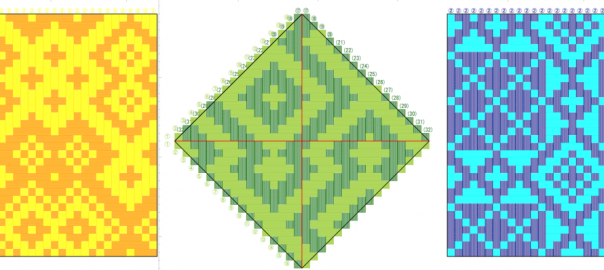『パソコンを使ってメッシュワークの模様をデザインしよう』に戻る
《CraftBandSquare》と《CraftBandSquare45》には[ひも上下]というタブがあります。縦横、指定した本数を単位として、
- チェックONは縦ひもが上
- チェックOFFは横ひもが上
の編み目を設定するものです。編み目で作られる模様を見てみましょう。
既存の模様の適用
- 《CraftBandSquare》を再度起動してください。
- 縦ひもが全て同じ色、横ひもが全て別の同じ色になっているでしょうか。プレビューでみると格子模様です。(なっていなければ、そのように修正してください)
- [ひも上下]のタブを開いてください。
- [設定呼出]ボタンをクリックして「上下図の呼出」画面を表示させてください。
- 「上下図名」のドロップダウンから、好きな模様を選び、[OK]ボタンでこの画面を閉じてください。
- 編み目の模様が選択したものに変わります。[プレビュー]で見てみましょう。
- 他の「上下図名」の模様も試してみましょう。
- [ひも上下]のタブに表示されている、編み目を示すチェックボックスのONとOFFを、何点か入れ替えてください。
- [プレビュー]で、変更点が反映されたかどうか、確認しましょう。
※この変更は、このデータに対してだけのものです。元の設定ファイルは変わりません。 - [ひも上下]の編集用のボタンを使ってみましょう。操作により、チェックボックスのON/OFFが変わること、そしてその結果を[プレビュー]で見てみましょう。
模様の読み取り・登録
下図は、「松皮菱 網代編み」模様をデータ化する例です。上下方向と左右方向、それぞれの繰り返しの単位を見つけ、四角形の領域を[ひも上下]のチェックボックスに読み取ってみましょう。
① 特徴点な点を見つけ、単位領域の四隅としてマークする
② マークした4点に線をひいて、1単位分の領域を囲む
③ 位置が読み取りやすいよう線を引き、左上から付番する
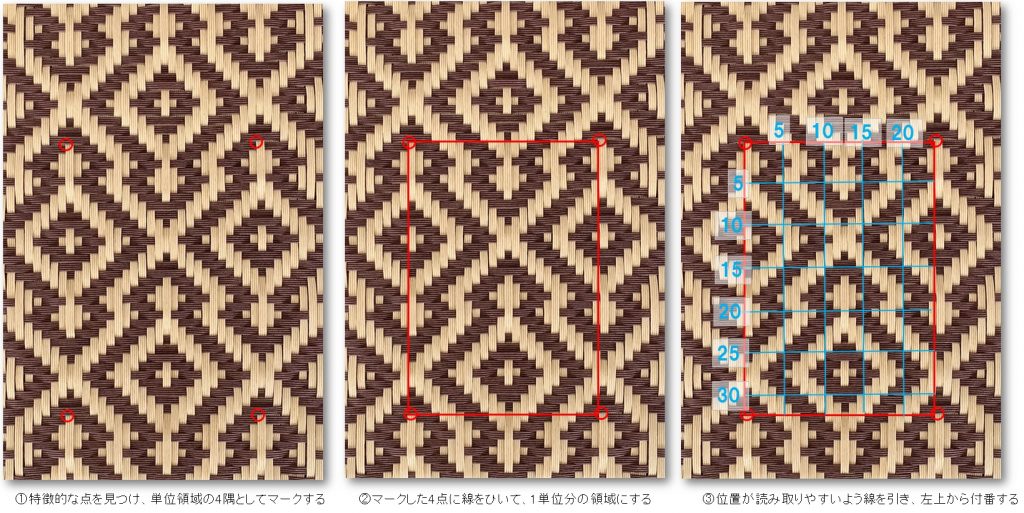
- 《CraftBandSquare》を再度起動してください。
- [ひも上下]のタブを開いてください。
- 領域のサイズを変更しします。「水平に」24、「垂直に」32を入力し[サイズ変更]ボタンをクリックしてください。上図の左右方向、上下方向の単位となる本数です。
- 編集領域のサイズが24×32に広がったら、図を見ながら、対応する位置にチェックを入れてください。縦ひもは茶ですが、横ひものこげ茶の方がわかりやすければ、こげ茶の位置にチェックを入れる、でも構いません。後から[上下交換]すればよいからです。
- すべての点(交差箇所)の状態を読み取ったら、[プレビュー]で見てみましょう。読み取りに間違いはないでしょうか。
- [ひも上下]で、単位を、各、上・右・下・左に[シフト]してみてください。単位が正しく認識できていたら、模様の位置は変わりますが、模様そのものの形は維持されます。
- [設定登録]ボタンをクリックして表示される「上下図の登録」画面で、上下図名に好きな名前をつけて[OK]として登録してください。別のデータからもこの模様が呼び出せるようになります。
登録した模様の利用
- 《CraftBandSquare45》を起動してください。
- [ひも上下]のタブを開いてください。
- [設定呼出]ボタンをクリックして「上下図の呼出」画面を表示させてください。
- 「上下図名」のドロップダウンに、《CraftBandSquare》で登録した模様が含まれていたら、選択して、[OK]ボタンでこの画面を閉じてください。
- プレビューで、《CraftBandSquare》と同じ図柄が表示されるのを確認しましょう。
- 同じように、[ひも上下]の編集用のボタンを使ってみましょう。操作により、チェックボックスのON/OFFが変わること、そしてその結果を[プレビュー]で見てみましょう。
オリジナル模様の作成
- 《CraftBandSquare》《CraftBandSquare45》いずれかを起動してください。
- [ひも上下]のタブを開いてください。
- 領域のサイズ、「水平に」「垂直に」に好きなサイズを入力して[サイズ変更]してください。
- チェックをON/OFFして模様を作りましょう。
先のプラかごの講座のページ最後の方ある「たくさんの模様」というリンクが参考になります。
※領域のサイズが、ひも数以上であれば、繰り返しではなく1回の適用となります。ひも数に合わせたサイズにすれば、1対1対応の模様になります。
CraftBandSquareで、模様を適用し、作成し、登録し、利用する操作の動画です。