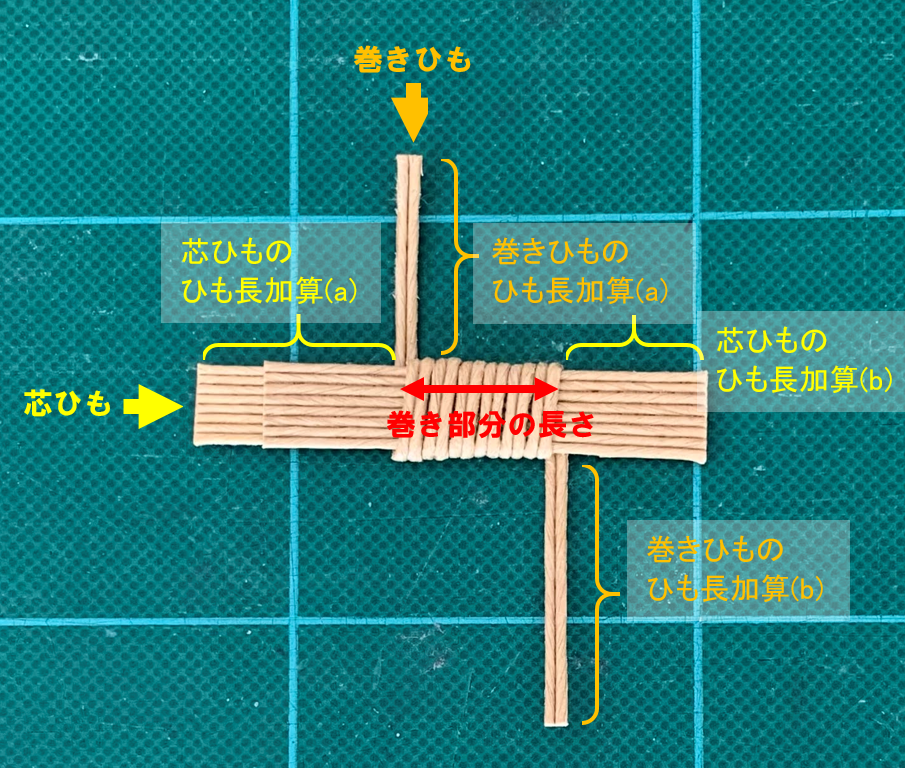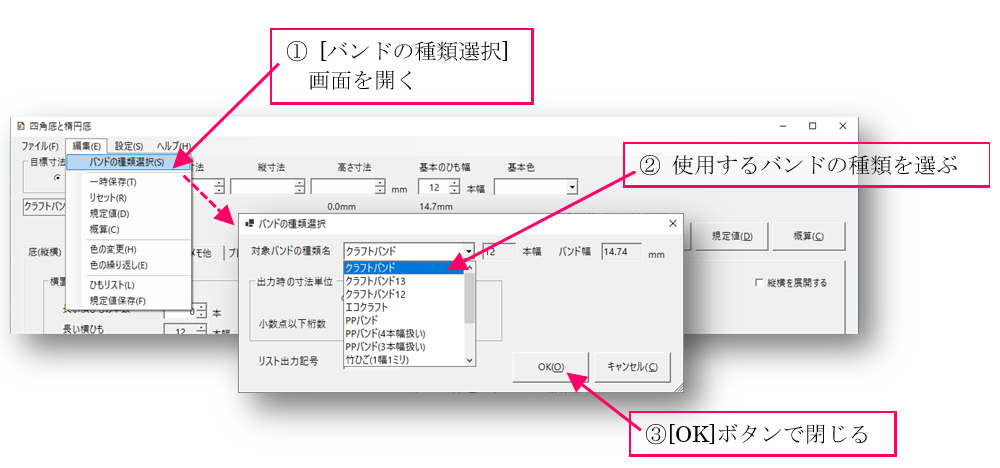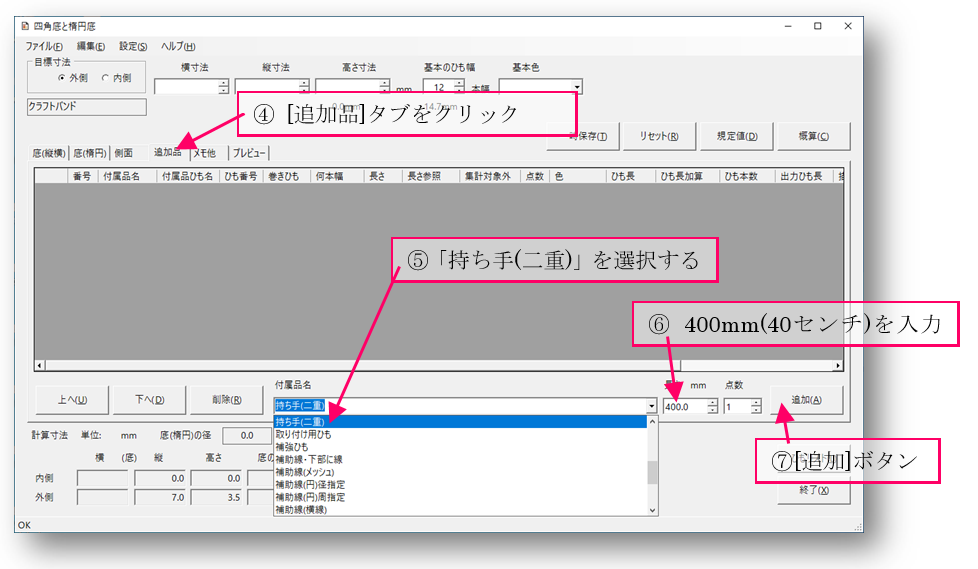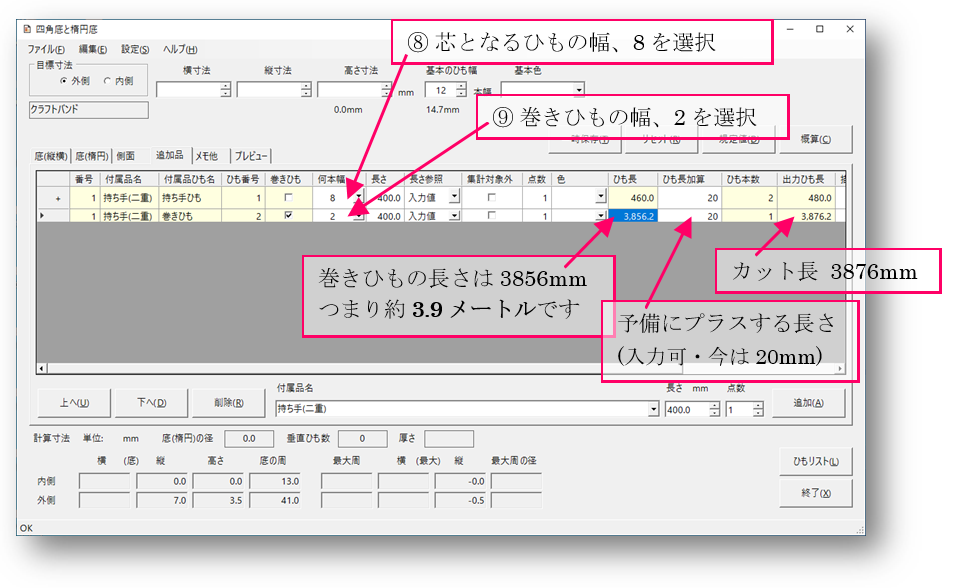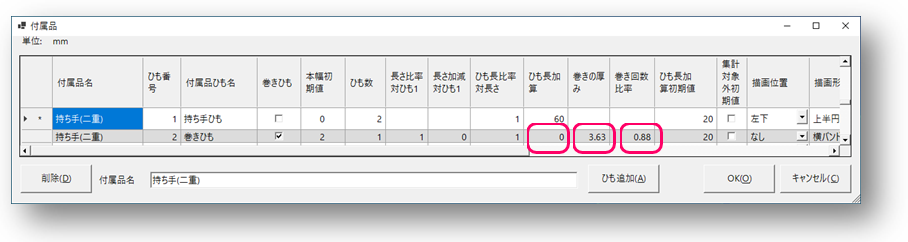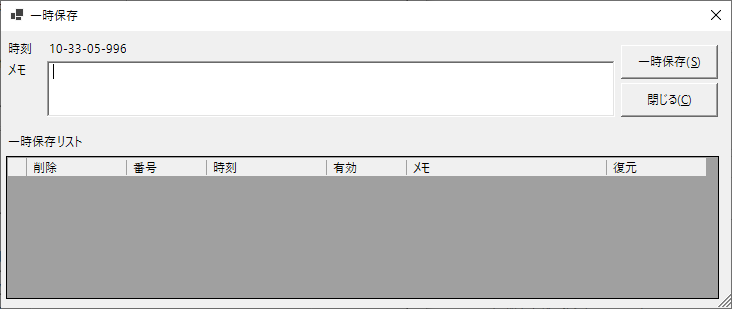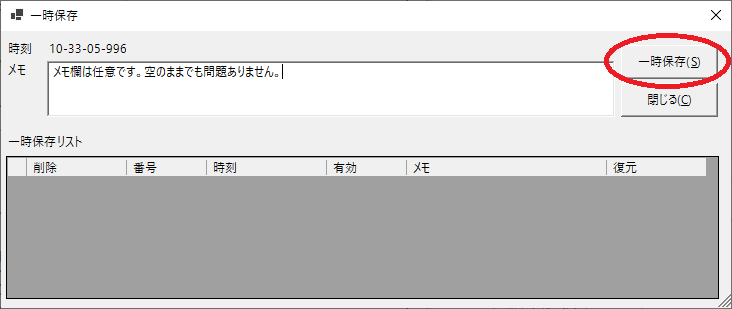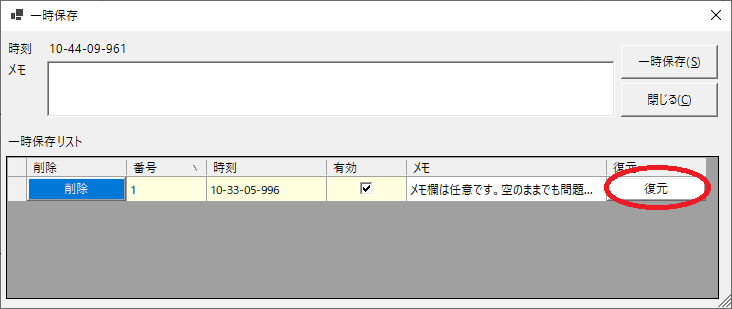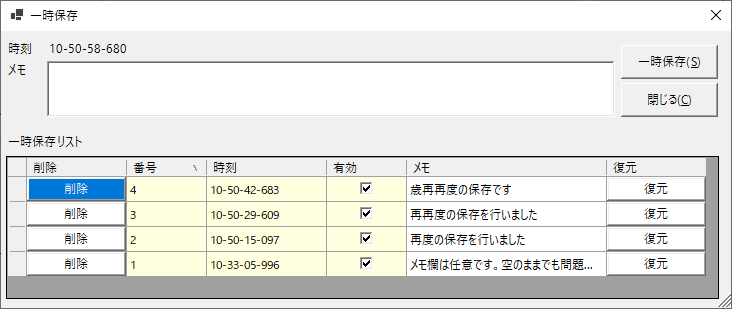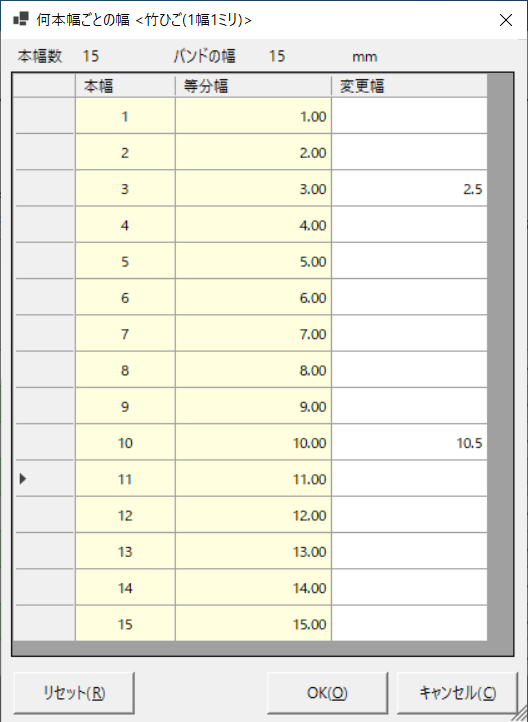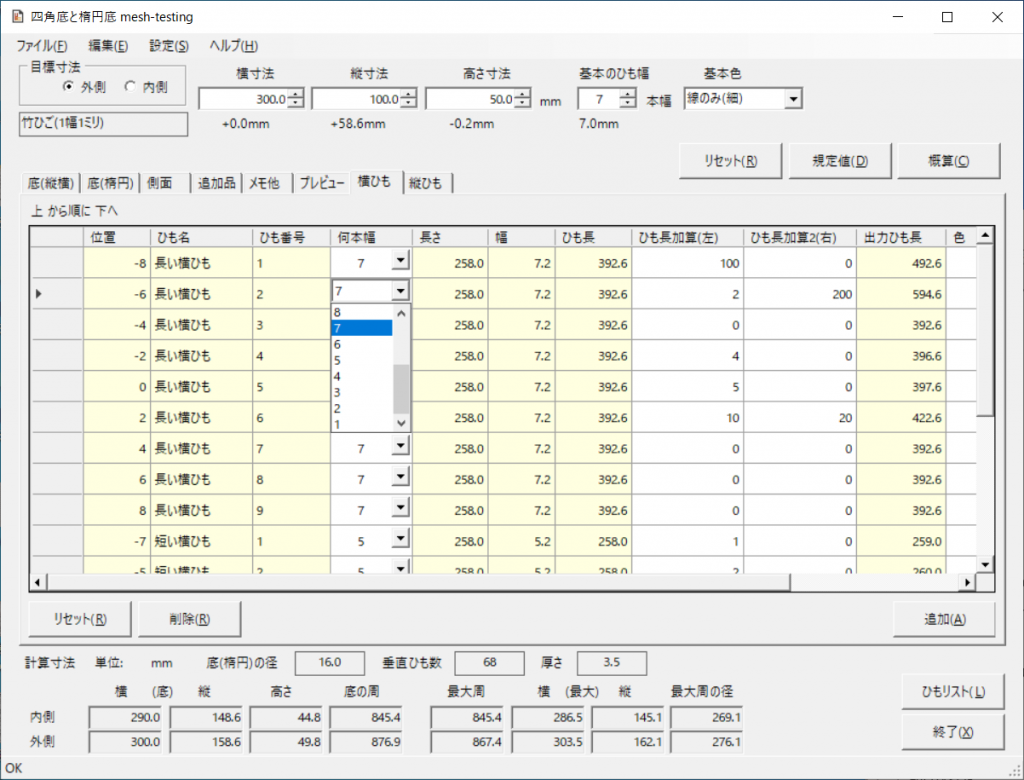issue#74,86-89に対応しました。
[規定値]フォルダを選択可能に
[規定値]ボタンから、ひな型として指定したファイルを読み取る機能ですが、従来は1点だけでした。これを、ファイルではなくフォルダ指定に変更しました。既定値フォルダの中にファイルを置くだけで、何点でも、ひな型として使えるようになりました。
各アプリごと、ひな型を置く専用フォルダを作成してください。例えば「mesh-template」「square-template」など。日本語名でもOKです。そして、ひな型として使いたいデータファイル(.xml)をそのフォルダの中に入れてください。
つぎに、それぞれのアプリを起動して、[設定]メニューから[規定値保存フォルダ]を呼び出し、そのフォルダを指定してください。一度指定すれば、以降はいつでも[規定値]ボタンが使えるようになります。

それぞれのアプリの[規定値]ボタンをクリックすると、ひな型専用フォルダの中にあるデータファイルがリストアップされます。選ぶ際の参考に、目標寸法やタイトルなどの情報も表示されます。

①使いたいデータをクリックして選択すると
②画面下部、ロード対象として指定されますので
③[ロードする]ボタンをクリックすると、現データに読み取られます
(この操作で、ひな型自体が変更されることはありません)
よく使うサイズ、S,M,L をあらかじめ用意しておくとか、楕円底パターンを作っておくとか、自分専用のライブラリが構築できます。
CraftBandMesh のプレビュー画像
Meshのプレビュー画像で、「右上」か「全体」かが選べるようになりました。
他のアプリと同じように、底全体を見られるようになりました。


その他
- 「バンドの種類」の設定に「基本のひも幅」が増えました。数値をセットしておくと、そのバンドを使って「新規作成」した時の「基本のひも幅」になります。
- CraftBandSquare で、高さの目(すき間高)として、底の目(すき間)とは異なる数値が設定できるようになりました。変えたい場合は「底とは別」のチェックをONにしてください。
- 現対象の設定ファイルの識別情報が、表示・編集可能になりました。
ダウンロードはこちら。
Release v1.8.10 のリリース
※サンプル設定ファイルは、「竹ひご(1幅1ミリ)」「汎用(1幅1ミリ)」の「基本のひも幅」を各 5と10にしています。それ以外の変更はありません。