折りカラー編みのかご
切り替え斜め網代のバッグ
縦だけの斜め網代は縁の処理が大変ということがわかりましたので、斜め網代を切り替えしてバッグを作ってみました。素材はひらりカラー、2つ飛びです。

幅が不均一なので折りカラー編みにどうかな、と思いつつでしたが、意外と重なりが気にならない。厚みがなく薄いので、重なりの高低差が小さいからでしょうか。それに、編み目が多少不揃いでも、下手というより“味”に見えるのが、私にはうれしいポイントです(笑)。
底と内側はこんな感じです。寝かせると平らになっているのがわかるでしょうか。柔らかい素材なので半分に折りたたむこともできてしまいます。それでも、全体が4重なので、かなりしっかりした編み地です。


底編みの時に、うらとおもてを間違えてしまったので、側面を編むときに調整した、写真の状態のデータです。
PPバンド・幅変更の斜め編みかご
折りカラー編み、バンドの幅を変えても可能なのでしょうか。
ということで、1/2幅を加えて作ってみた、かごバッグです。

1/2幅が加わると、本数も増えるし1幅以上にすき間が空いてしまいます。きちんと詰めずに、折り返しで整形しようとしたものだから、バンドを引っ張って手が痛くなってしまいました。
色はこげ茶とブラウンで、ブラウンの方は透けています。ギンガムチェックの時は重ねた色の違いが出てきましたが、2色であれば透けても問題ありません。内外ともブラウンの下はこげ茶で、ブラウンが重なることはありませんから、色味が同じになるのです。4枚の重なりはサンドイッチ状です[※]。
底は、外側は中央線、内側は辺で切り替えました。


倍の高さでデータを作っていますので、真ん中が折り返し位置です。この模様を見ていると、ブロックが入っていてもいいんじゃない?とも思えますが。
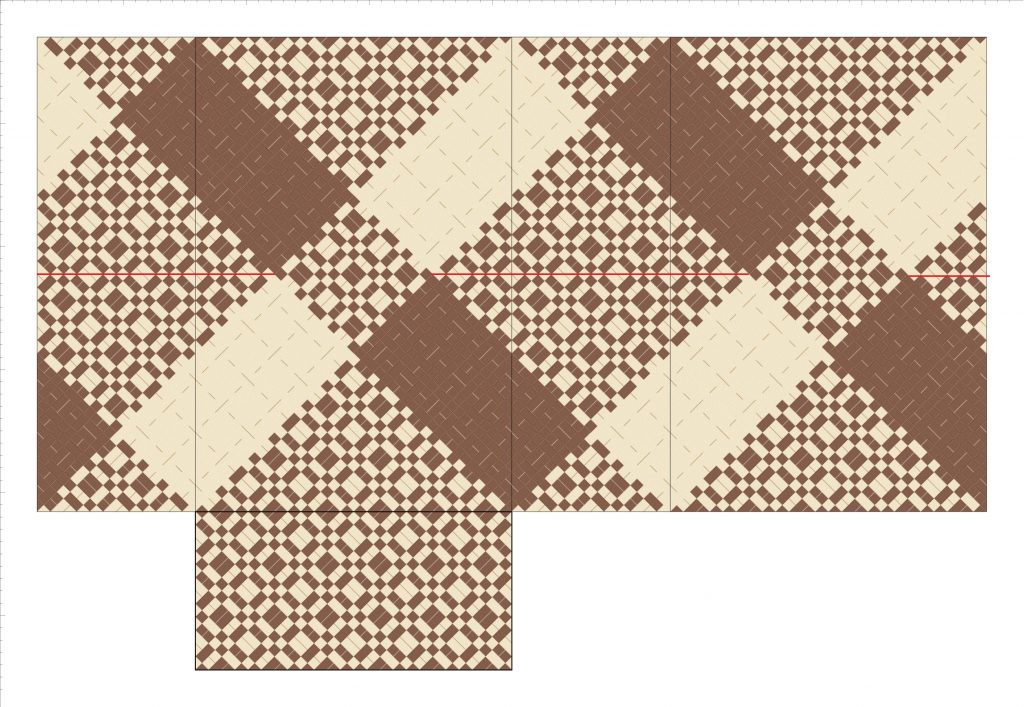
データです。
ティムテープの北欧風かご
北欧風といえば、ティムテープでしょう。ホワイトとナチュラル、各10メートルを使って、折りカラー編みで丸いかごを作ってみました。

ティムテープは幅が約30ミリなので、バンドの種類は「PPバンド(W幅)」で代替しました。すき間を0.5ミリにしたのですが、厚みがあるので、もう少し空けてよかったかも。
先のかごもそうですが、このくらい幅広のバンドになると、平編み一択のように思います。網代模様にするには、全体を相当大きくしなければならないでしょうから。ということで、この市松模様(ドット模様)、『オリカラー・チェック(OriColorCheck) 』と呼ぶことにしましょう。
底と内側です。底の中央線を切り替え位置にしました。


データです。
オマケ:
各色、合計がちょうど10メートルになるようデータ(995センチ)を作ったのですが、余ってしまいました。もともと60~90センチほど長かったようで、短い方はカットした切れ端です。貴重なテープなので半分に割いてかごにしてみましたが、上のかごよりすき間が大きくなってしまいました。


PPバンド・ウルトラのかご
メタリックピンクでお洒落なかごを、と思って作り始めたのですが、「ウルトラマンの色みたい、ウルトラのかごだ」というコメントがあり、まぁそれもありかもと受け入れることにしました。

マチ部分を折りカラー編みし、広く残ったクロス部分をそのまま三角形に編んでいます。中と底です。


バンド長がイレギュラーなので、縁の始末としてではなく、加算長として必要な長さを加えました。そして最後に、全体にプラスする値として「ひも長加算(一端)」をセットしました。
長さを測って配置するより型紙を選びました。40枚中16枚の印刷でした。

データです。印刷するのであれば、グレーとピンクは見にくいので、上のように一時的に違う色に変えると良いです。
