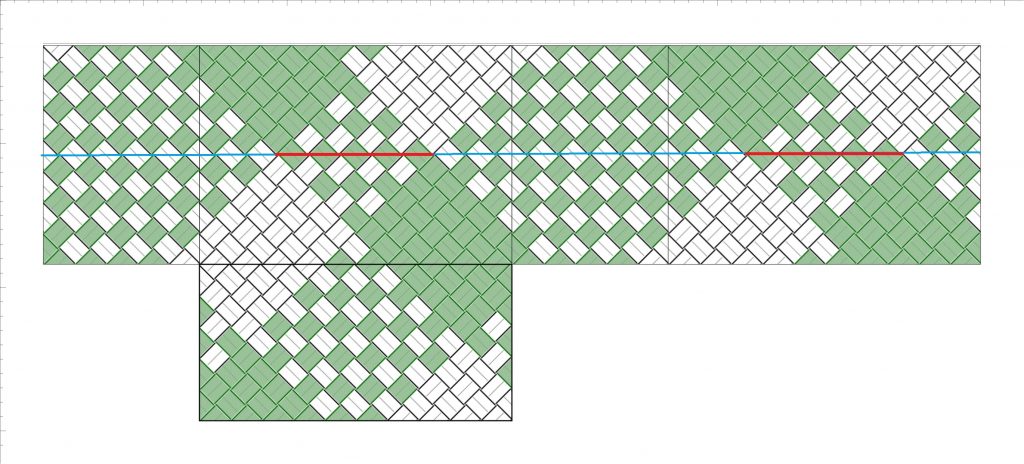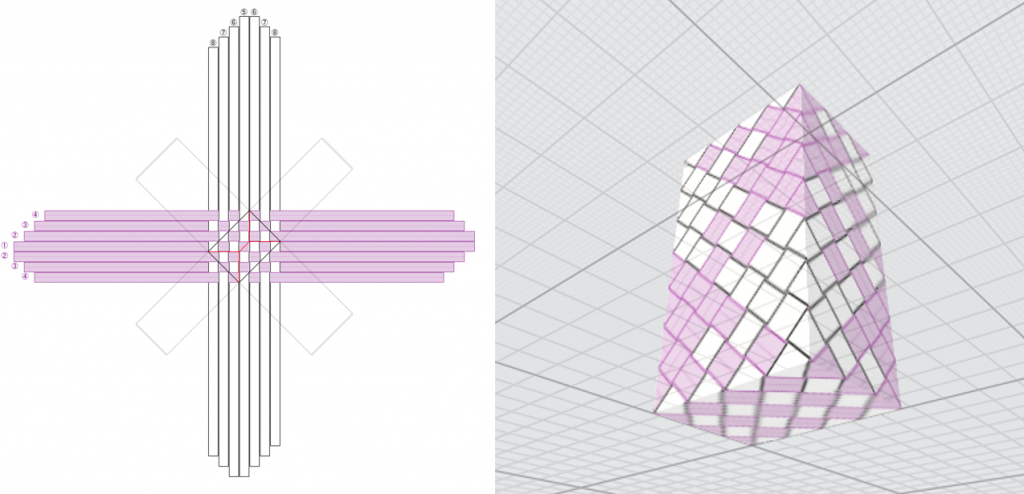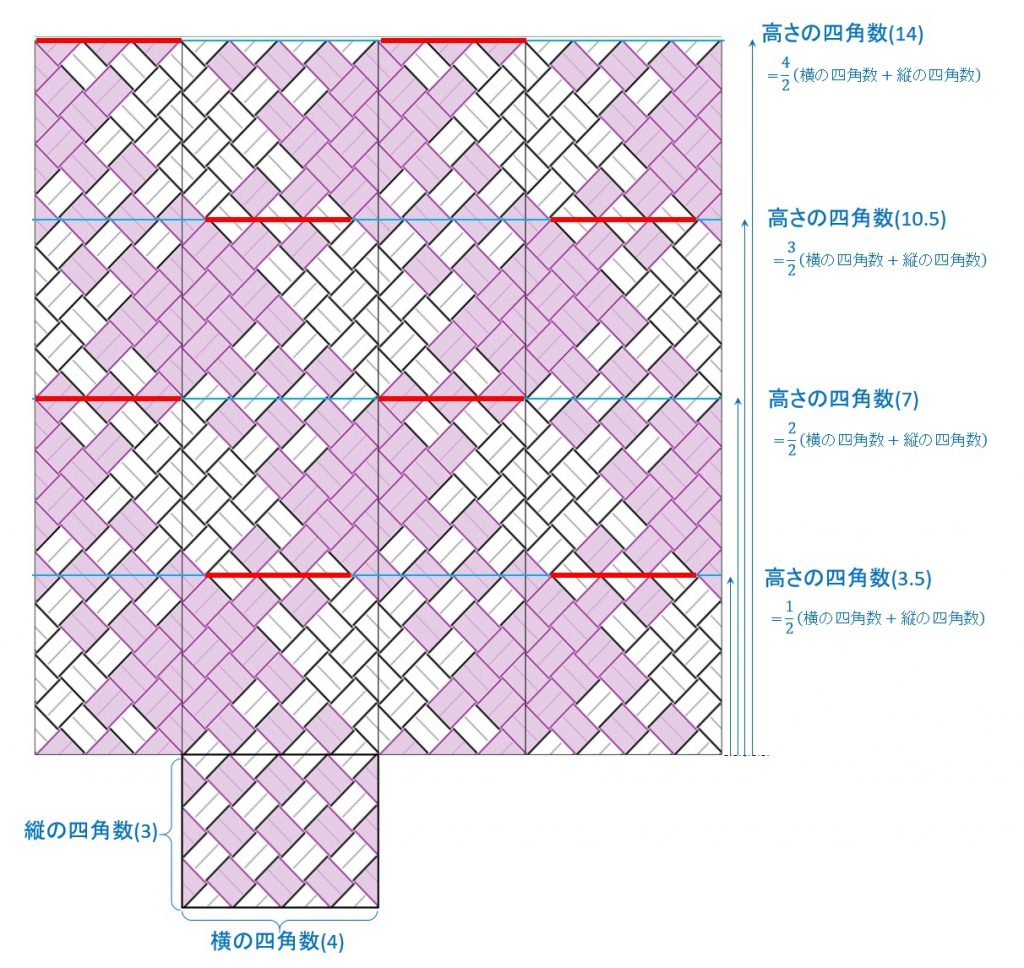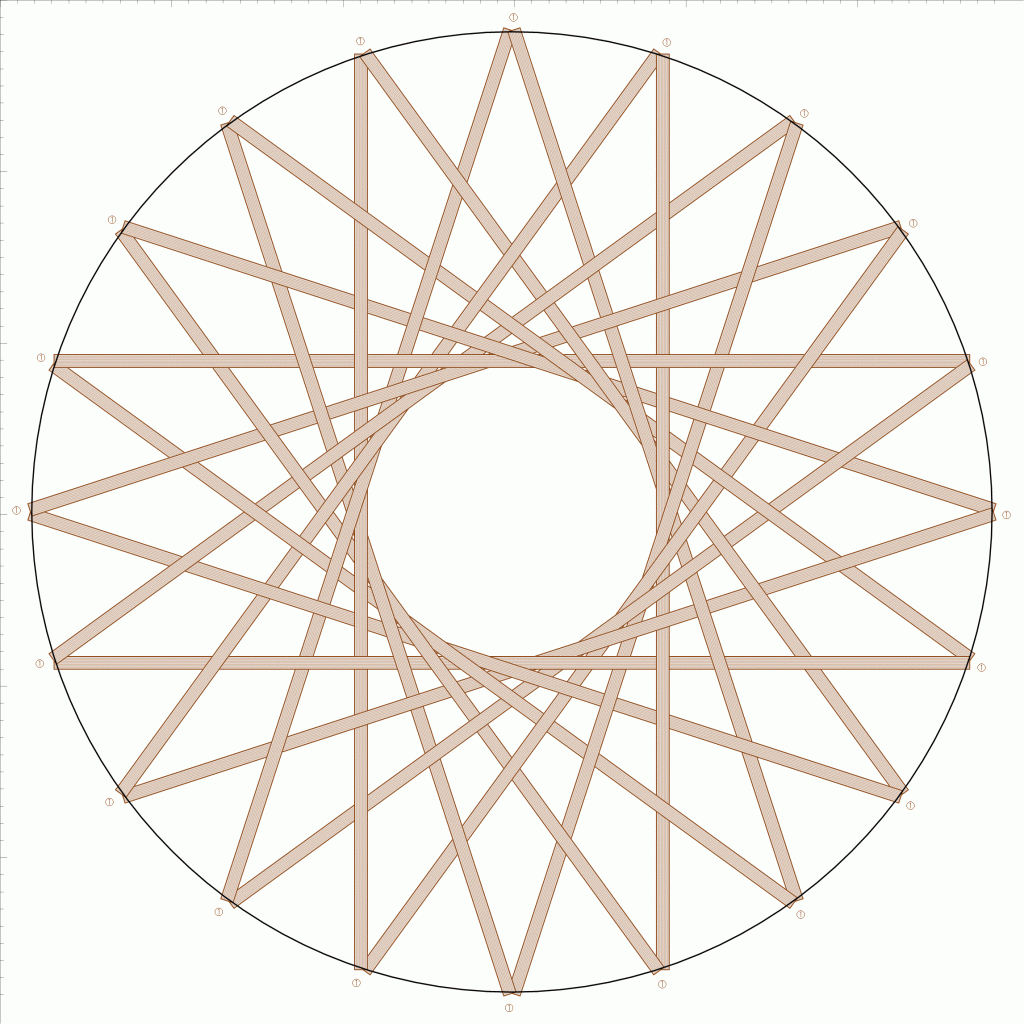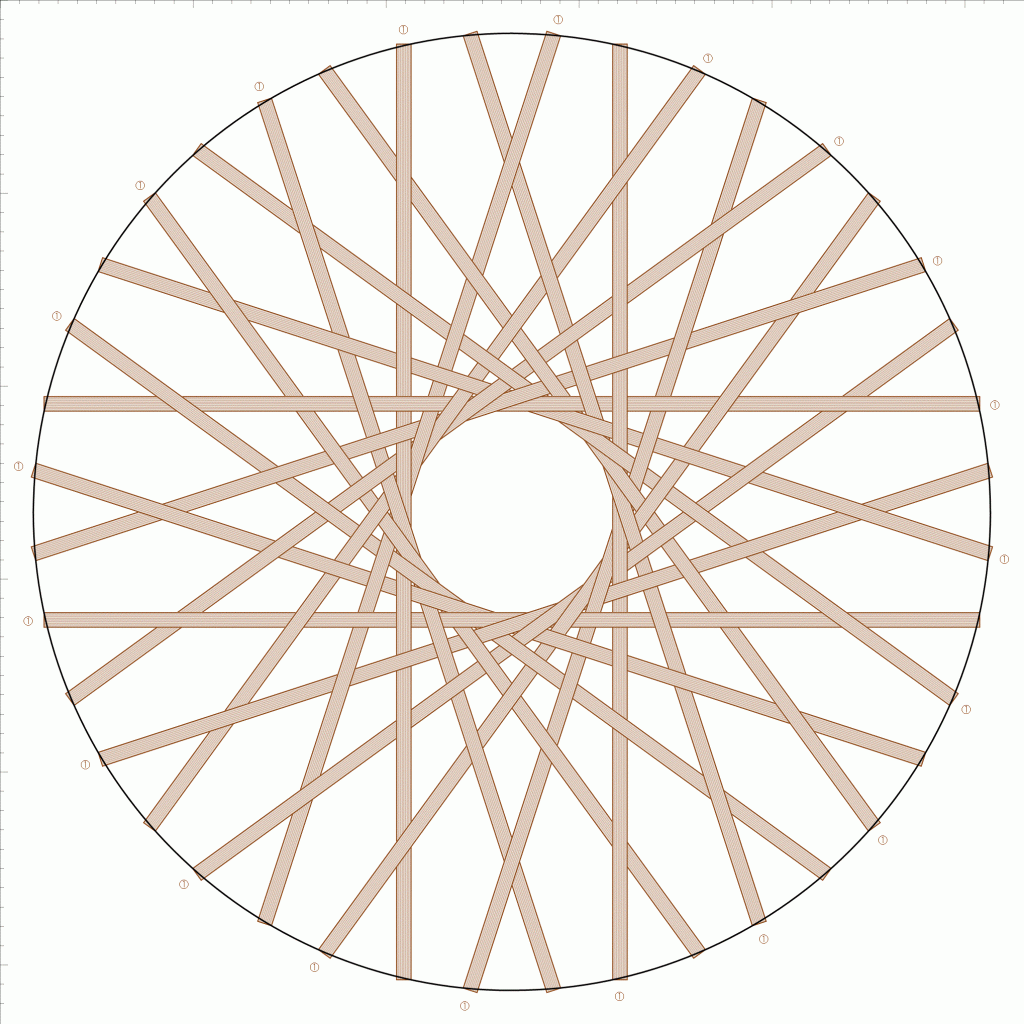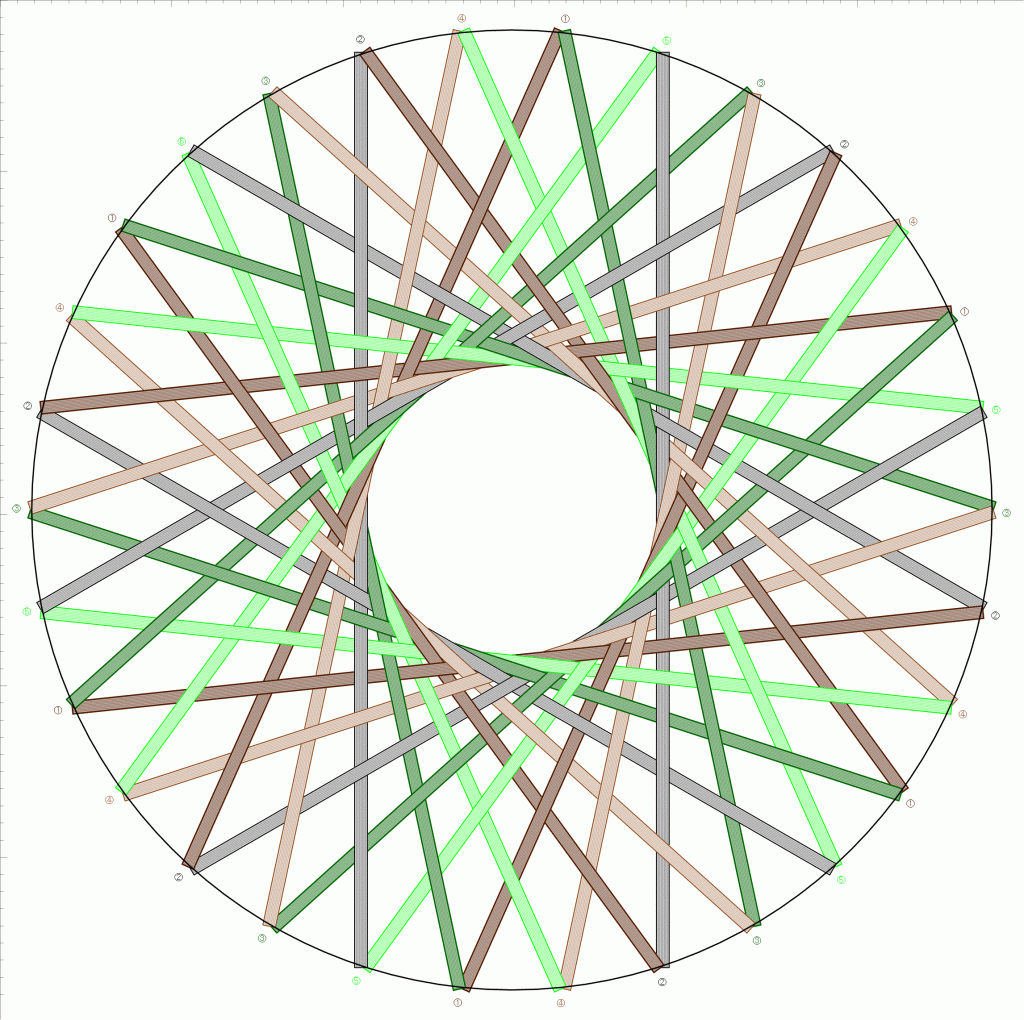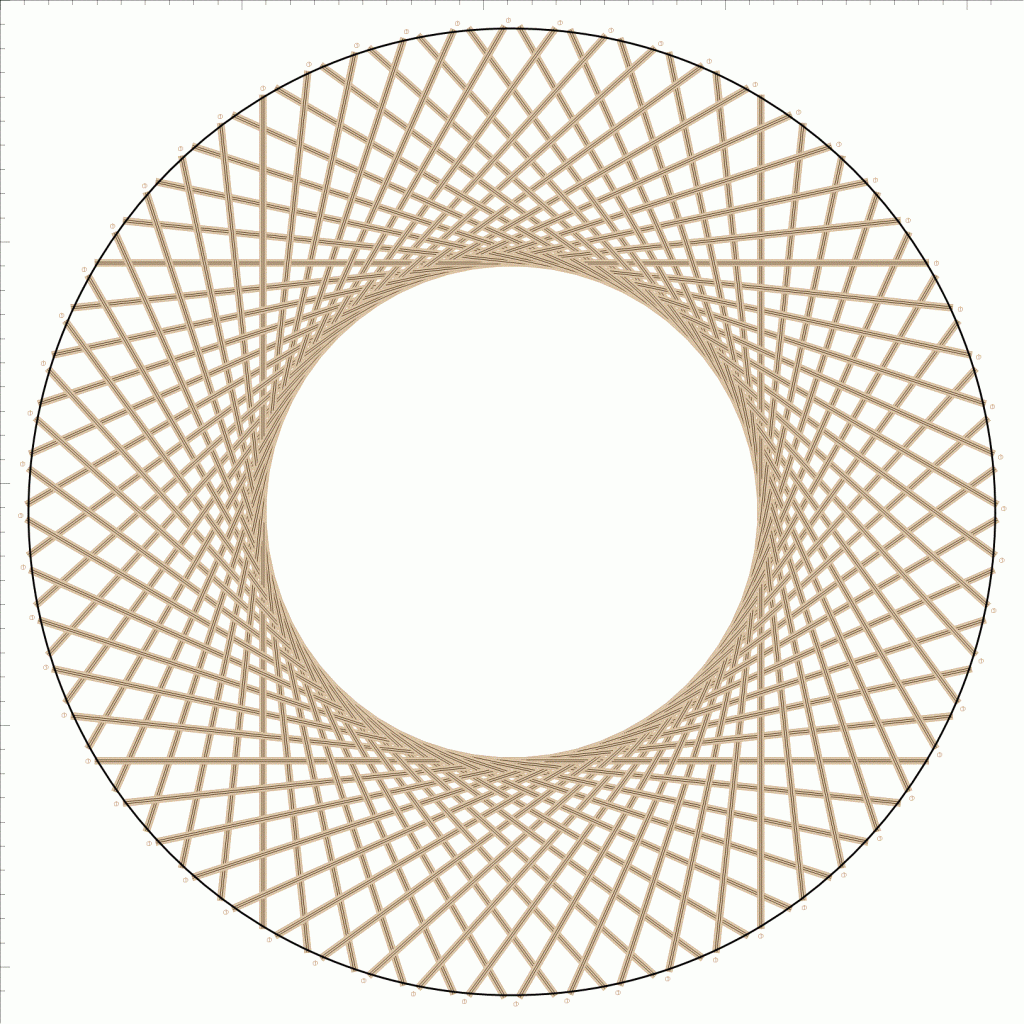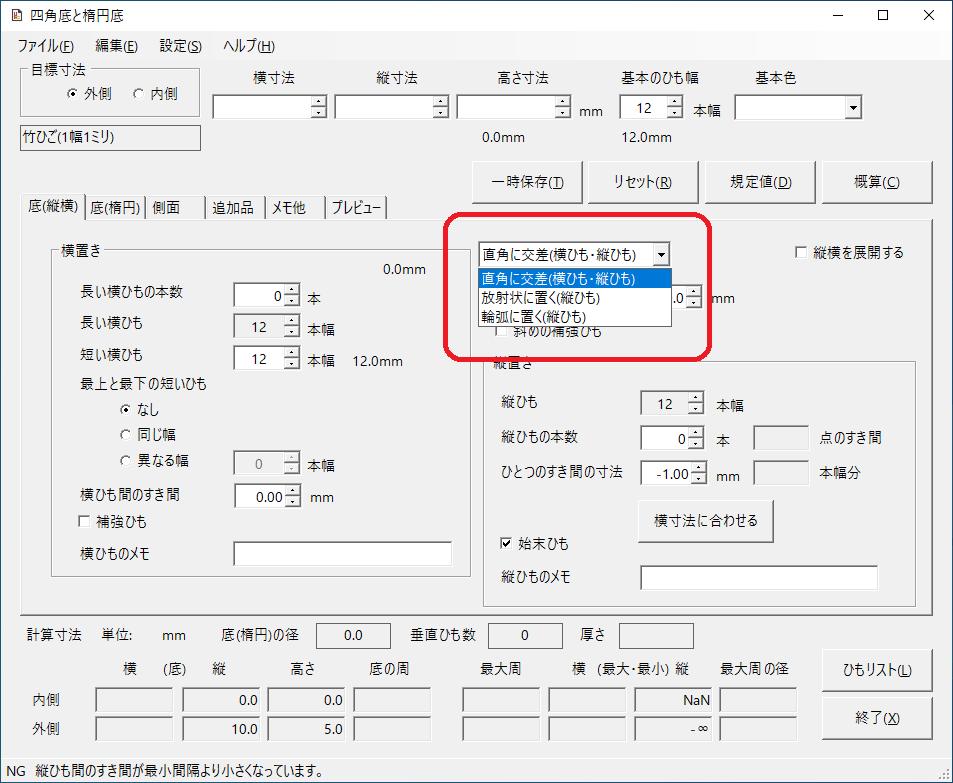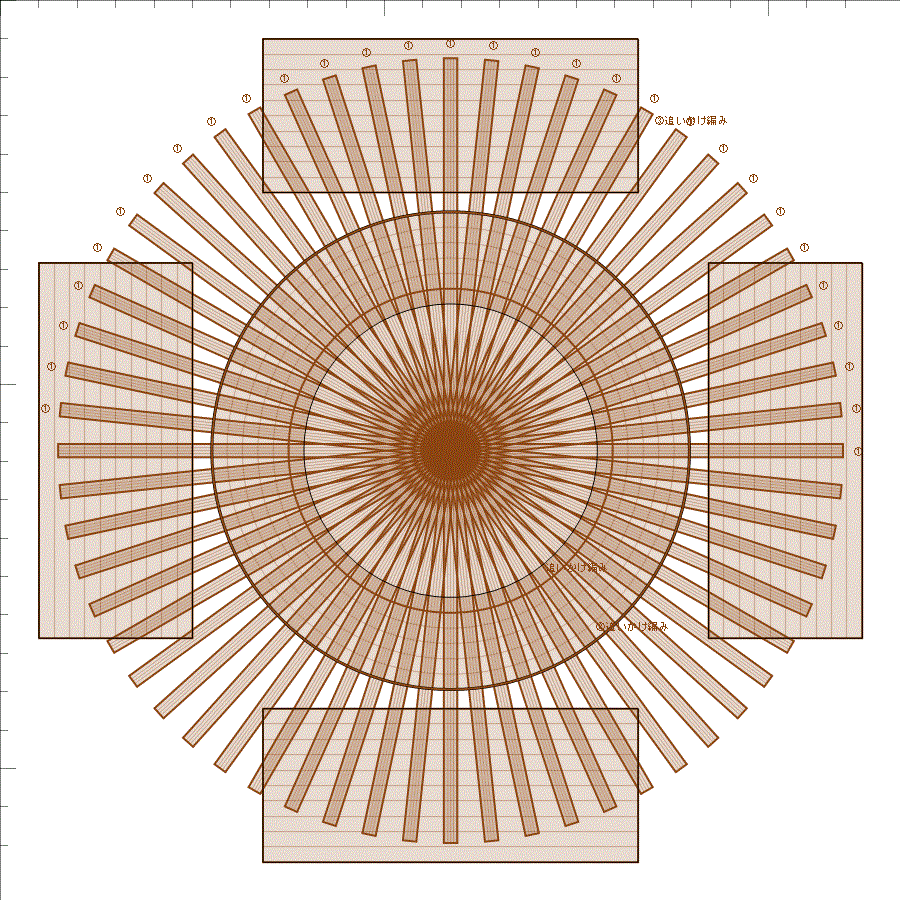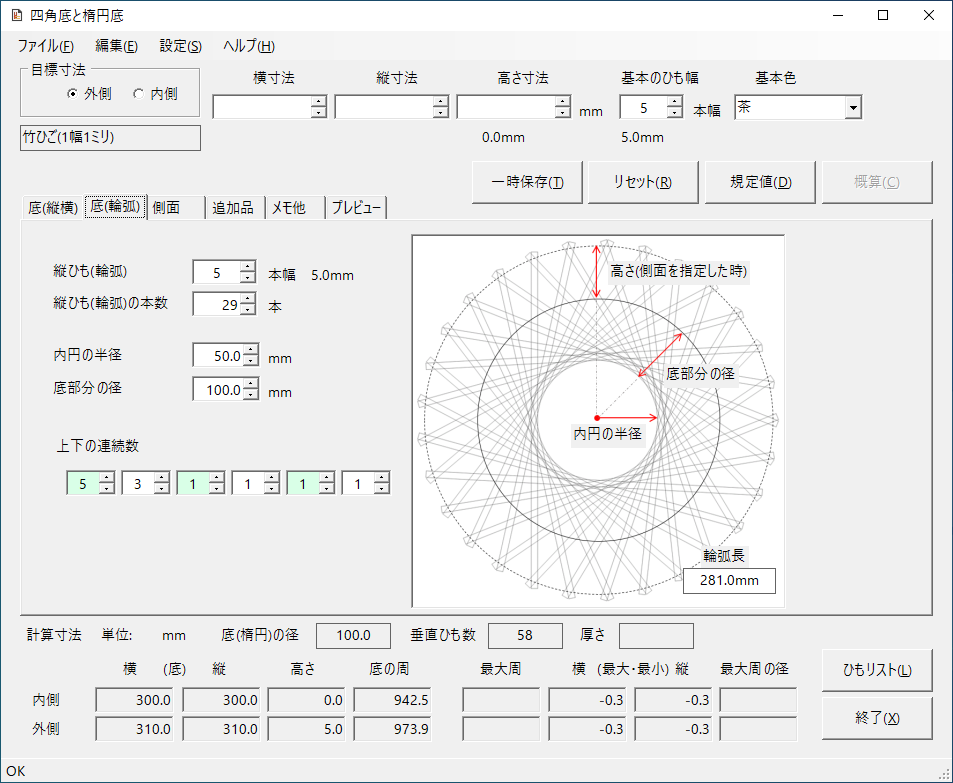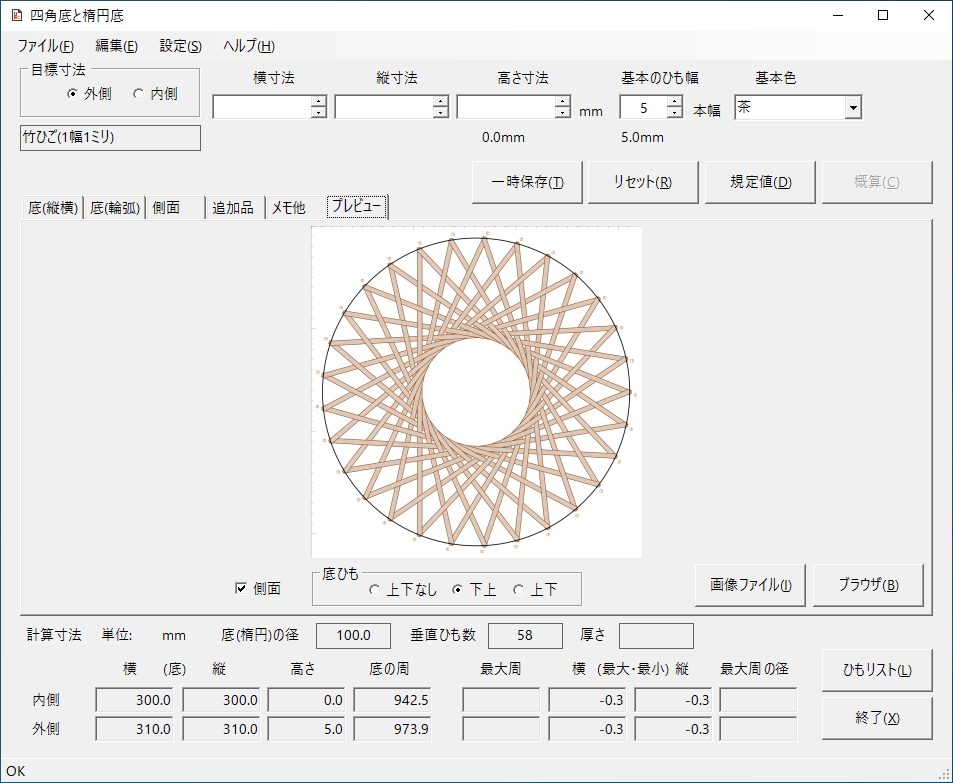先稿で、折りカラー編みの適用例として縦横二色の斜め編みを説明しました。
最初に底をクロスに作る場合、作ることができる「かご」の高さは (縦+横)/2 の 倍数ですから、縦横の四角数が決まればほぼ決まります。最小値は、バッグとして不自然ではないバランスですので、十分使える値だと思いますが、高さを変えて作ることはできないのでしょうか。
実は、変えられるのです。実際、北欧風市松模様のかごは、式の半分の高さで作りました。そして更に、先に試した横の四角数4・縦の四角数3で、高さを変えて2個、作ってみました。

高さを変えるには、底のバンドの並びを変えます。並べた縦横の両端、ひとつ変えるごとに、高さがひとつずつ低くなります。
今の例では、(横の四角数+縦の四角数) / 2 である高さは3.5です。上の写真は、左が高さ2.5・右が高さ1.5で作りました。3.5と合わせて、3点のプレビュー図を並べてみましょう。
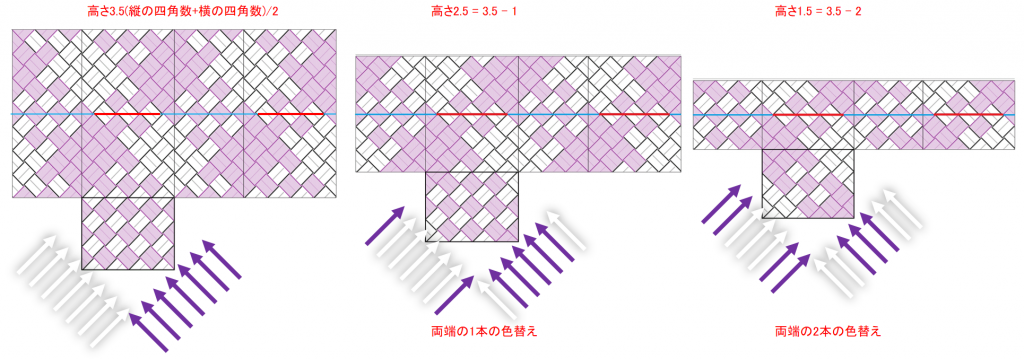
このように、折り返しの縁のラインを合わせてみると、クロス(格子模様)が同色のブロックに変わっていく位置を、順に底にしている、ということがわかります。
そして、先と合わせて4つのかごの底を並べてみると、こうなります。

高さによらず、同じ模様が現れてくるのです。考えてみれば、底の辺は、すべて側面が同じドット模様になるバンドの並びで出来ているわけですから、中も同じになって然るべきなのでしょう。でも、最初に作る底が違うので、作ってみるまでわかりませんでした。
内側はこんなです。右の2点は、底が浅いので底までバンドを折り返し、その結果、底と同じ模様になりました。左の2点は、側面の下段でカットしているため最初のクロス(格子模様)が保持されています。

どの高さにおいても、左の2点のかごのように高さにプラス3.5で作ることは可能ですから、斜め編みでは、縦・横・高さは任意で、クロスに揃ったかごを折りカラー編みできる、と言えましょう。
上の2点のかごのデータをつけておきます。
側面全体をクロスにする時の バンドの配置ルール:
並べた縦横の両端、ひとつ変えるごとに高さがひとつずつ低くなる
については経験則で、数学的に証明[※]されたわけではありませんが、もうひとつのかごバッグ、横の四角数10・縦の四角数5の例でも同様、ということを示しておきます。
縦横2色のクロス
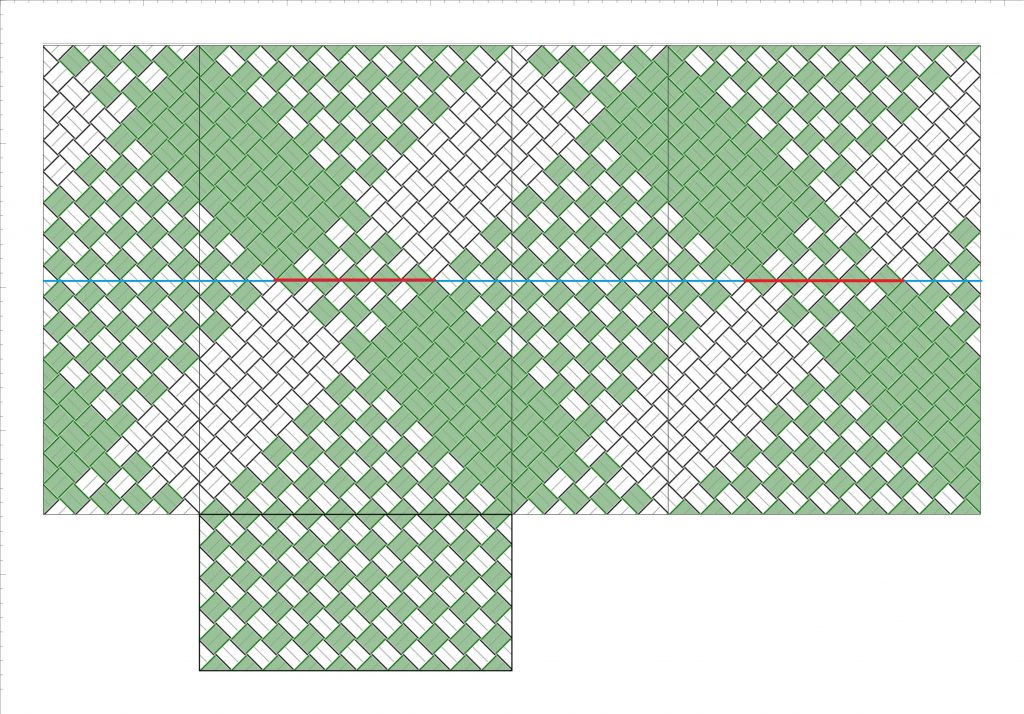
端から1本、高さマイナス1
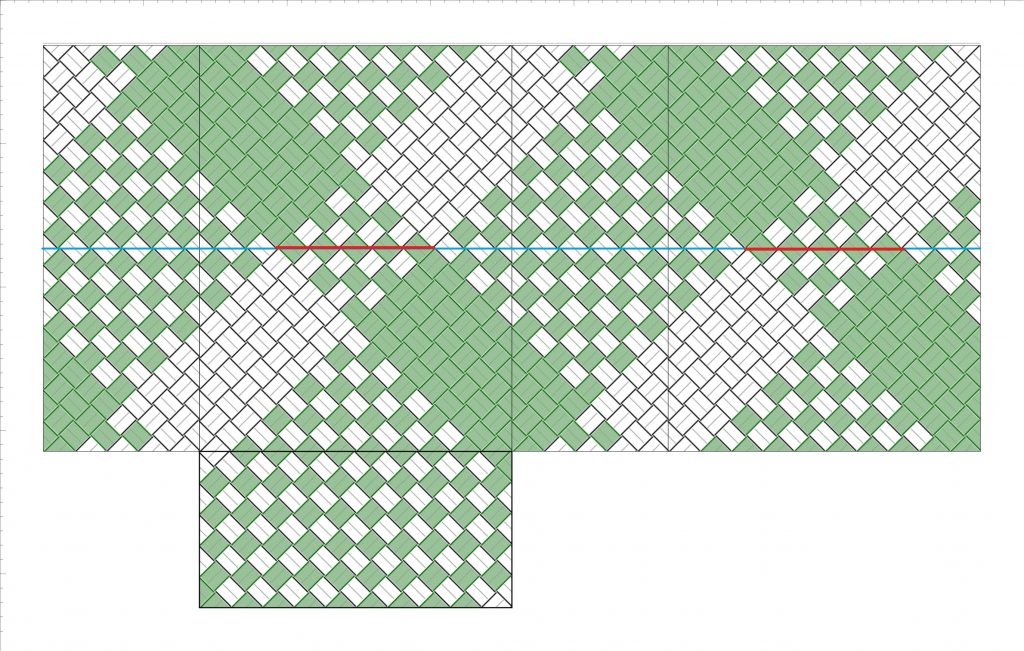
端から2本、高さマイナス2
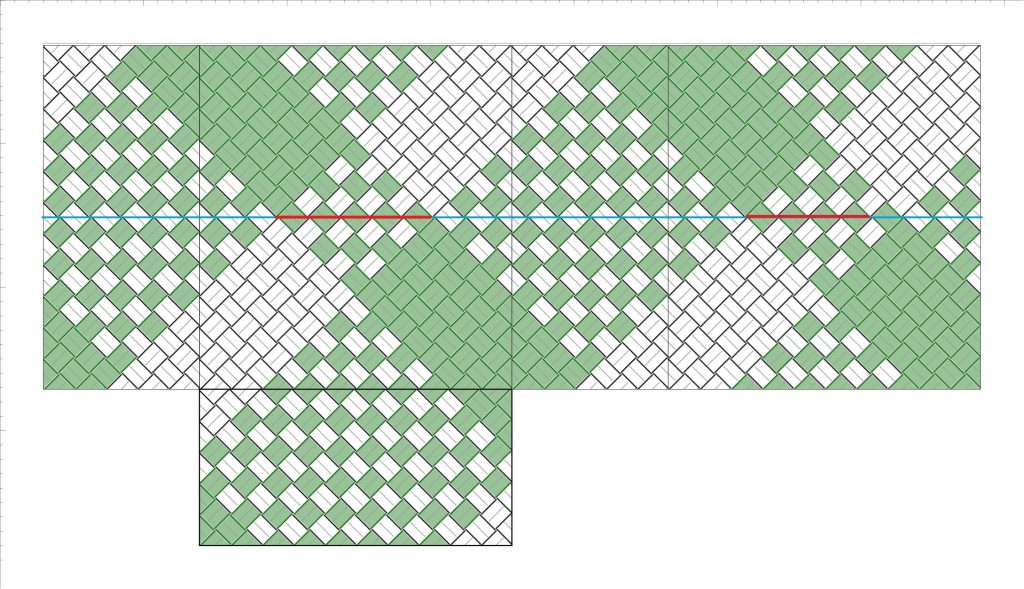
端から3本、高さマイナス3
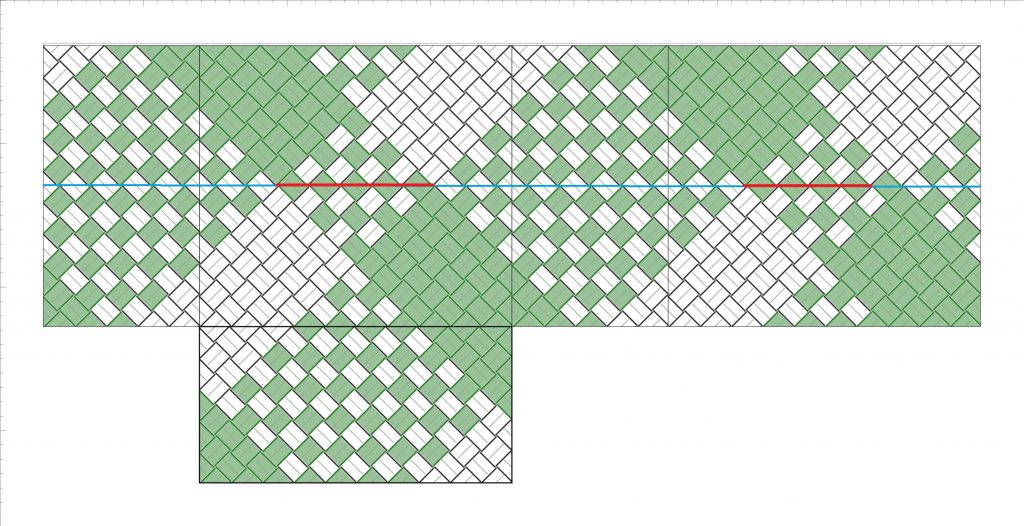
端から4本、高さマイナス4