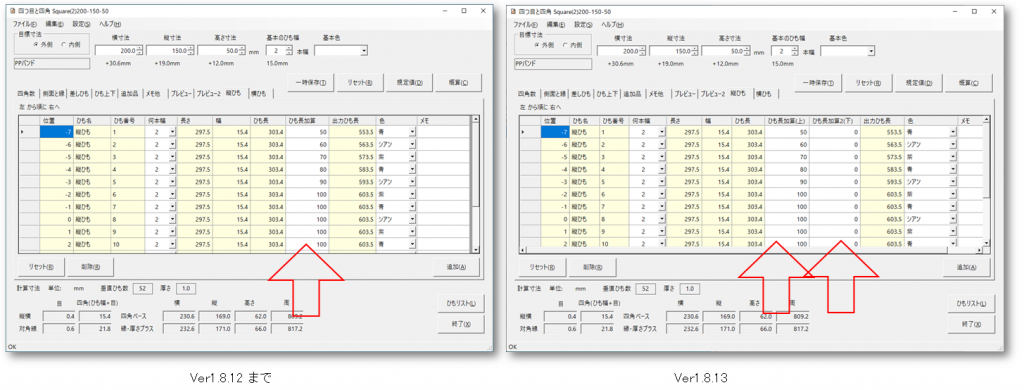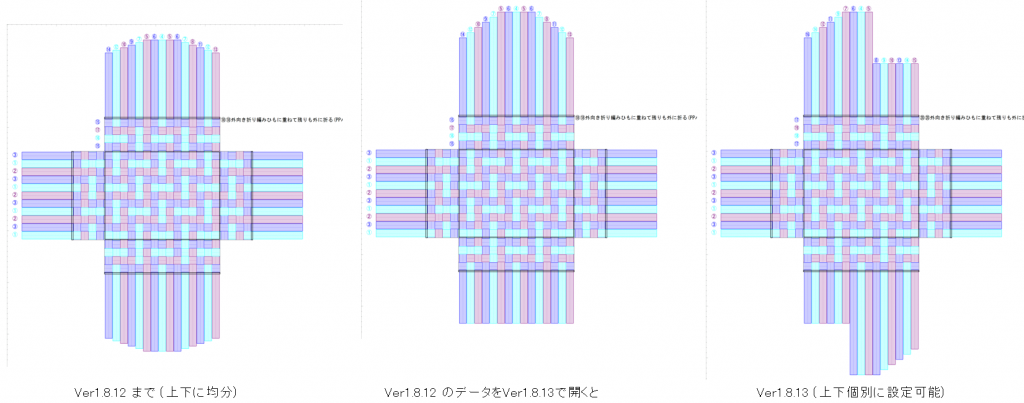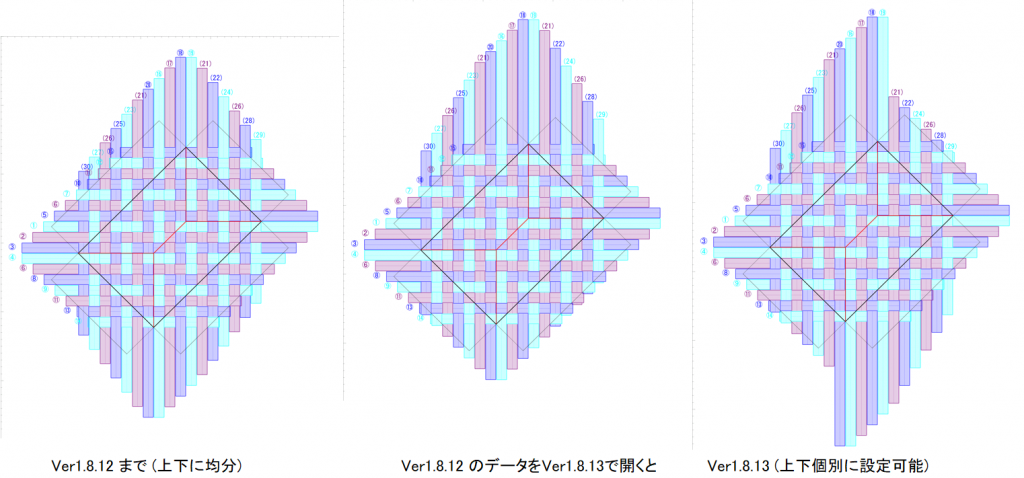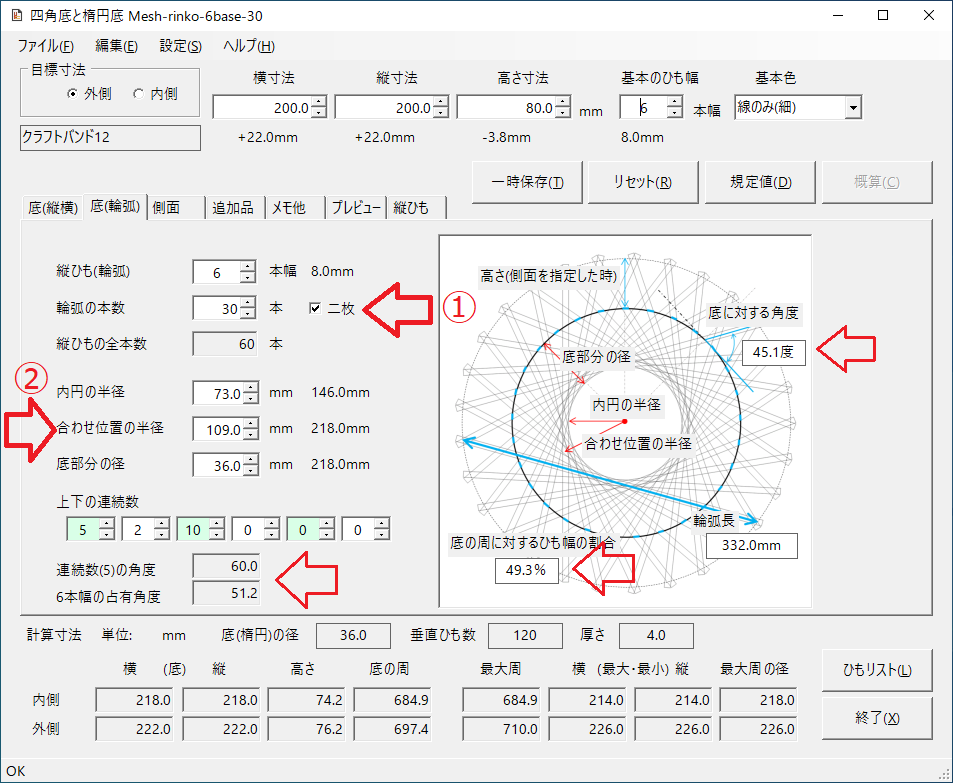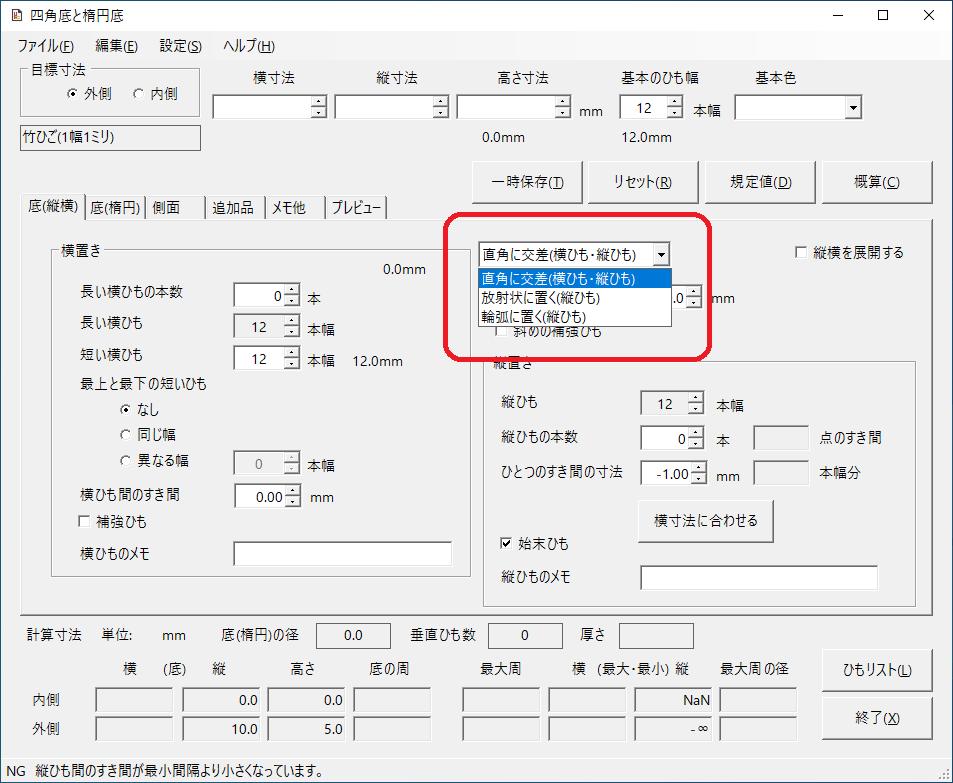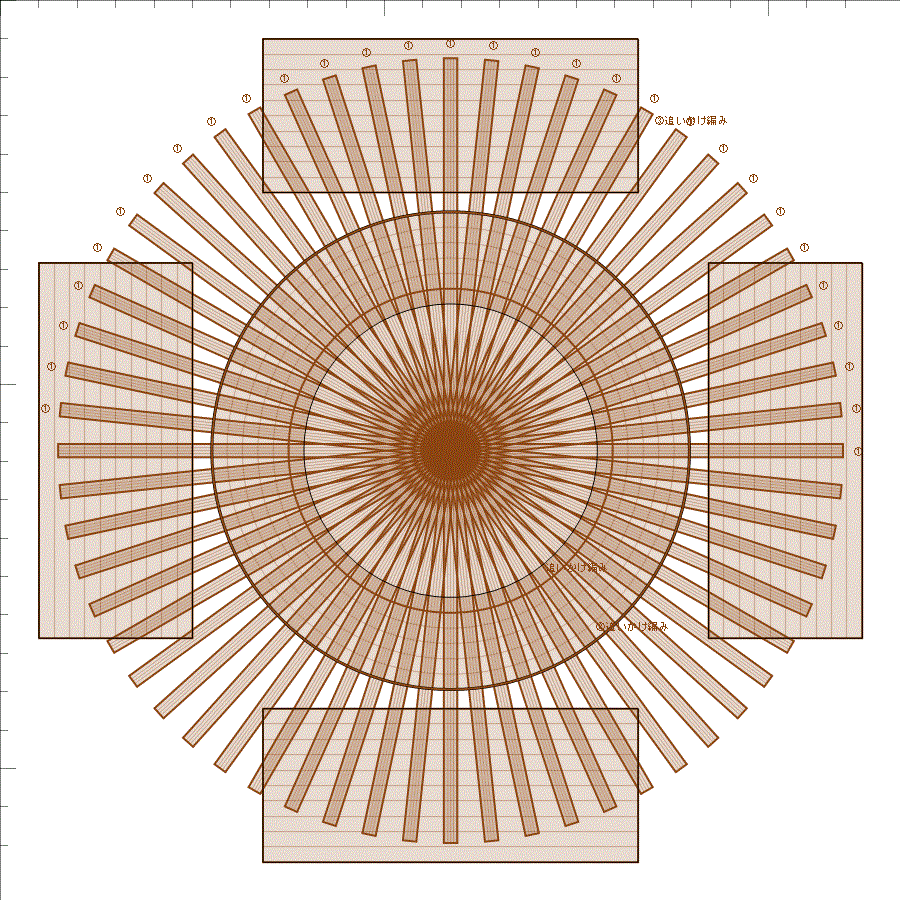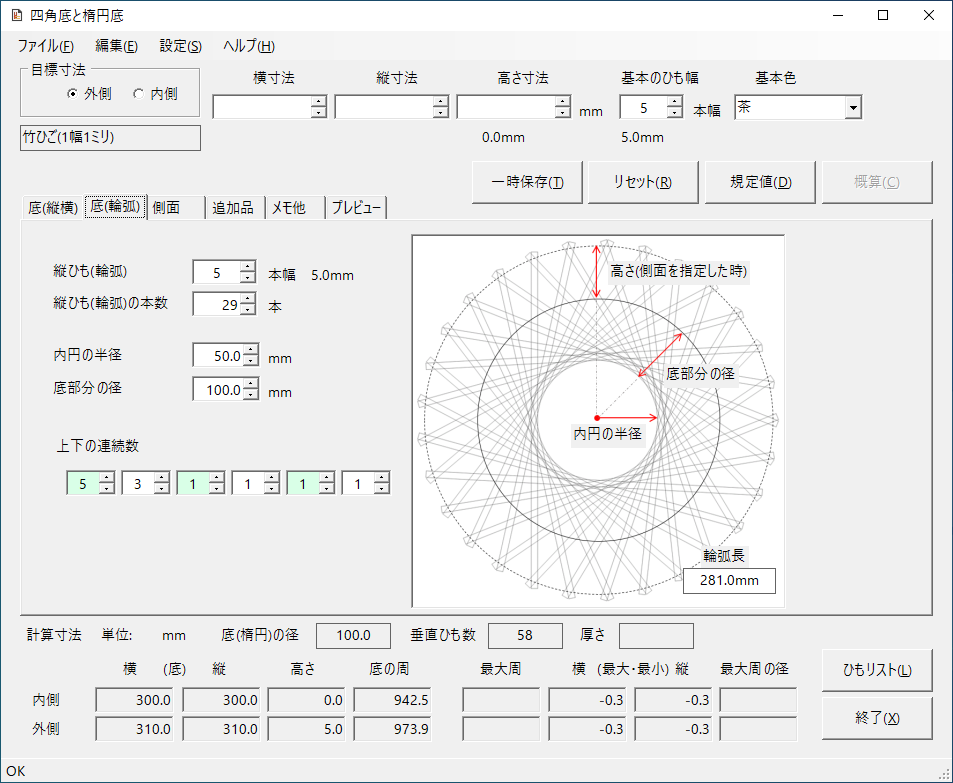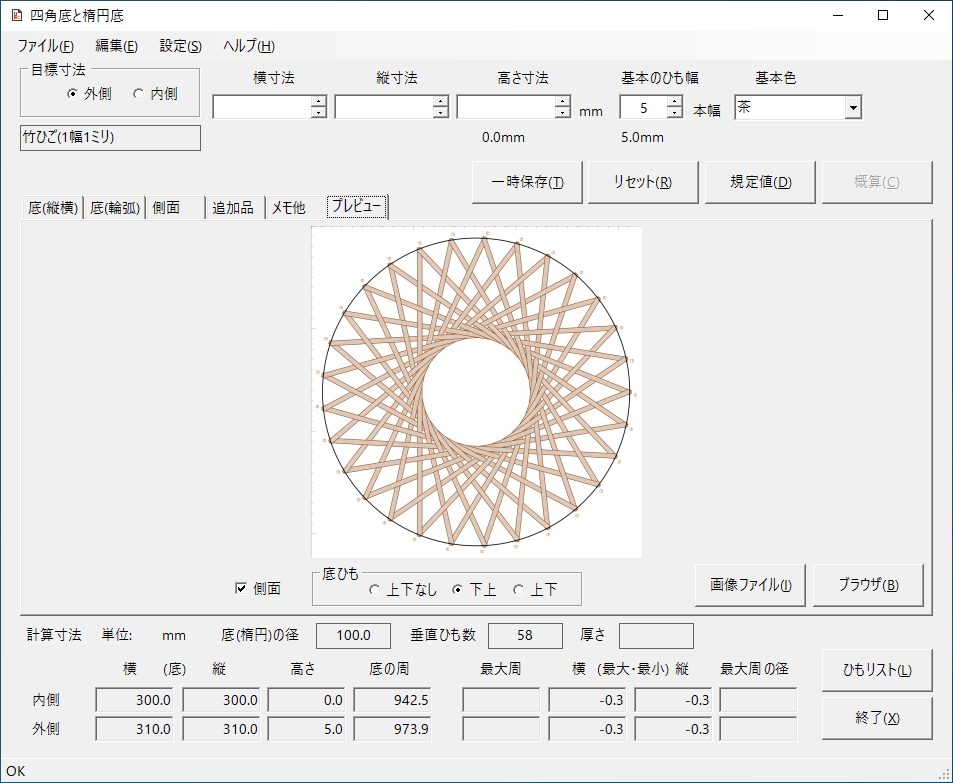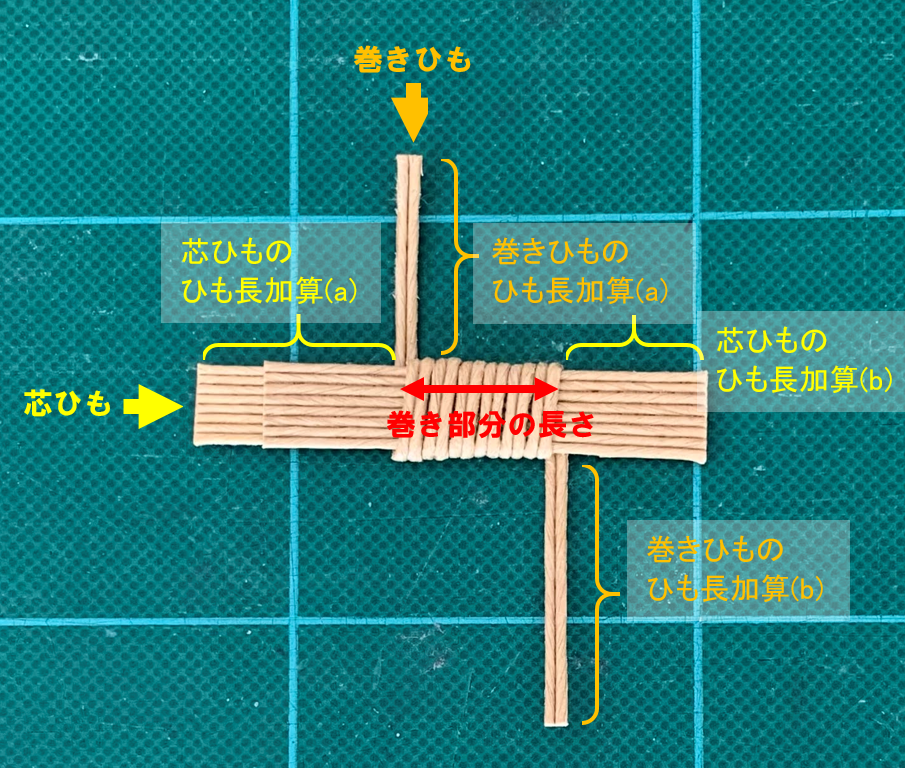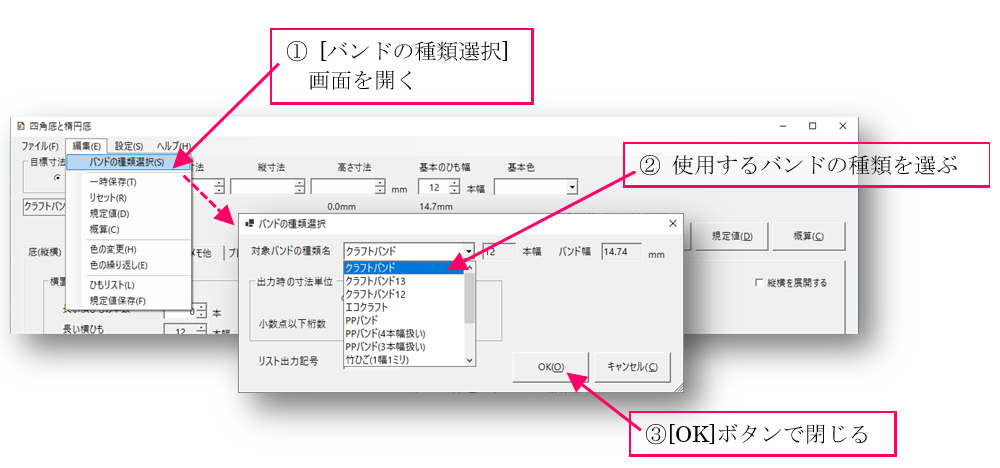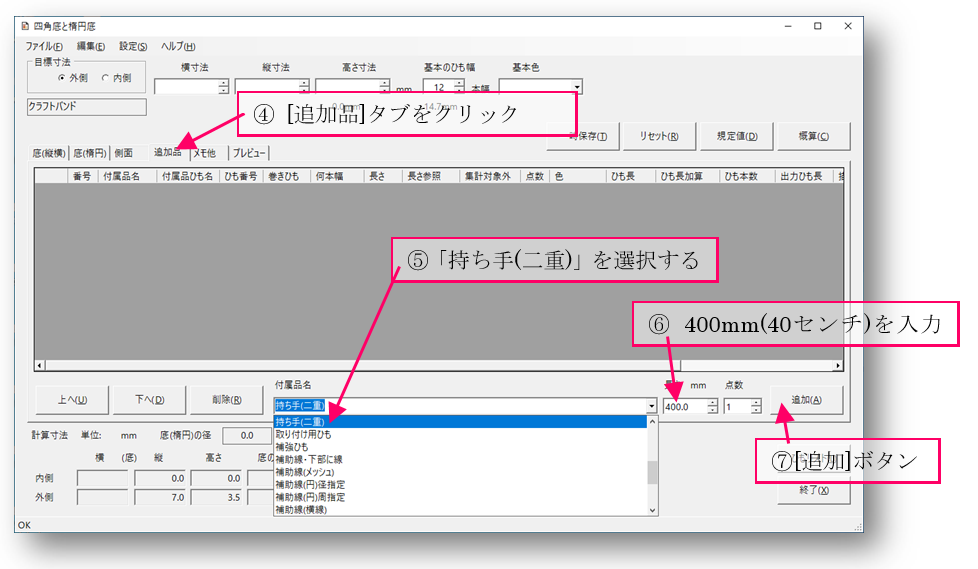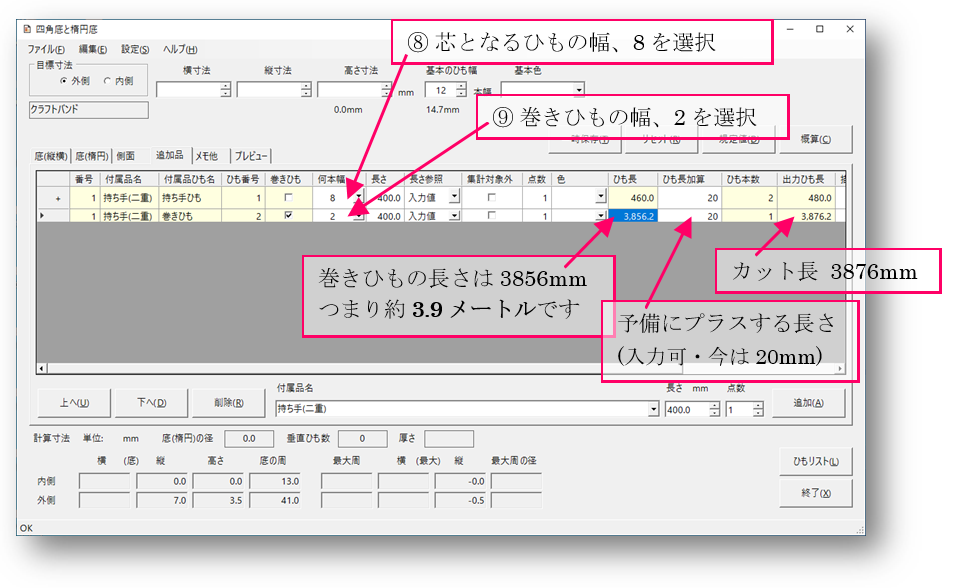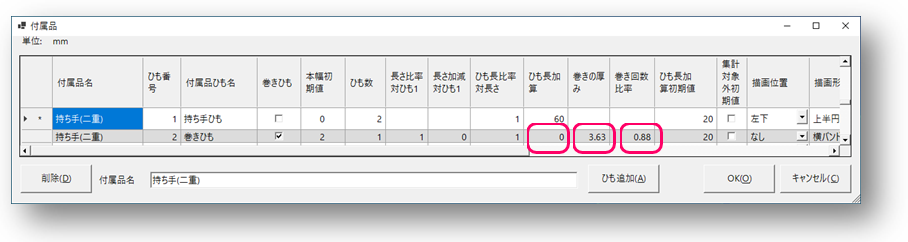「巻きひも」の長さを計算できますか?というご質問がありました。
例えば、8本幅のバンドを2枚重ねて芯とし、そこに2本幅を巻き付けるとしましょう。巻き部分の長さを40センチとすると、巻きひもの長さは何メートルくらい必要でしょうか。
芯ひもと巻きひもの関係は、こんなです。(長さは省略しています)
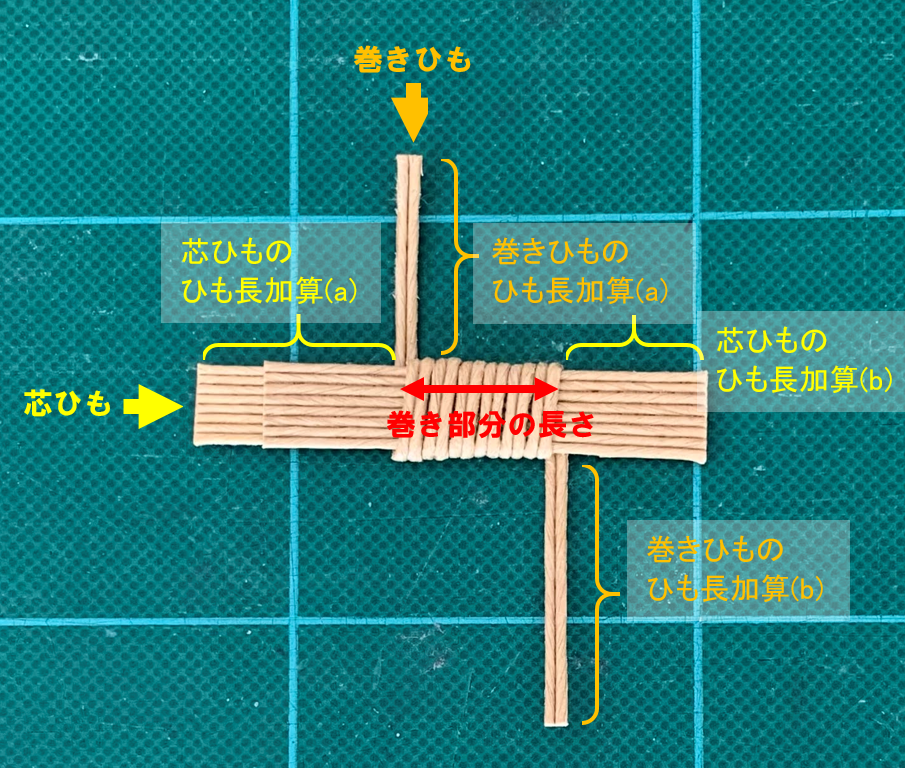
設定の「付属品」には「巻きひも」を指定する機能があります。サンプル設定データで近い例は「持ち手(二重)」です。ここに40センチを設定すると、巻きひもの長さは約3.9メートルと表示されます。
こんな操作です。
まず、いずれのアプリでも良いのですが、ここではCraftBandMeshを起動し、バンドの種類選択で、計算したいバンドを選びます。
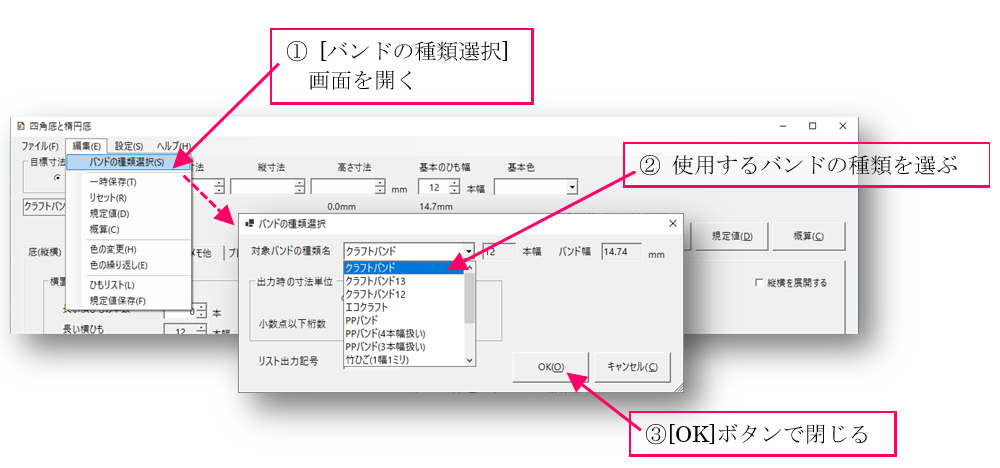
次に、[追加品]のタブを開いて「持ち手(二重)」を選択し、巻き部分の長さ40センチ(400mm)を入力して[追加]します。
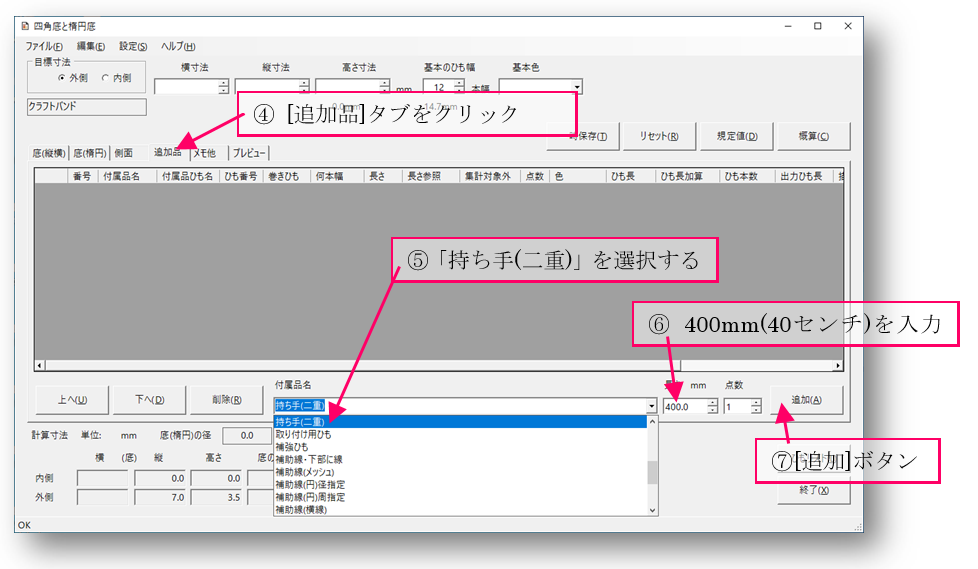
「持ち手(二重)」に必要な、“持ち手ひも(芯ひも)”と、“巻きひも”の行が追加されます。行が追加されたら、それぞれの「何本幅」を8と2にしてください。8本幅の芯ひも、2本幅の巻きひも、ということです。
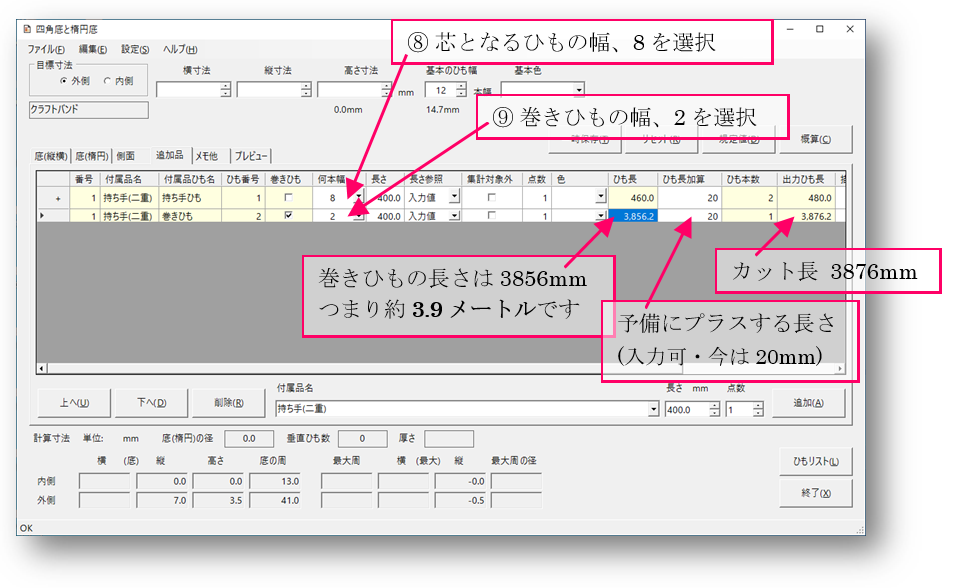
巻きひもの長さは 3856mmと表示されました。約3.9メートルです。ここに、予長を任意に「ひも長加算」して、「出力ひも長」(カット長)とすることができます。
[ひもリスト]ボタンをクリックすると、これらの数値を表で得られます。
では、この計算の根拠はどうなっているのでしょうか。
[設定]メニューの[付属品]から、現在登録されている付属品のデータベースを見ることができます。この中から、先ほど使用した付属品名「持ち手(二重)」が、どうなっているのか、見てみましょう。登録は2行、こんな値です。
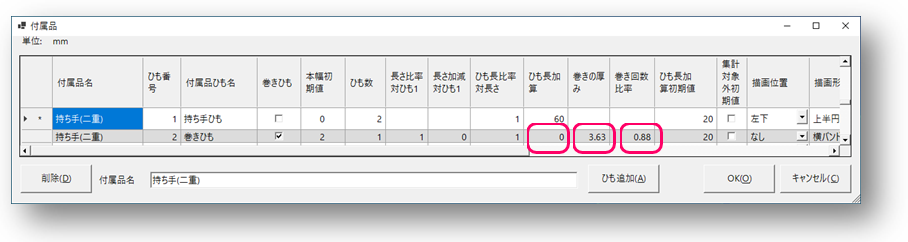
長さの計算式については「[設定]-[付属品]画面」ページに仕様が説明されています。
巻きひもの式と、今使った数値を併記してみましょう。
ひと巻きの長さ = 2 × (芯ひもの「何本幅」の幅(*1) + 巻きの厚み(*2) )
26.9 ← 2 * (8本幅ぶんの幅[選択したバンドでは約9.8mm] + 3.63 )
巻き数 = ( 長さ(*3) / 巻きひもの「何本幅」の幅(*4) ) × 巻き回数比率(*5)
143.3 ← (400mm / 2本幅ぶんの幅[選択したバンドでは約2.5mm] ) * 0.88
ひも長 = ひと巻きの長さ × 巻き数 + ひも長加算(*6)
3856 ← (26.9 * 143.3 ) + 0
太字の「巻きの厚み 3.63」「巻き回数比率 0.88」「ひも長加算 0」は、付属品データベースに設定されている値です。サンプルには試作に基づく経験値がセットされていますが、ユーザーが任意に変えることができます。
- 「巻きの厚み」は、きつく巻くと小さく、緩く巻くと大きい
硬いバンドは大きく、薄く柔らかいバンドだと小さい
- 「巻き回数比率」は、すき間なく詰めると1に近づき、すき間が空くと小さくなる
- 「ひも長加算」は、最初の図、巻きひものひも長加算(a)+(b) に相当する値
3.63, 0.88, 0 という値は、絶対値ではありません。ユーザーが任意に変えられる値です。
計算値と実測値が合わない場合は、何点か自分の数値をゲージとして計測することで、これら係数を自分に合わせた値に修正してください。
また、明らかに違う属性や巻き方をする場合は、別の名前で別の付属品を登録してください。「持ち手(二重)」の流用ではなく、例えばブレードとして使いたいとか、芯ひもを3枚にしたいとか。わかりやすい名前で、用途に合わせた専用の付属品を作りましょう。
データベース値は、個別の作品とは別に、ユーザーの設定ファイルに保持されていきます。いちど登録しておけば、どのアプリでも、次からは選ぶだけで、“いつもの付属品”と“自分の値”を得られるようになります。