64bit windowsの場合の手順です。インストーラが、Program Files下にフォルダを作成してバイナリを置き、デスクトップにアイコンを作ってくれます。
(1) gitHubからのダウンロードと展開
起動するまでのページに記載された、最新版のリリースページを開き、インストーラのzipファイル(setup_バージョン.zip /下の例では「setup_v1.3.zip」)をクリックしてダウンロードしてください。
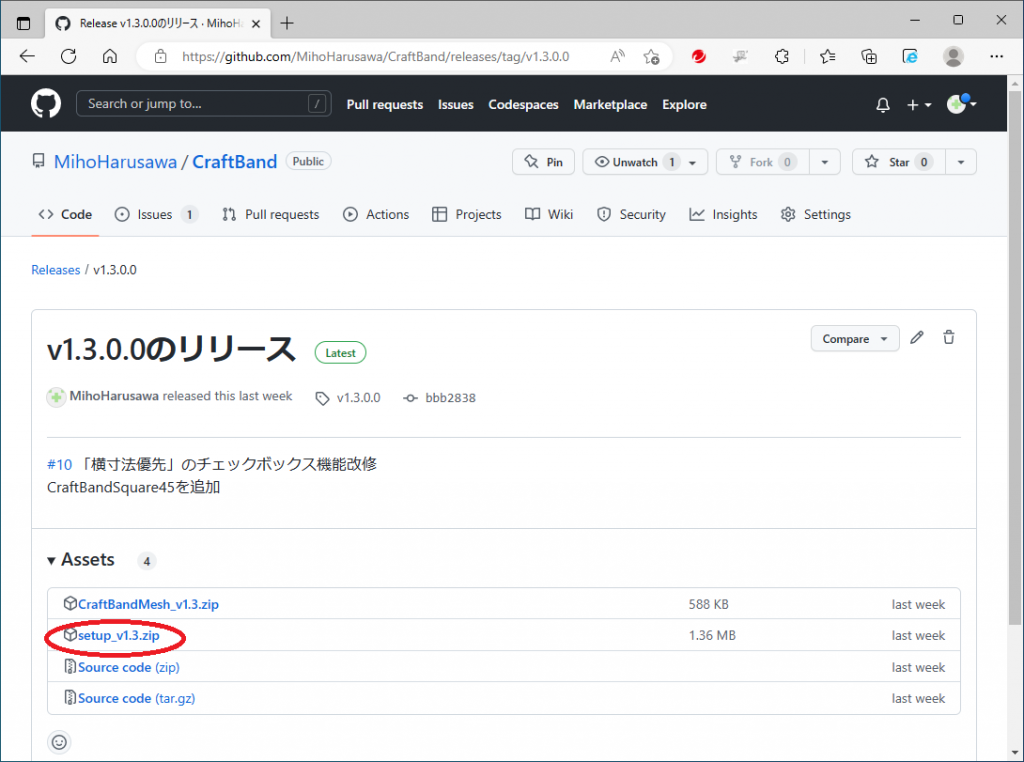
(2)セットアッププログラムの実行
ダウンロードしてできたzipファイルを開き、中にある「setup.exe」をダブルクリックして実行してください。
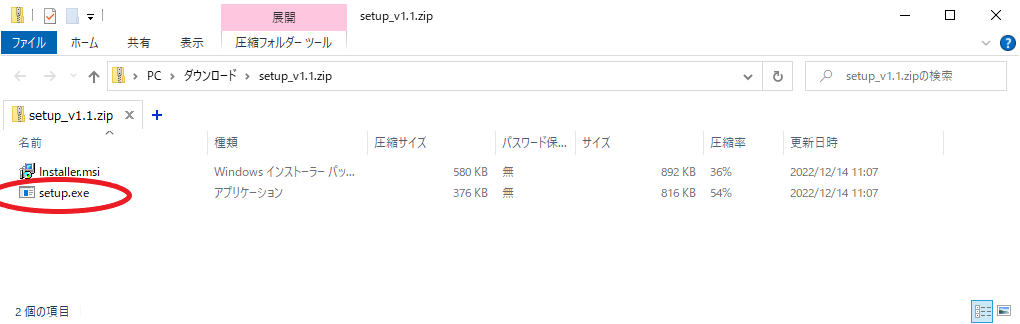
Windowsの保護の警告が表示されたら「詳細情報」をクリックしてください。
※Windowsのバージョンによっては、異なる画面が表示されることもありますが、同様の操作で進めてください。
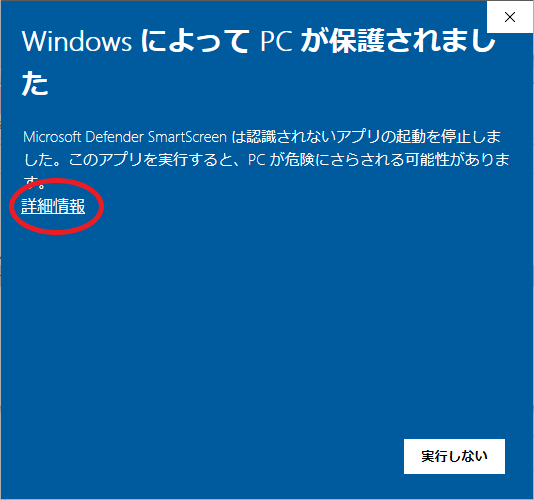
[実行]ボタンが表示されますので、クリックしてください。
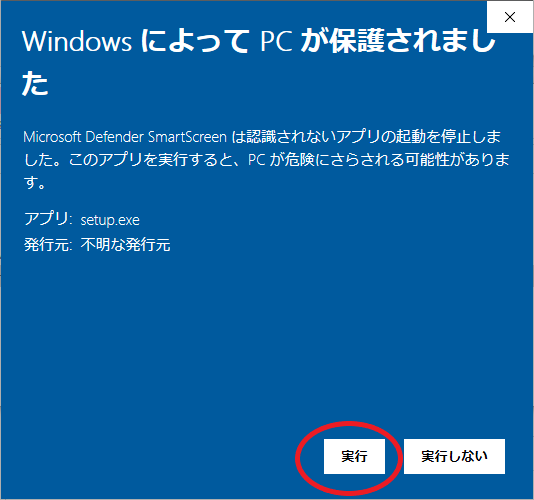
ここまでの操作で、インストーラが起動しました。
あとは、いろいろ確認や警告が出てきますが、基本的にそのままOKで進めてください。
(3) .NET関連ライブラリが必要な場合
パソコンに、.NET 6.0 がインストールされていない場合は、次のような画面が表示されます。[インストール]をクリックしてください。
(既にインストールされている場合は、この画面は表示されませんので、(4)に進んでください。
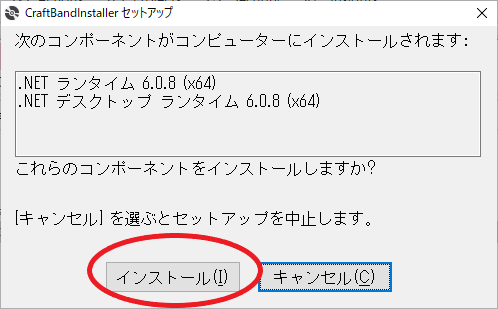
そのまま、ダウンロード・インストールと進んでいきます。
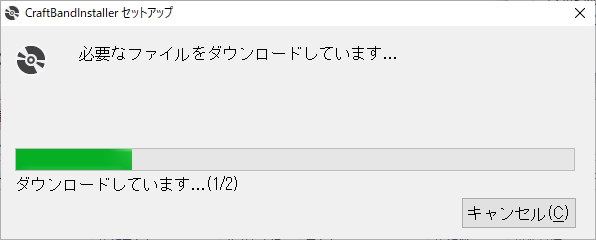
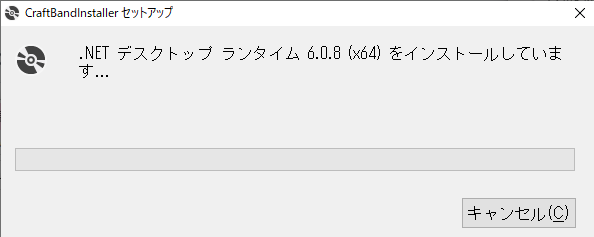
インストール時には、実行確認の画面が表示されますので、「はい」を選んでください。(確認画面が表に見えない時は、タスクバーに《盾》のアイコンが点滅していますので、クリックして表に出してください)
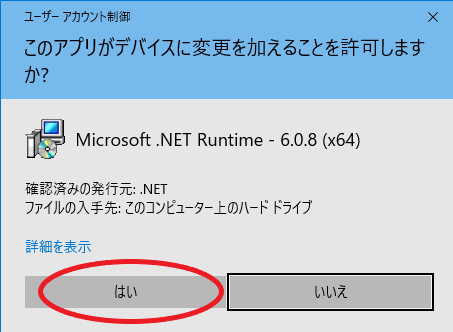
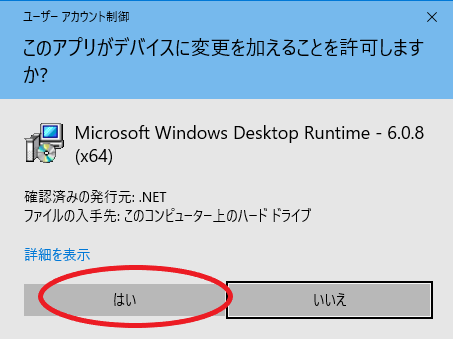
不足コンポーネントのそれぞれについて確認が表示されます。上記例は2回です。
(4) CraftBandMeshのインストール
必要なコンポーネントがそろったら、CraftBandMeshのインストールが始まります。
画面の指示を確認し[次へ]で進めてください。
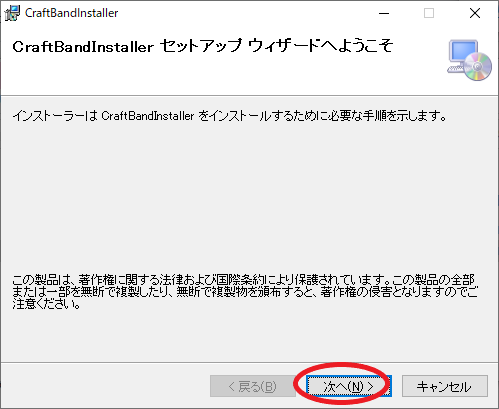
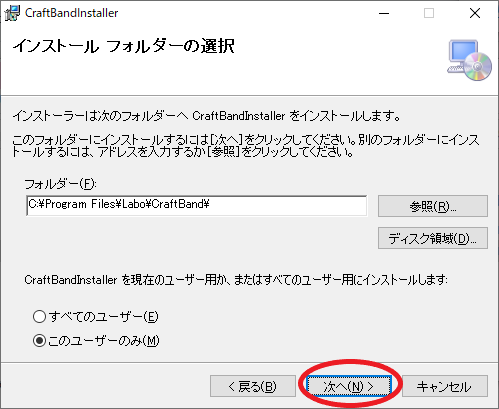
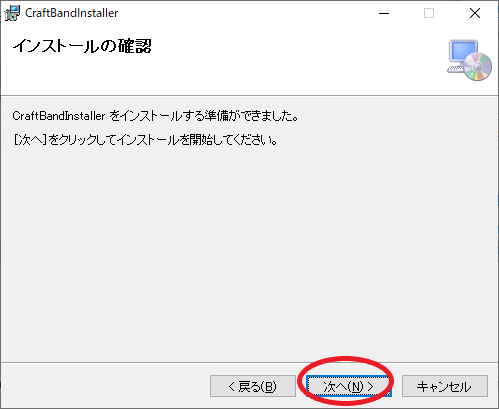
ユーザー確認の画面がでてきたら[はい]で進めてください。
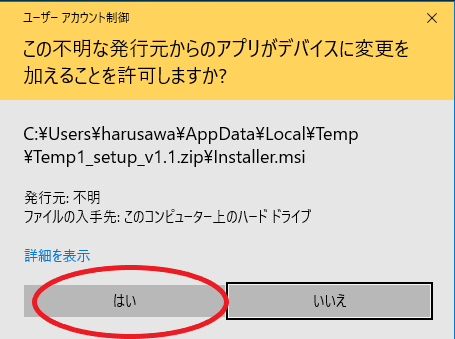
完了画面が表示されたらインストール完了です。
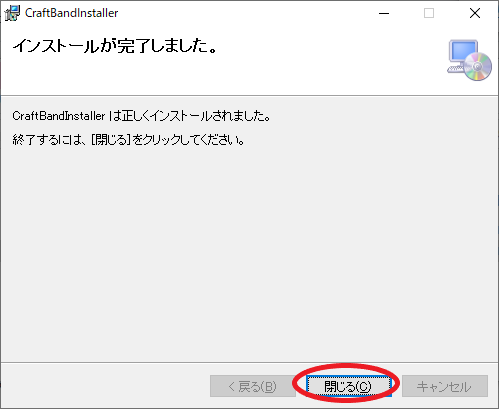
(5) CraftBandMeshの初回起動
(4)のインストールが完了すると、デスクトップにアイコンが作られています。
ダブルクリックして開いてください。
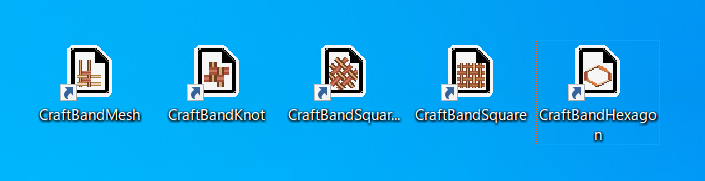
起動すると、初回のみ、設定ファイルの保存先と名前を聞いてきます。既定の名前は「CraftBandMesh.XML」です。
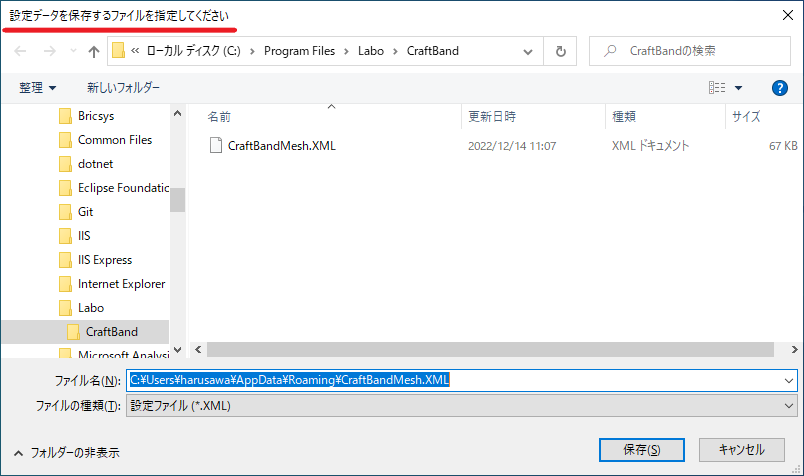
Program Files下には保存しない方がいいので、ドキュメントなど、この先データを保存したい場所を選択し[保存]ボタンをクリックしてください。
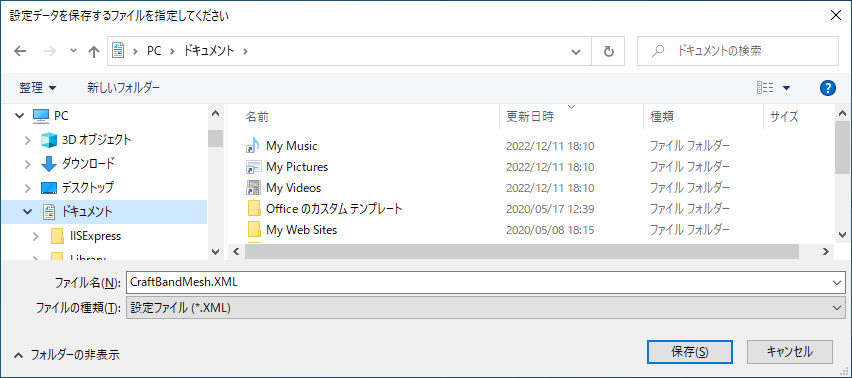
これで、ようやく「CraftBandMesh.exe」のメイン画面が表示されるようになりました。
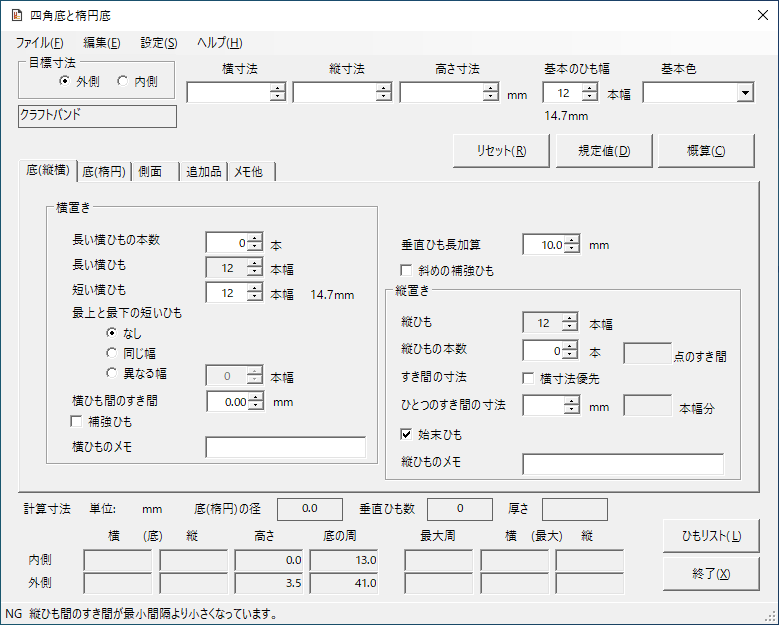
[終了]ボタンで閉じてください。
次回からは、デスクトップのアイコンから起動できます。
処理途中のデータは[ファイル]メニューから[名前をつけて保存]としておくと、次に起動した時にそのまま編集を継続することができます。
※インストールできたら、使用例をお試しください。
(6) CraftBandSquare45の初回起動
ver1.3から追加された、CraftBandSquare45 についても同様です。
初回起動すると、設定ファイルの保存先と名前を聞いてきます。設定ファイルは、CraftBandMesh と共用できますので、同じファイル指定するのがお勧めです。
(7) CraftBandKnot の初回起動
ver1.4から追加された、CraftBandKnot についても同様です。
(8) CraftBandSquare の初回起動
ver1.6から追加された、CraftBandSquare についても同様です。
(9)CraftBandHexagonの初回起動
ver1.8から追加された、CraftBandHexagon についても同様です。
※更新インストール(既にインストール済の状態で、新しいバージョンをインストールする)については、「起動するまで」の更新インストールについてをご覧ください。