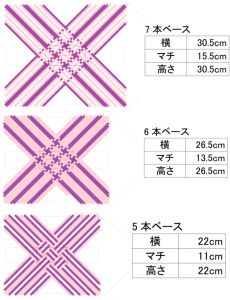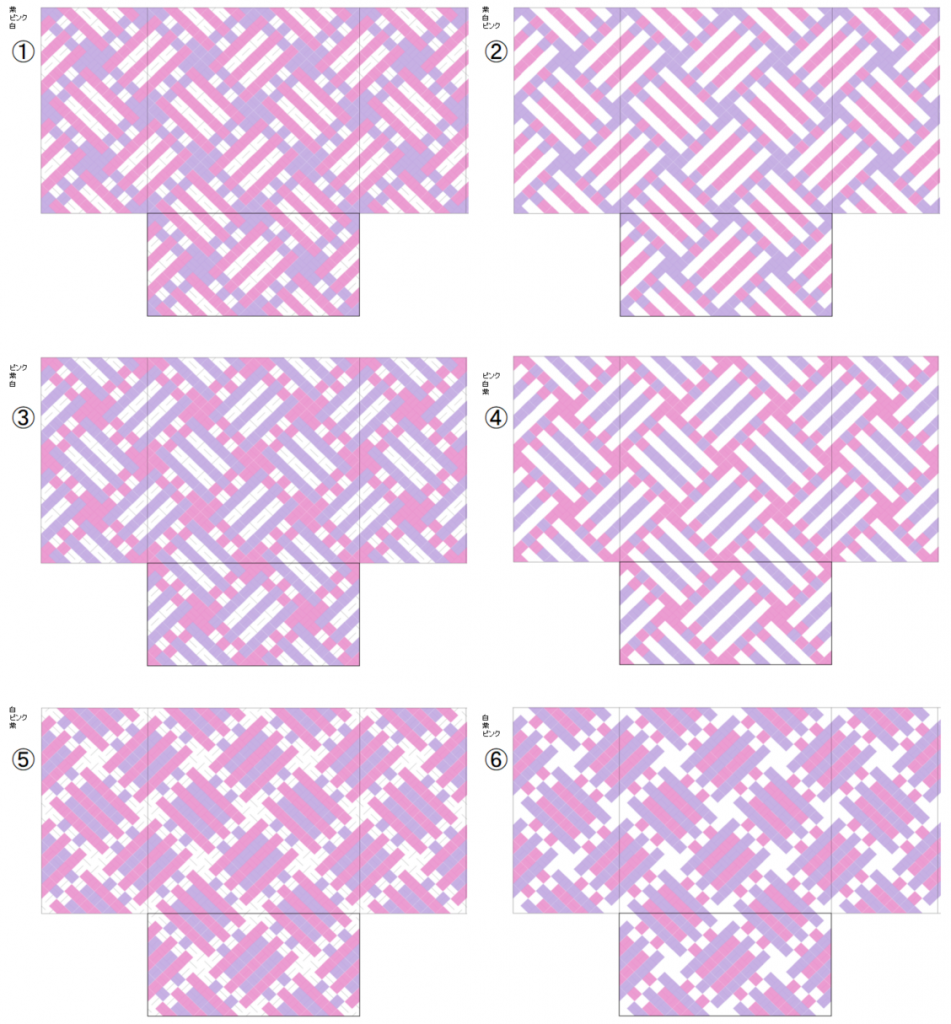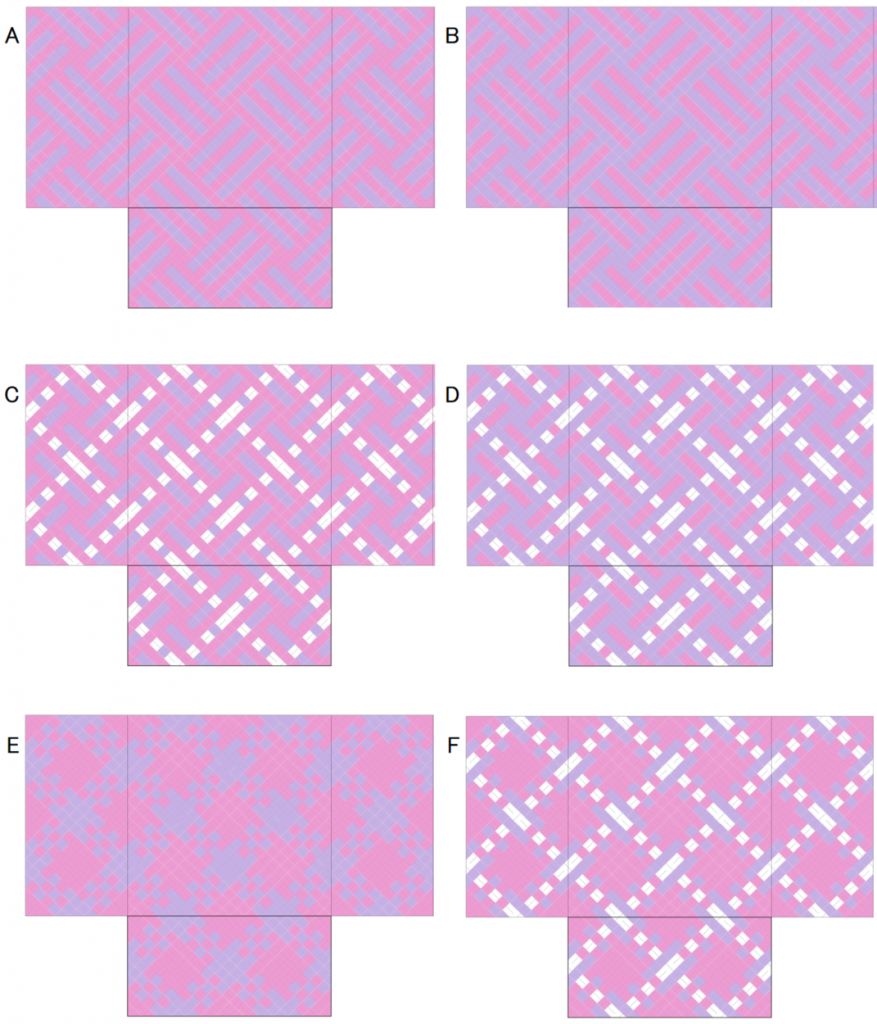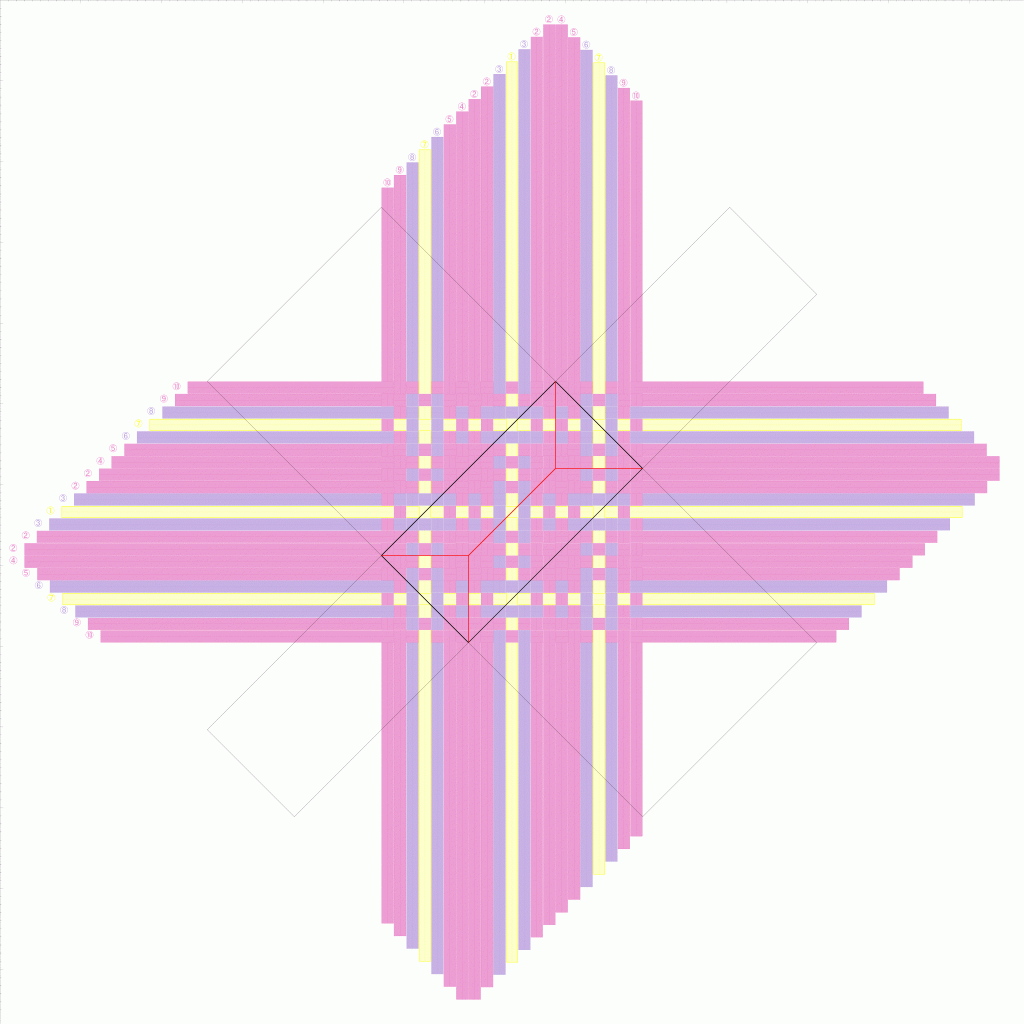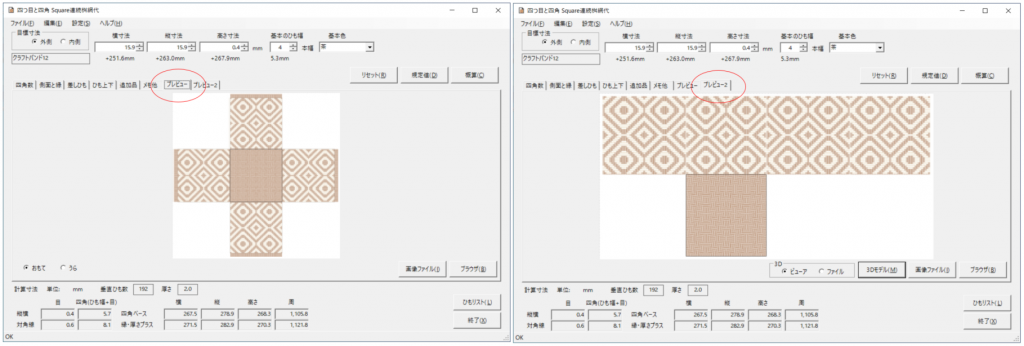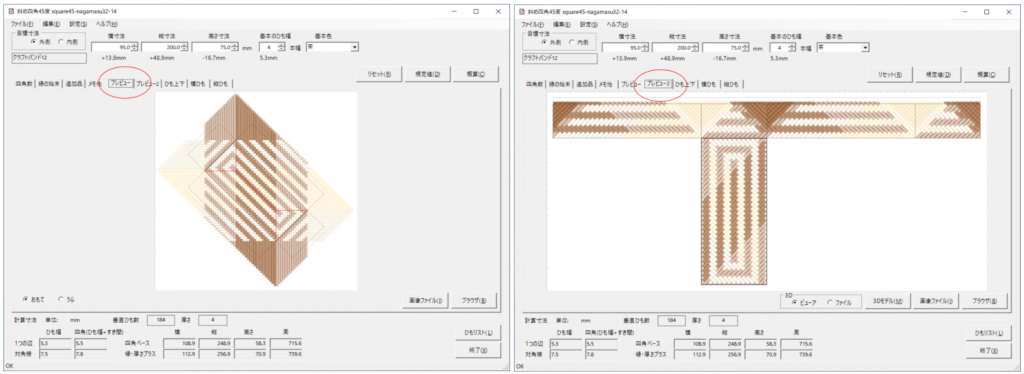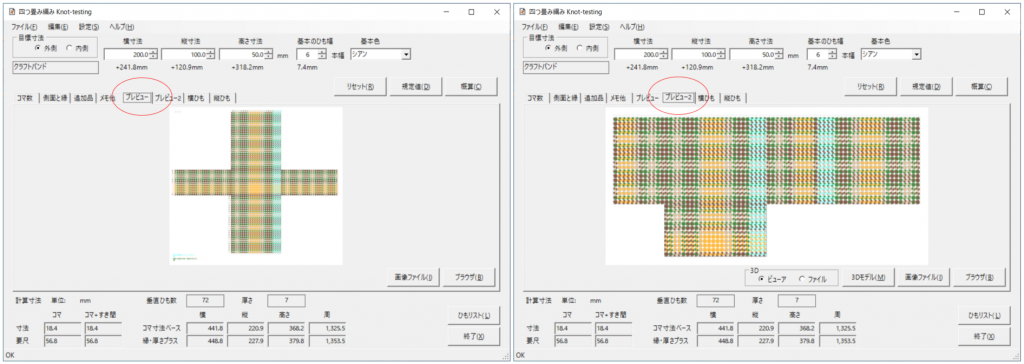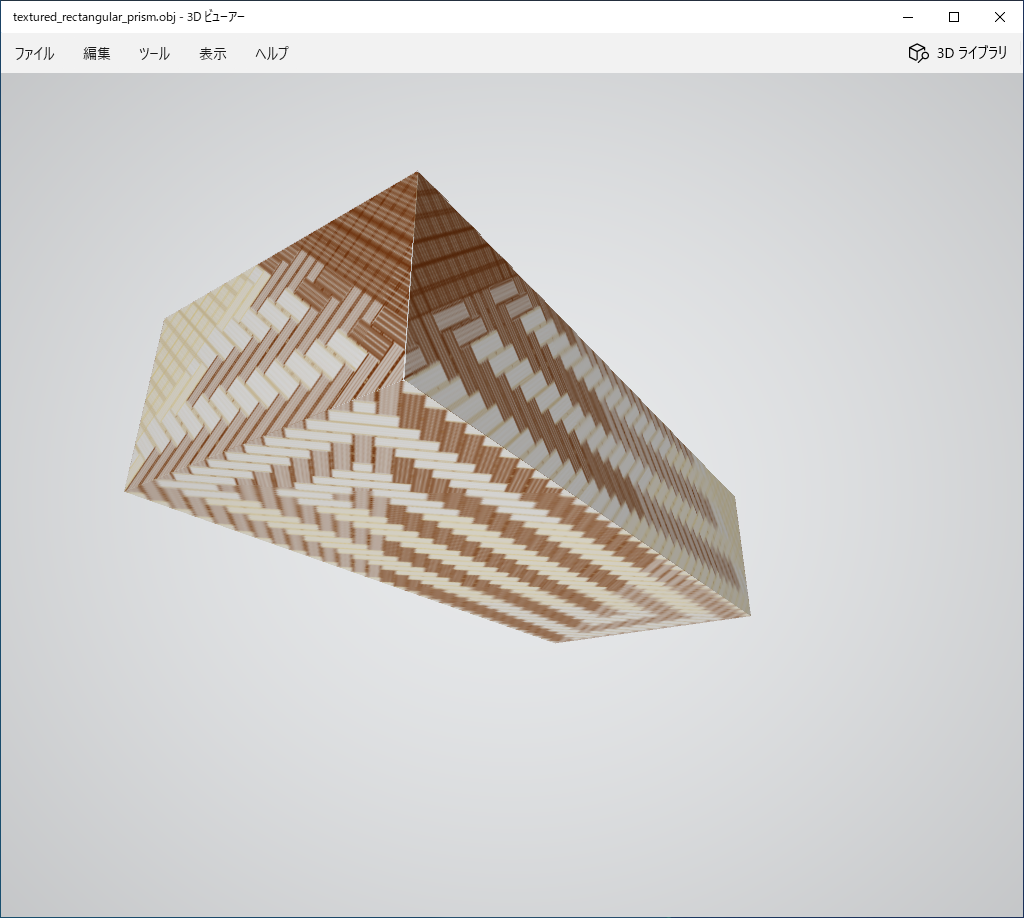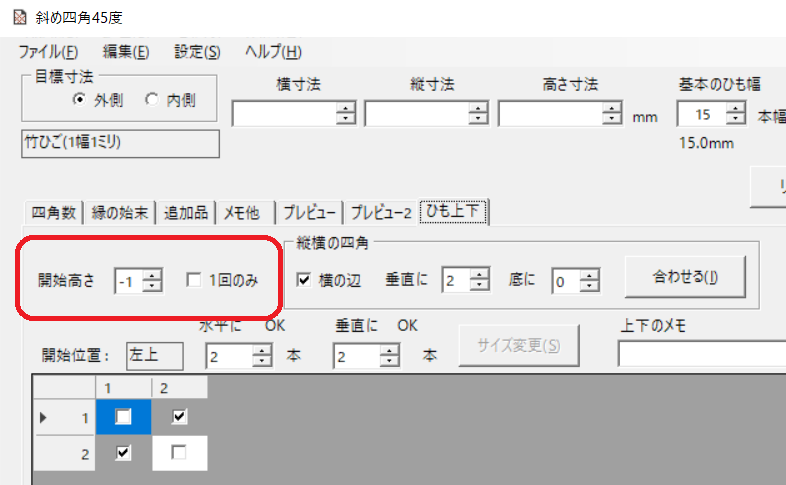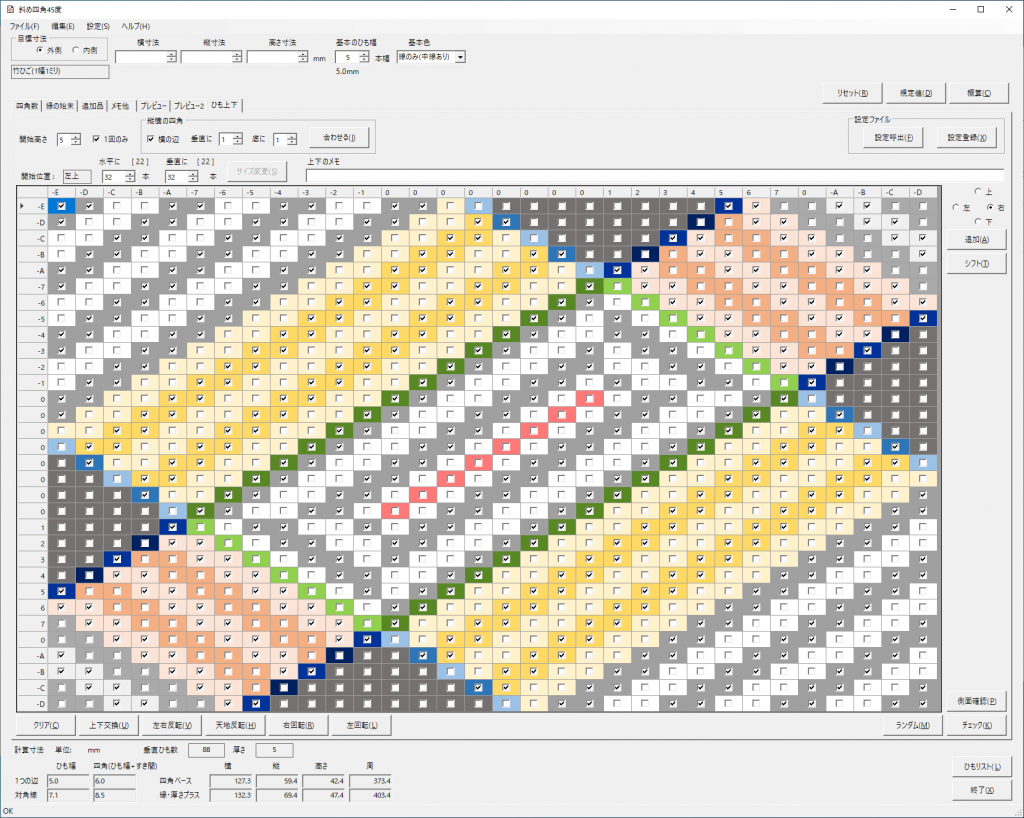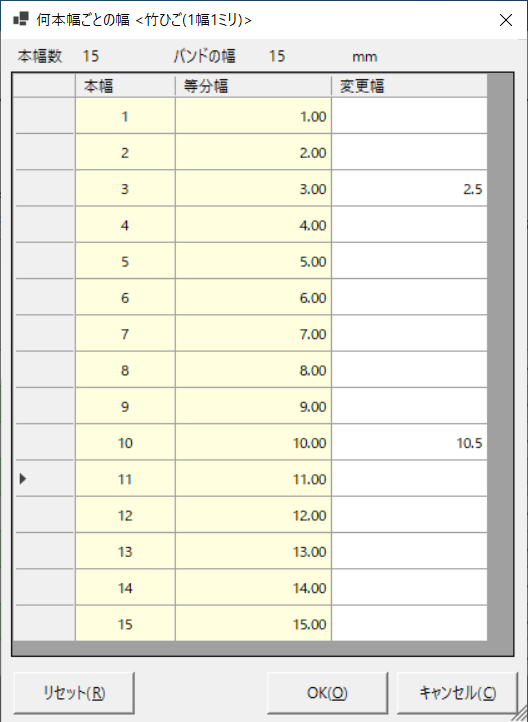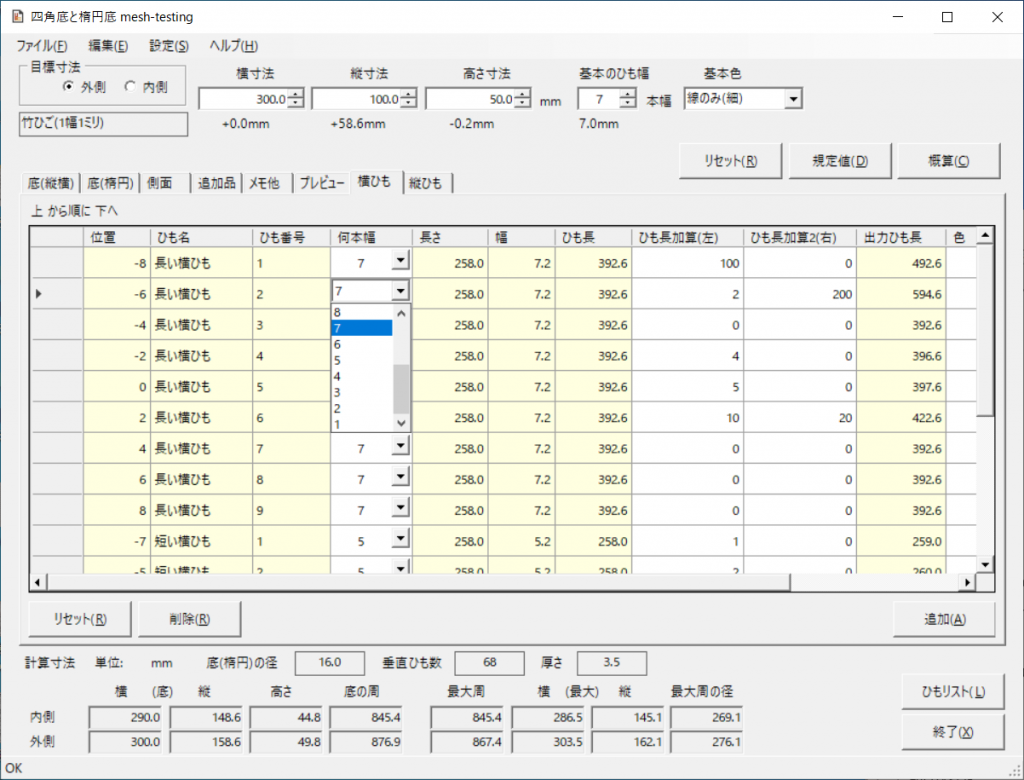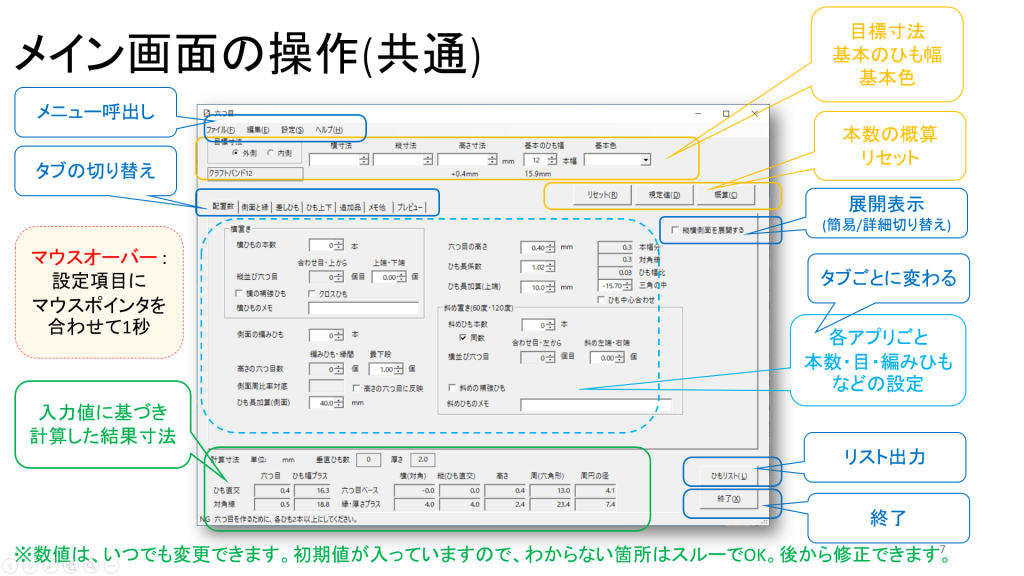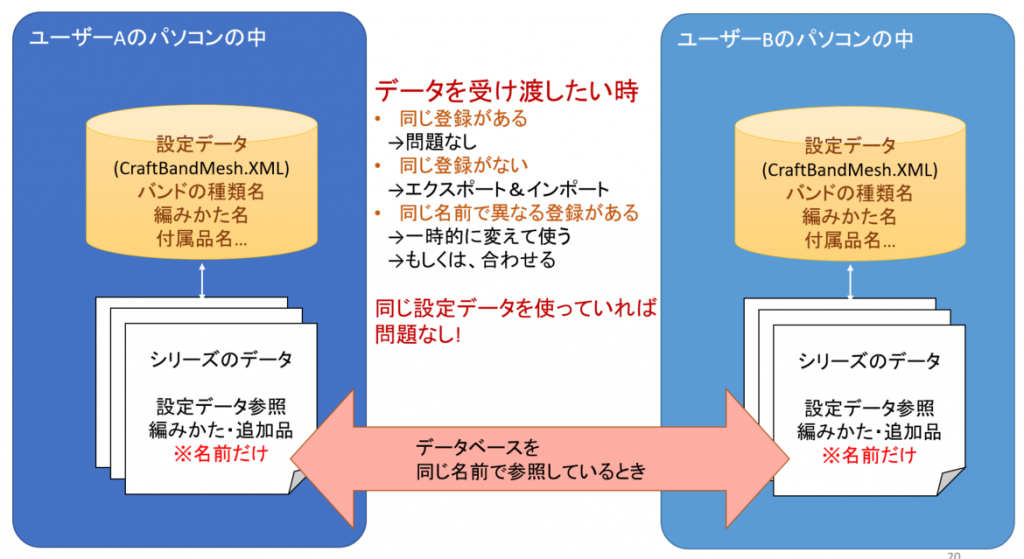様々な色と幅のテープで、縦横2軸・斜め3軸の織り模様を作ろう。パッチワーク手芸や紙細工、リボン織りなどに応用できます。印刷すれば台紙や型紙になります。
フリーソフト「CraftBandMeshシリーズ」を使って、メッシュワークの模様をデザインしましょう。バンドを編んで作る“かご”のソフトを、高さを指定せず平面に適用することで、多彩な模様を簡単に作成することができます。
素材の幅や色は任意に登録できますので、縦・横2軸、横・斜め60度・120度の3軸で、編み目と組み合わせた様々な模様を作ってみましょう。
各自のパソコンにソフトをインストールして基本操作を学びます。作成した画像は、印刷すれば台紙や型紙になります。ソフトや作成したデータは、そのまま持ち帰って活用できます。
| 講座名 | 令和6年度後期りぶら講座 「パソコンを使ってメッシュワークの模様をデザインしよう」 |
| 日時 | 2025年1月13日(月・祝) 13:30~15:00 |
| 会場 | 図書館交流プラザ りぶら 会議室103 |
| 受講料 教材費 | 無料 |
| 定員 | 20名 どなたでも参加可。当日空席があれば参加可。 |
| 持ち物 | Windowsパソコンをご持参ください。 ソフトをインストールして各自演習します。ペア参加(2人で1台)も可能です。 (事前インストールしていただくと効率的) |
| 申込期限 | 2025年1月4日(土) |
| 申込方法 | りぶら講座ホームページhttps://www.libra-kouza.com/から申し込み もしくは図書館交流プラザにある申込書をりぶらサポータークラブ事務局に提出 |
| 連絡先 | 講座内容に関するお問い合わせはこちら。もしくはお問い合わせより。 申し込みに関してはりぶらサポータークラブ事務局へ。 |
★カテゴリー「メッシュワーク」から試作例が見られます★
配布チラシ画像

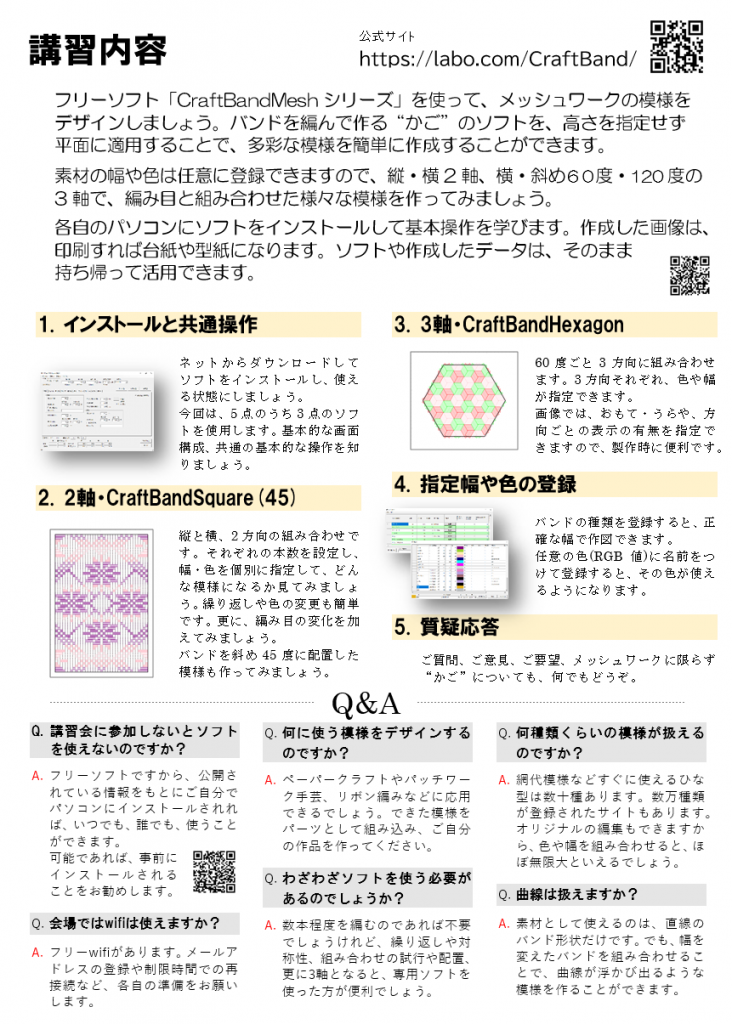
講習内容
1. インストールと共通操作
ネットからダウンロードしてソフトをインストールし、使える状態にしましょう。
今回は、5点のうち3点のソフトを使用します。基本的な画面構成、共通の基本的な操作を知りましょう。
2. 2軸・CraftBandSquare(45)
縦と横、2方向の組み合わせです。それぞれの本数を設定し、幅・色を個別に指定して、どんな模様になるか見てみましょう。繰り返しや色の変更も簡単です。更に、編み目の変化を加えてみましょう。 バンドを斜め45度に配置した模様も作ってみましょう。
3. 3軸・CraftBandHexagon
60度ごと3方向に組み合わせます。3方向それぞれ、色や幅が指定できます。 画像では、おもて・うらや、方向ごとの表示の有無を指定できますので、製作時に便利です。
4. 指定幅や色の登録
バンドの種類を登録すると、正確な幅で作図できます。
任意の色(RGB値)に名前をつけて登録すると、その色が使えるようになります。
5. 質疑応答
ご質問、ご意見、ご要望、メッシュワークに限らず“かご”についても、何でもどうぞ。
Q&A
Q. 講習会に参加しないとソフトを使えないのですか?
A. フリーソフトですから、公開されている情報をもとにご自分でパソコンにインストールされれば、いつでも、誰でも、使うことができます。
可能であれば、事前にインストールされることをお勧めします。
Q. 会場ではwifiは使えますか?
A. フリーwifiがあります。メールアドレスの登録や制限時間での再接続など、各自の準備をお願いします。
Q. 何に使う模様をデザインするのですか?
A. ペーパークラフトやパッチワーク手芸、リボン編みなどに応用できるでしょう。できた模様をパーツとして組み込み、ご自分の作品を作ってください。
Q. わざわざソフトを使う必要があるのでしょうか?
A. 数本程度を編むのであれば不要でしょうけれど、繰り返しや対称性、組み合わせの試行や配置、更に3軸となると、専用ソフトを使った方が便利でしょう。
Q. 何種類くらいの模様が扱えるのですか?
A. 網代模様などすぐに使えるひな型は数十種あります。数万種類が登録されたサイトもあります。オリジナルの編集もできますから、色や幅を組み合わせると、ほぼ無限大といえるでしょう。
Q. 曲線は扱えますか?
A. 素材として使えるのは、直線のバンド形状だけです。でも、幅を変えたバンドを組み合わせることで、曲線が浮かび出るような模様を作ることができます。
講座情報掲載
チラシのPDFはこちら