実行ファイルは「CraftBandMesh.exe」と「CraftBandSquare45.exe」「CraftBandKnot.exe」「CraftBandSquare.exe」ですが、Microsoft の .NET ライブラリを参照しているため、不足している場合は初回のみインストール操作が必要となります。
2回目以降の起動は、作成したアイコンのダブルクリックだけです。
(1) gitHubからのダウンロードと展開
「起動するまで」のページに記載された、最新のリリースページを開き、バイナリ一式のzipファイル(CraftBandMesh_バージョン.zip / 下の例では「CraftBandMesh_v1.3.zip」) をクリックしてダウンロードしてください。
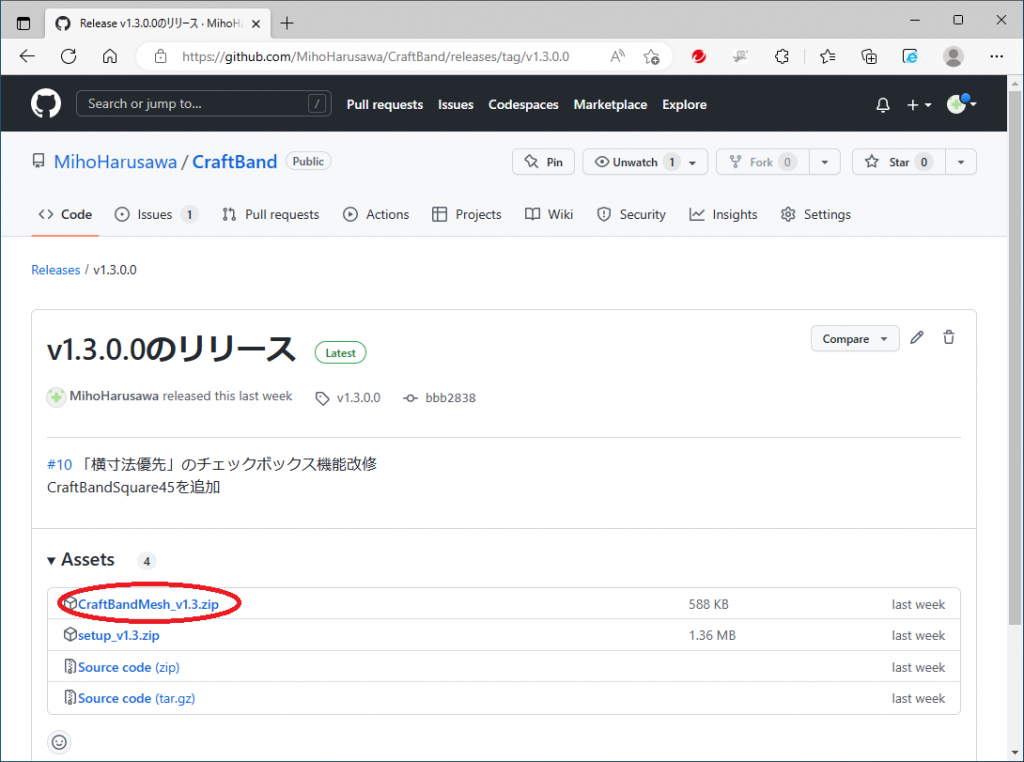
既定では「ダウンロード」フォルダにzipファイルが作られます。
zipファイルを選択し、右クリックして表示されるメニューから[すべて展開]を選んでください。
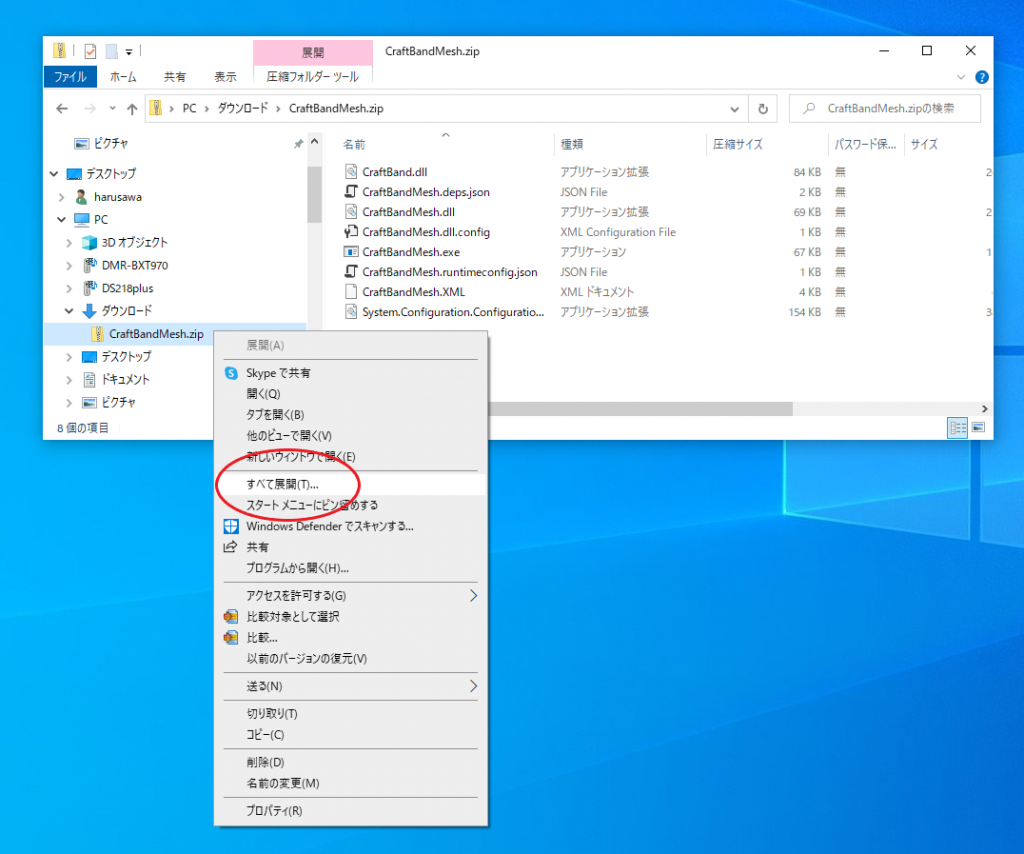
展開先のフォルダを聞いてきます。「ダウンロード」フォルダでよければそのまま、別の場所を指定する場合は[参照]ボタンから指定してください。
「完了時に展開されたファイルを表示する」にチェックが入っていることを確認して、[展開]ボタンをクリックしてください。
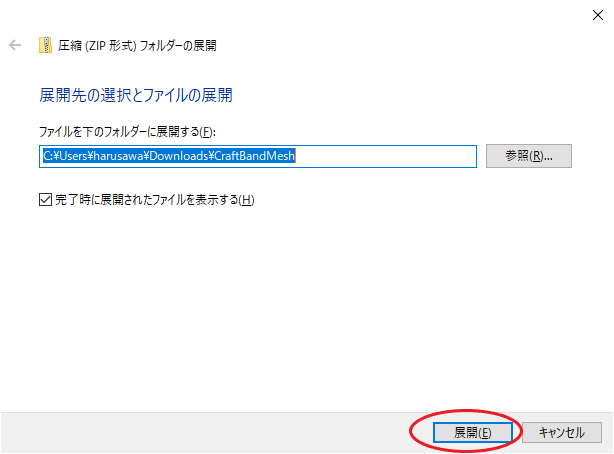
展開先の選択
「完了時に展開されたファイルを表示する」にチェックを入れましたので、展開後にフォルダとその内容が表示されます。
中にある「CraftBandMesh.exe」をダブルクリックして開いてください。(拡張子が非表示になっている場合は、種類が「アプリケーション」となっているファイルです)
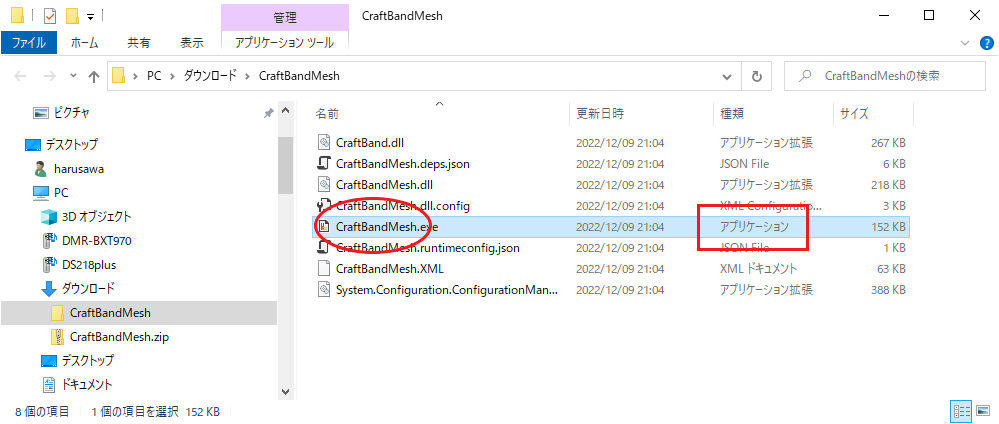
Windowsの保護の警告が表示されたら「詳細情報」をクリックしてください。
※Windowsのバージョンによっては、異なる画面が表示されることもありますが、同様の操作で進めてください。
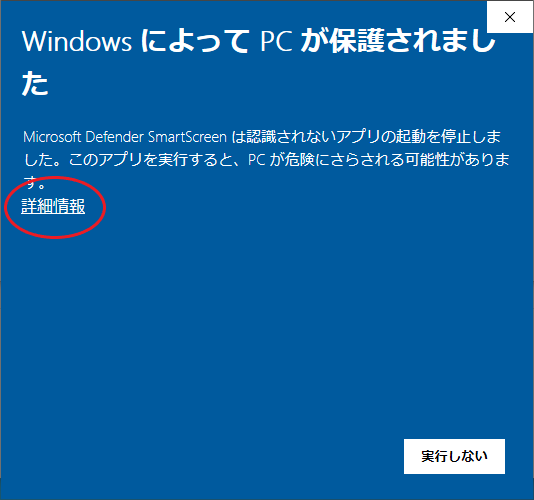
[実行]ボタンが表示されますので、クリックしてください。
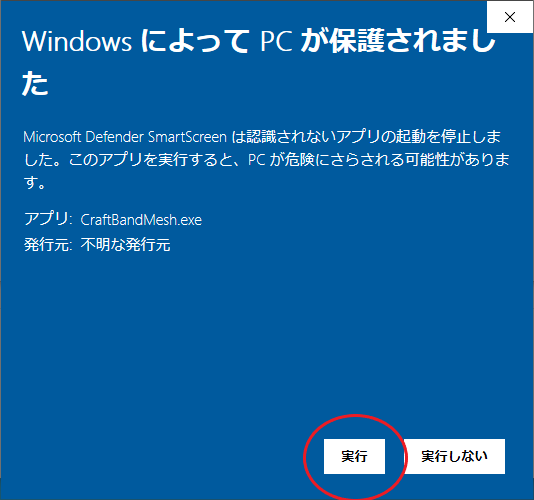
ここまでの操作で「CraftBandMesh.exe」が起動できたのですが、不足がある場合は (2) もしくは (3) もしくはその両方の操作が必要です。
(2) .NET 6.0 Runtime が必要な場合
パソコンに、.NET 6.0 がインストールされていない場合は、次のような画面が表示されます。既にインストールされている場合は、この画面は表示されませんので、(3)に進んでください。
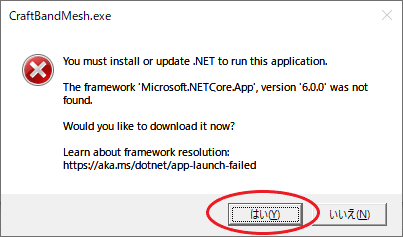
[はい]をクリックすると、ダウンロードのWebページが開き、ダウンロードが始まります。
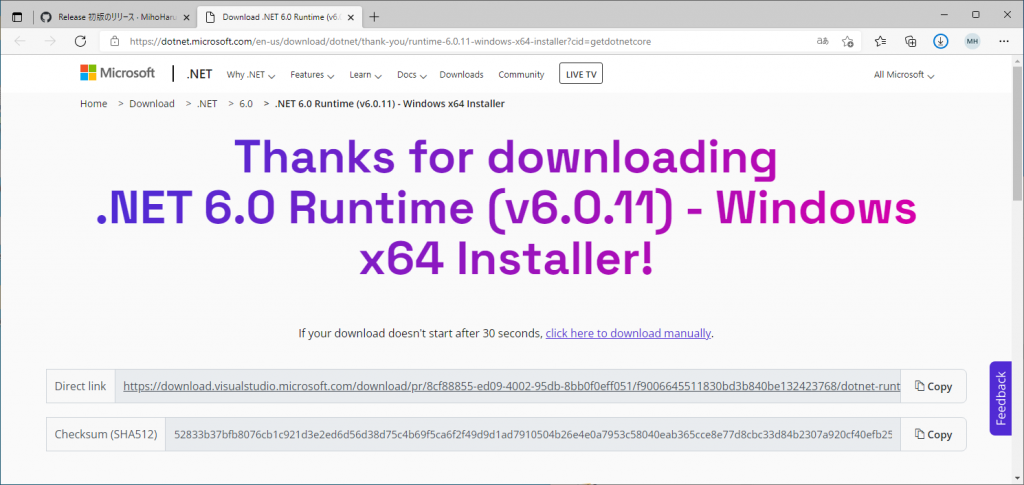
右下に、Microsoftからの質問が表示されることがあります。
その場合は、YesもしくはNoを選んで、[Continue]をクリックしてください。
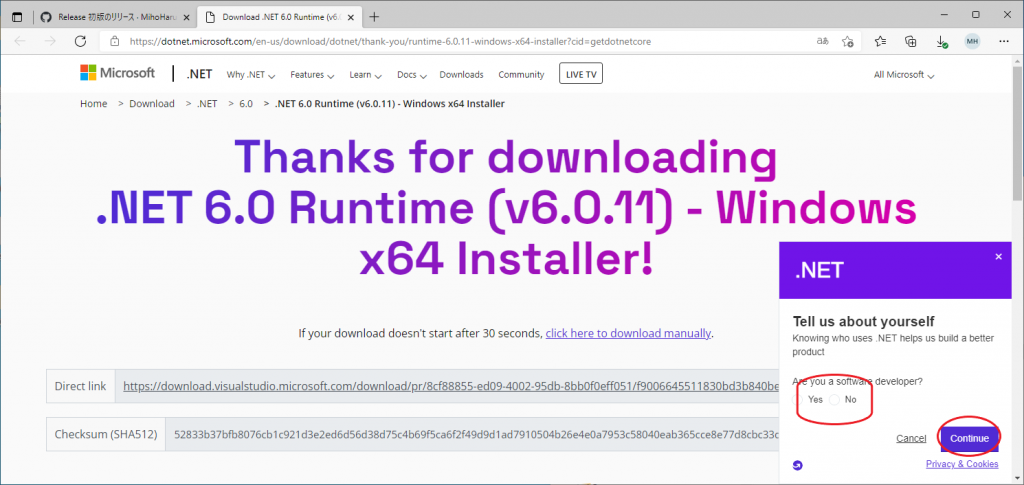
しばらくすると、「ダウンロード」フォルダに「dotnet-runtime-6.0.xx….exe」ファイルが作られます。(ファイル名の末尾の方は、パソコンの環境によって変わることがあります)
「dotnet-runtime-6.0.xx….exe」をダブルクリックして開いてください。
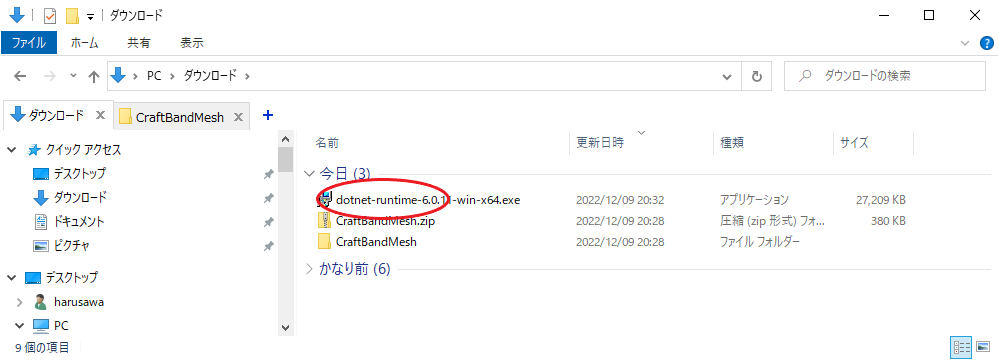
Microsoft .NET Runtime のインストール画面が表示されます。
[インストール]ボタンをクリックして、インストールしてください。
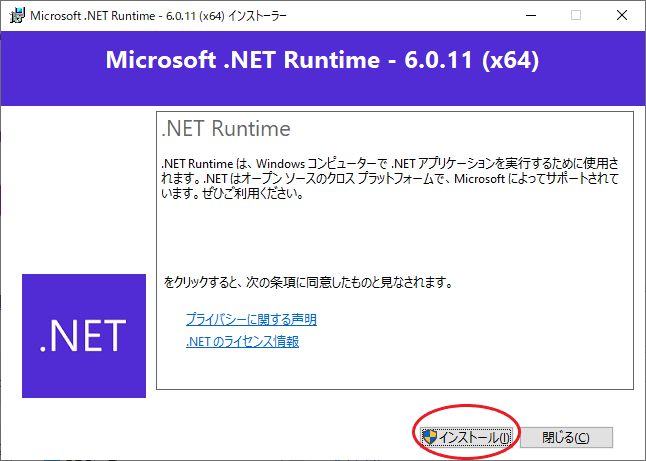
ユーザーアカウント制御画面が表示されたら、[はい]で進めてください。
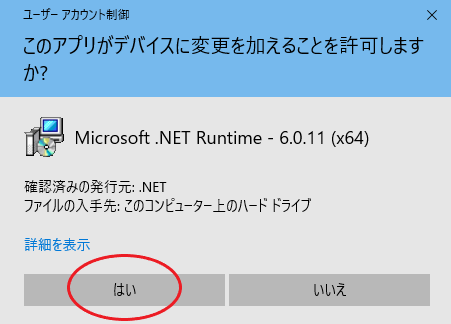
インストールを開始します。
終了メッセージが表示されたら、[閉じる]ボタンで閉じてください。
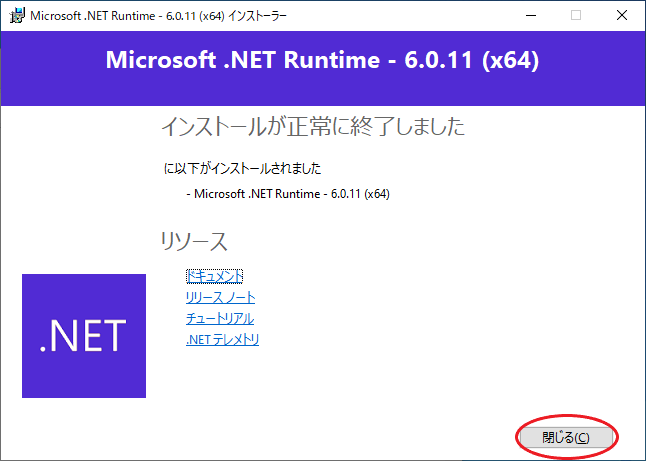
.NET 6.0 がインストールされました。
(3) .NET 6.0 Desktop Runtime が必要な場合
パソコンに、.NET Desktop Runtime 6.0 がインストールされていない場合は、次のような画面が表示されます。既にインストールされている場合は、この画面は表示されませんので、(4)に進んでください。
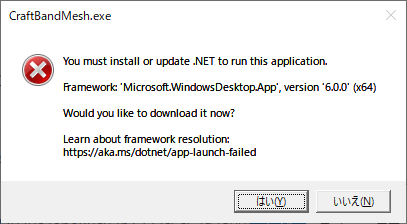
[はい]をクリックすると、ダウンロードのWebページが開き、ダウンロードが始まります。
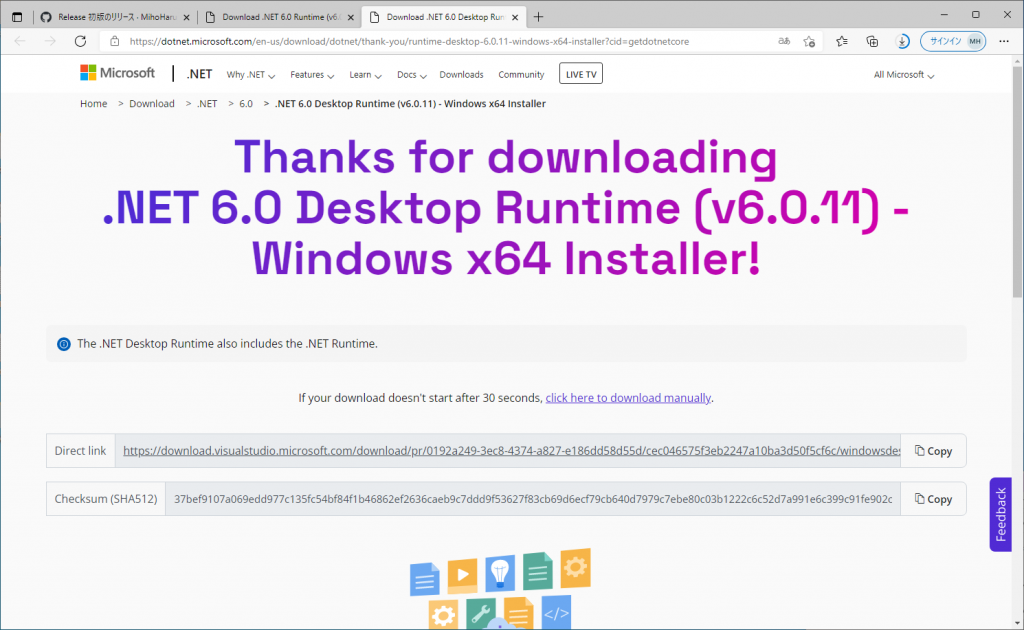
しばらくすると、「ダウンロード」フォルダに「windowsdesktop-runtime-6.0.xx….exe」ファイルが作られます。(ファイル名の末尾の方は、パソコンの環境によって変わることがあります)
「windowsdesktop-runtime-6.0.xx….exe」をダブルクリックして開いてください。
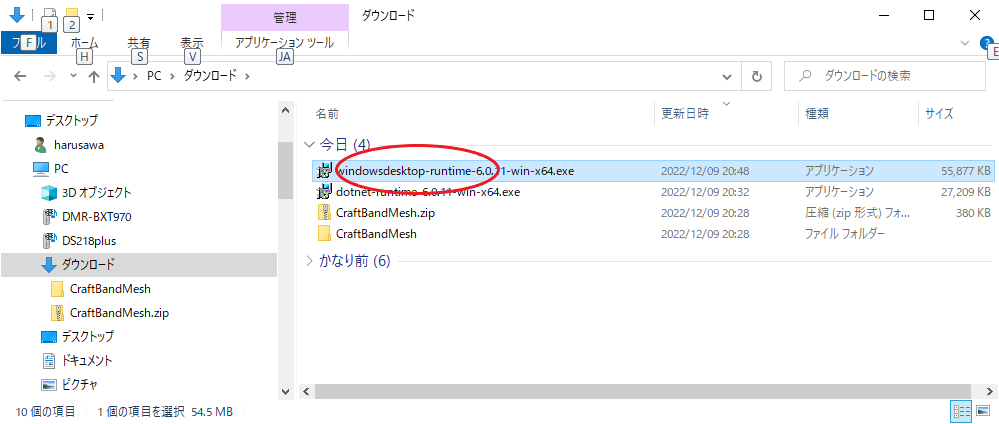
.NET Desktop Runtime のインストール画面が表示されます。
[インストール]ボタンをクリックして、インストールしてください。
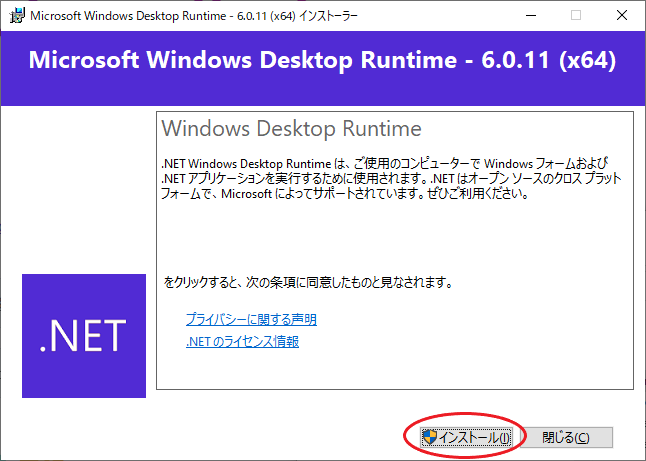
ユーザーアカウント制御画面が表示されたら、[はい]で進めてください。
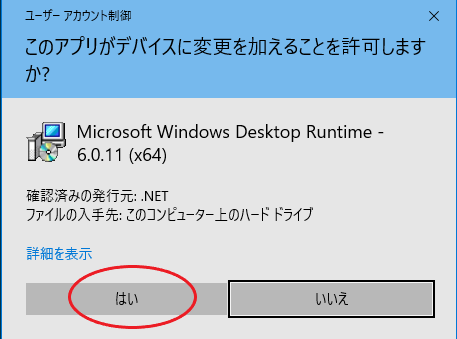
インストールを開始します。
終了メッセージが表示されたら、[閉じる]ボタンで閉じてください。
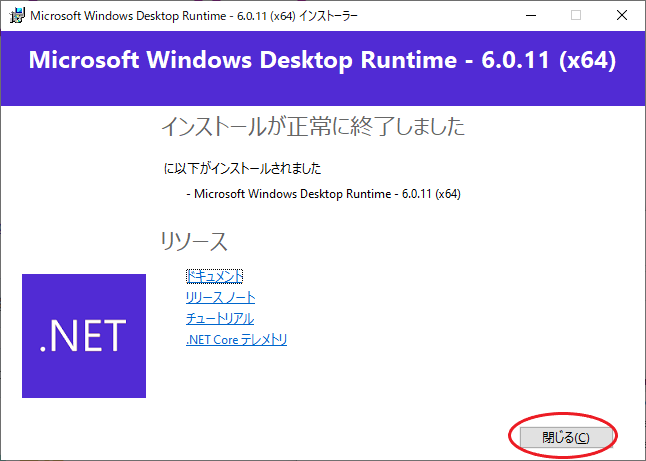
.NET Desktop Runtime がインストールされました。
(4) 初回起動とショートカット作成
(2)(3)により「CraftBandMesh.exe」が起動できるようになりました。
改めて、(1)の展開先フォルダにある「CraftBandMesh.exe」をダブルクリックして開き、警告がでてきた場合は(1)の操作を行ってください。
「CraftBandMesh.exe」を起動すると、初回のみ、設定ファイルの保存先と名前を聞いてきます。既定の名前は「CraftBandMesh.XML」です。
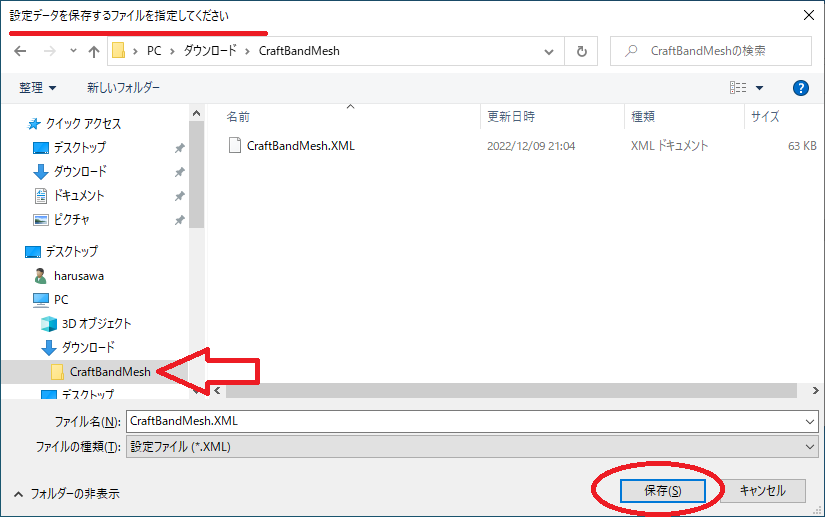
方法A
展開先のフォルダの中に、サンプルのCraftBandMesh.XMLが入っているので、それをそのまま指定する
方法B
これから自分のデータを置いていく場所を決めて、そのフォルダを指定する。(サンプルをもとにコピーが作られます)
方法A,方法B いずれでもOKです。保存先を決めたら[保存]ボタンをクリックしてください。なお、この時指定したファイルに、バンドの種類や編みかたなどの値を設定していくことになりますので、何を指定したのか覚えておいてください。
これで、ようやく「CraftBandMesh.exe」のメイン画面が表示されるようになりました。
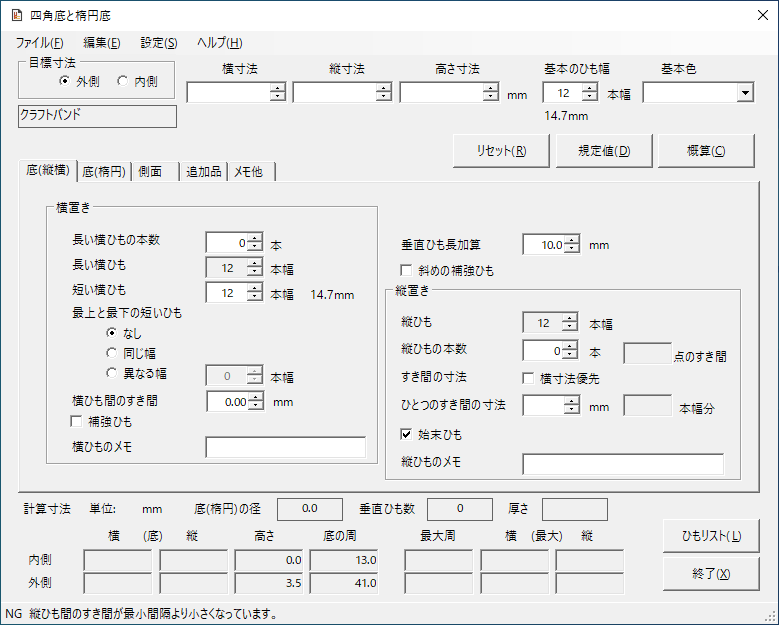
このまま使うこともできますが、次からの起動のため、デスクトップにショートカットを作っておきましょう。[終了]ボタンで、いったんアプリを閉じてください。
(1)の展開先フォルダにある「CraftBandMesh.exe」を右クリックしたままデスクトップにドラッグし、表示されるメニューから[ショートカットをここに作成」を選んでください。
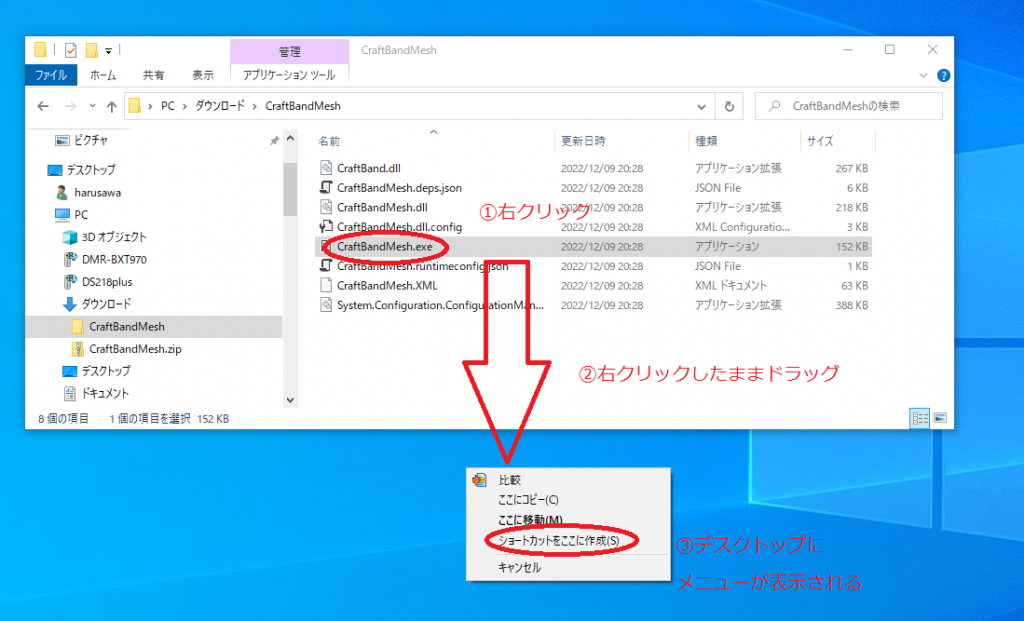
アプリへのショートカットが作成されます。
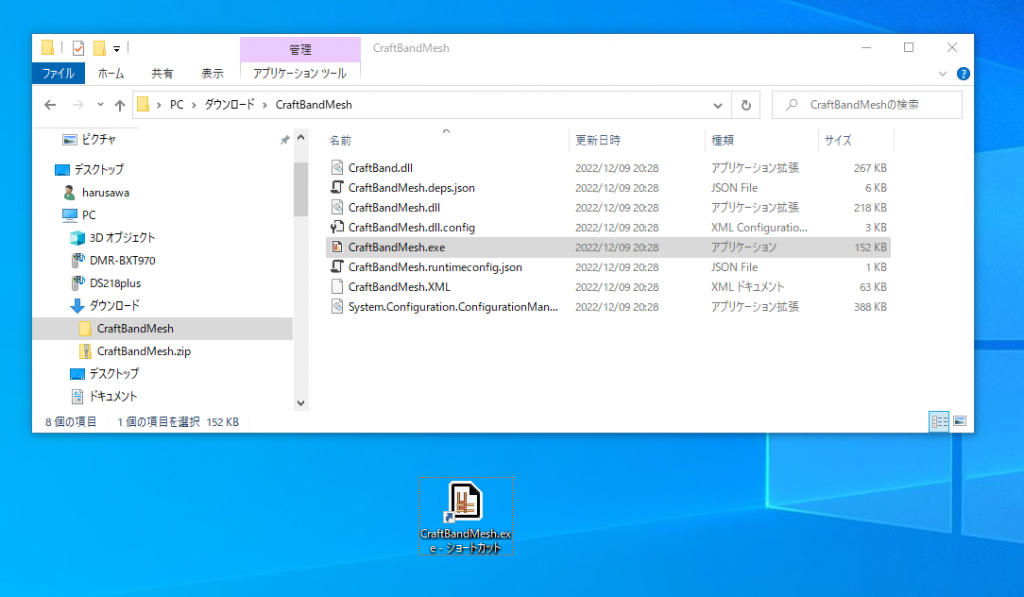
ショートカットをダブルクリックして、アプリが起動することを確認してください。
起動できたら、フォルダは閉じてください。
同様にして「CraftBandSquare45.exe」「CraftBandKnot.exe」「CraftBandSquare.exe」「CraftBandHexzgon.exe」のショートカットも作成してください。
初回、設定ファイル保存先を聞かれたら、「CraftBandMesh.exe」と同じファイルを指定してください。
(5) 次回以降の起動
デスクトップに作成した、各、CraftBandMesh.exe・CraftBandSquare45.exe・CraftBandKnot.exe・CraftBandSquare.exe・CraftBandHexzgon.exe へのショートカットをダブルクリックすると、アプリが起動します。
処理途中のデータは[ファイル]メニューから[名前をつけて保存]としておくと、次に起動した時にそのまま編集を継続することができます。
※インストールできたら、使用例をお試しください。