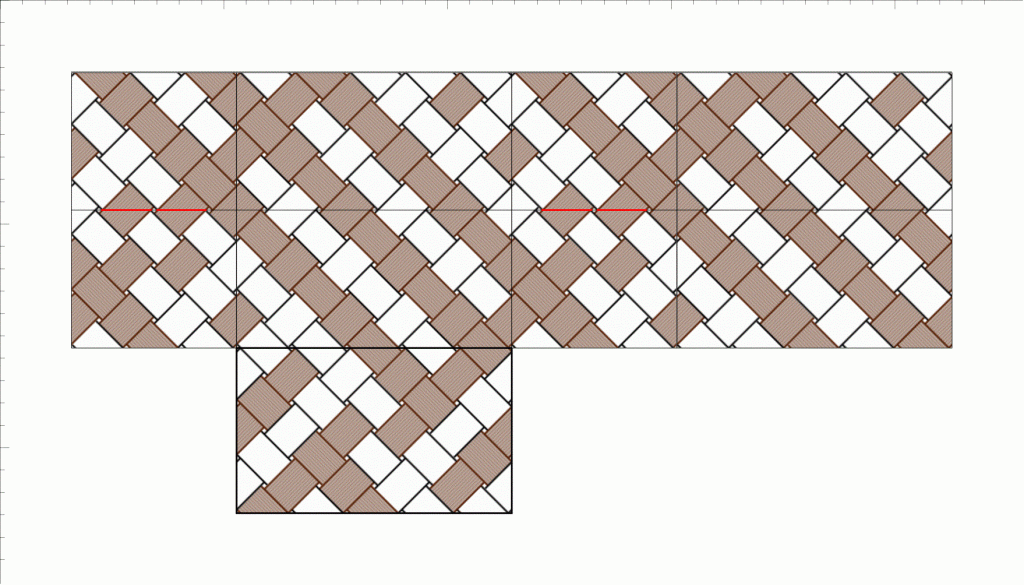北欧編みの2色の小かごのように作りたかったのですが、縦横の四角数 5×3 では、高さ2.5しかありませんでした。全体ではなく、ライン模様のミニバッグのように一部のみ折り返すパターンです。

折り返し位置が、短辺の真ん中の2本・2箇所だったので、折り返しの代わりに持ち手用のバンドを重ねてみました。北欧風の持ち手なので、北欧編みです。
持ち手用のバンドを重ねるにあたっては、縁からの2点4本のバンドの位置で、外側は
- 中央側の2本(B45とA135)に持ち手のバンドを重ねる
- 側面側の2本は、模様のバンド色に別の色を重ねることになるので、
- A45の白バンドは、1段のみにカットして裏で始末
- B135のこげ茶バンドは、白の差しひもを上に重ねる
- 折り返し位置以外の縁は外側に折って始末する(同色が交差しているため)
対称なので反対側も同様です。内側にも持ち手バンドを重ねることで、ライン模様が続くようになりました。若干、無理重ねな感もありますが、何とか形になったので良しとしましょう。
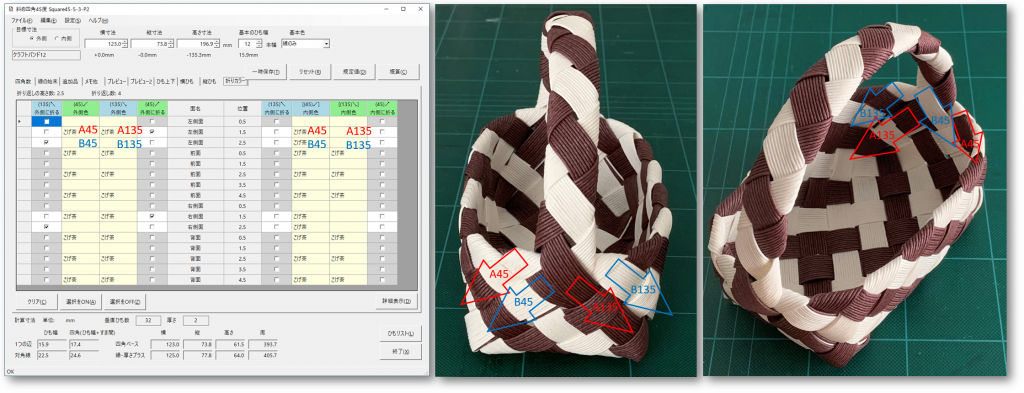
Square45のデータです。折りカラー機能で位置を示していますが、折りカラー編みはしません。