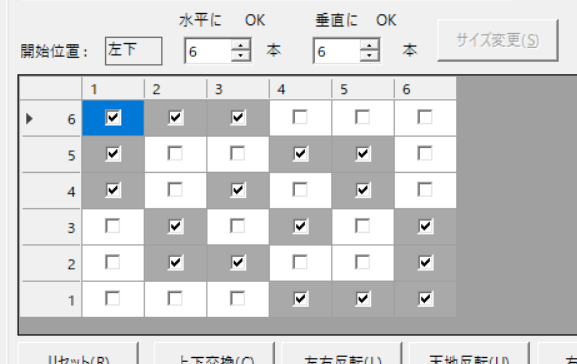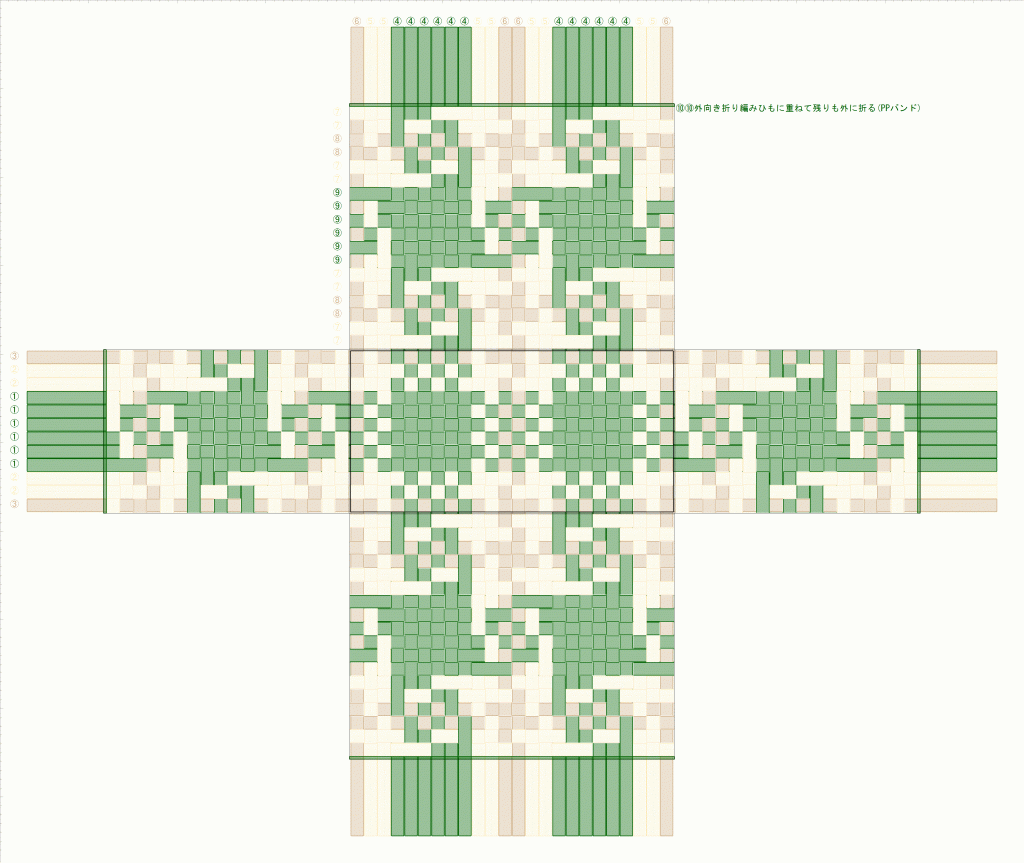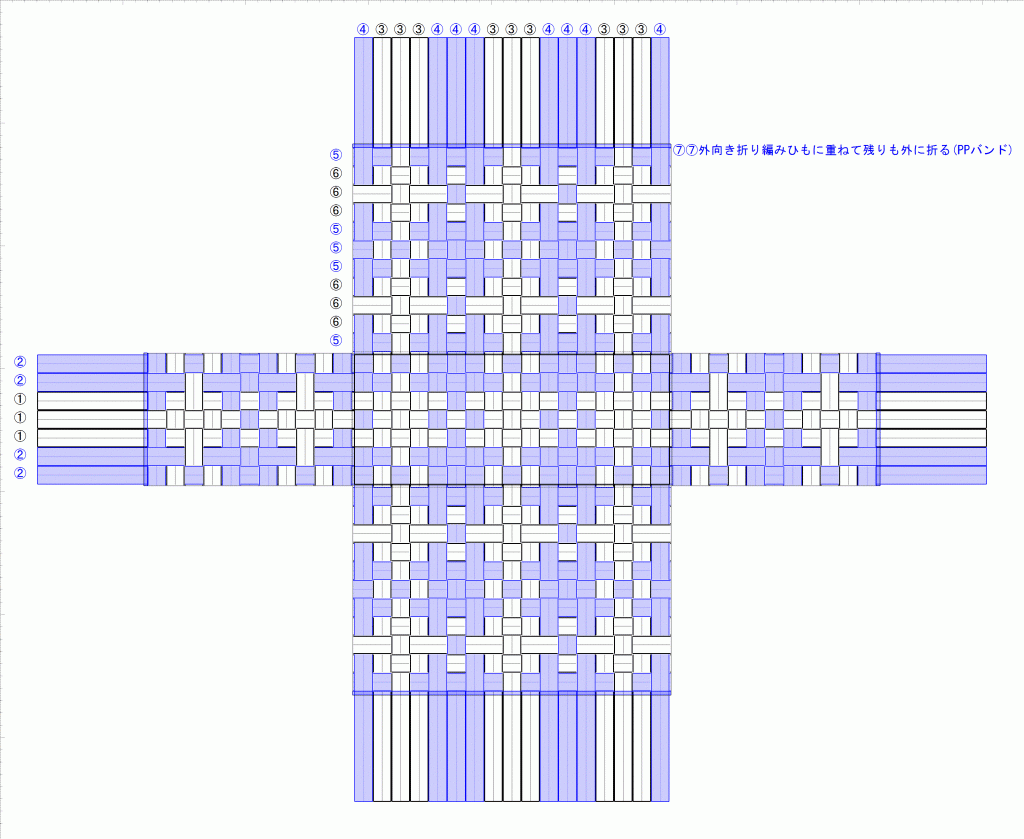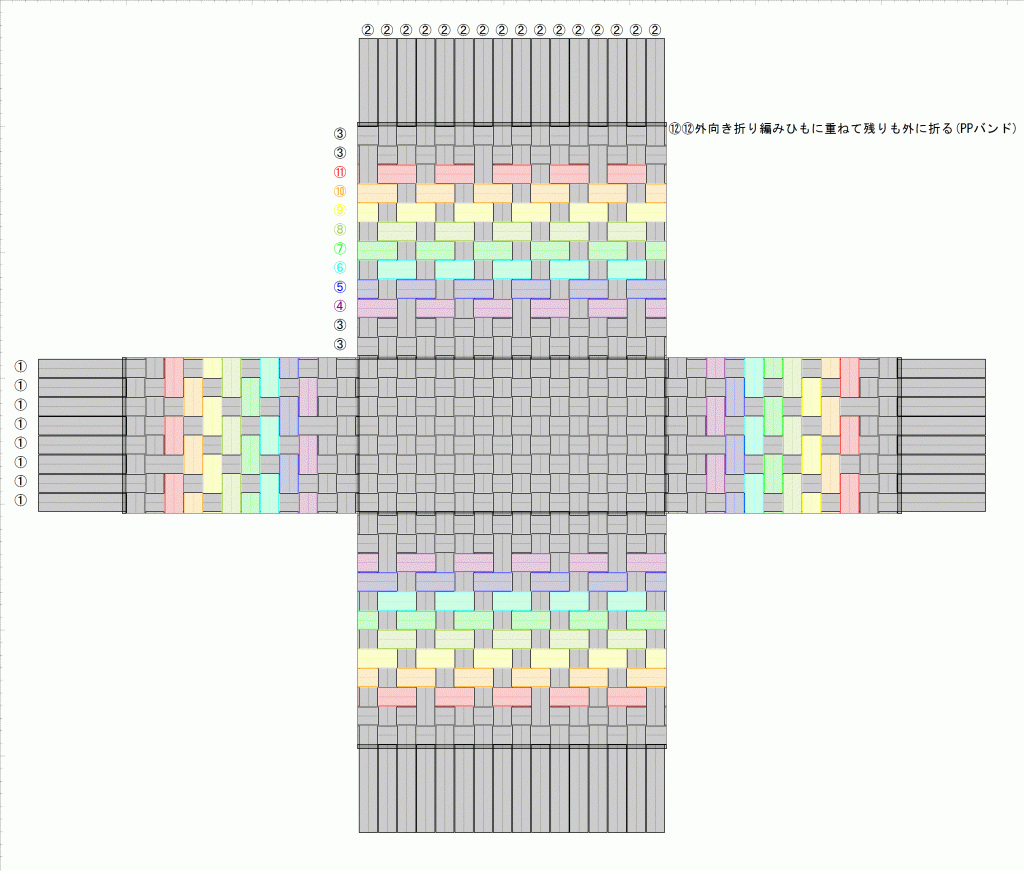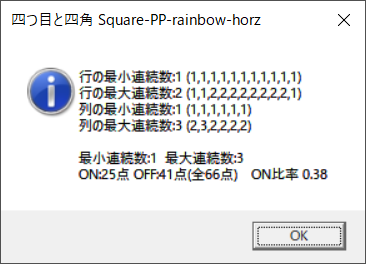CraftBandSquare では、ひもの色だけではなく幅も個別に変更できます。
最初に作ったかごの色の組み合わせで、ひもの幅を部分的に変更して作ってみました。

こげ茶のひもの幅を半分にしました。7本がセットなので、3セット×2セット×2セットサイズの奥行きが広めのかごです。
すべて平編み、展開図の編み図はこんなです。
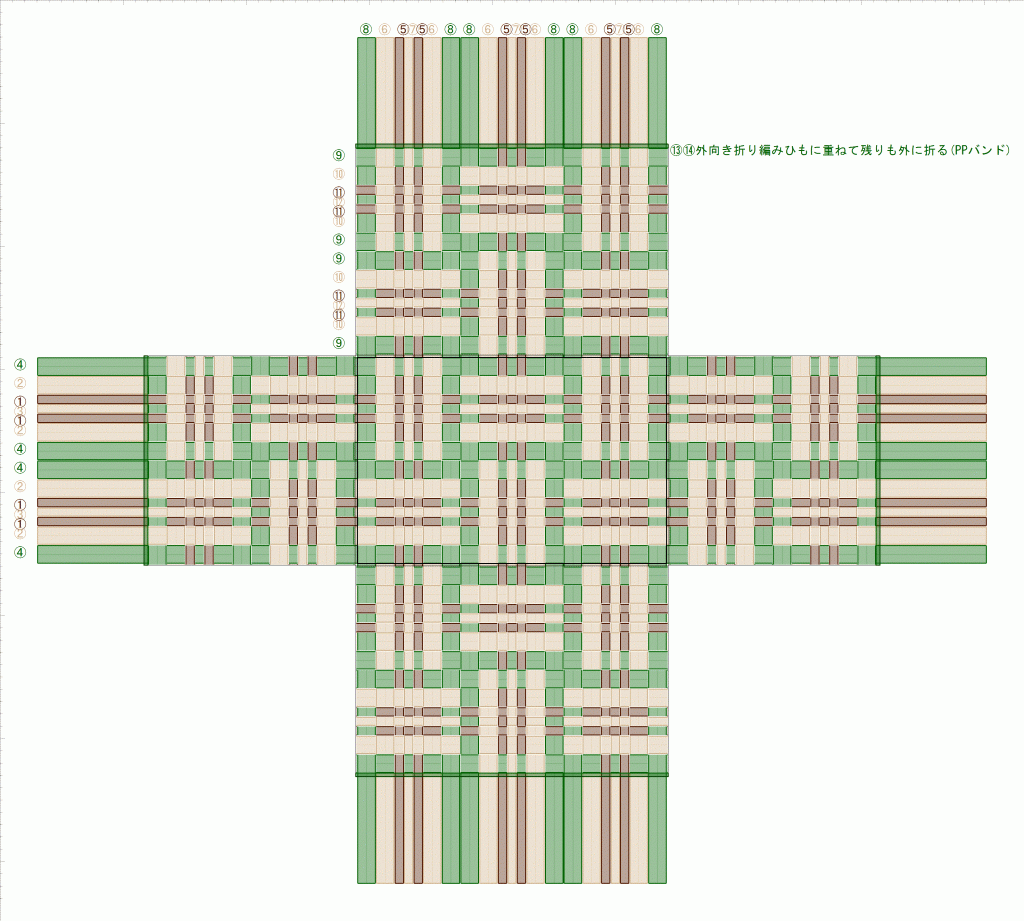
側面が2セットと偶数になっているため、図の上側面と下側面・左側面と右側面は、縦縞と横縞が入れ替わっています。側面と上側面を見ると、できたかごもその通り。

でもこの「こげ茶のひもを半分」は、それなりに検討はしたのです。
深緑が縁になるので半分にはしないとして、ブラウンとこげ茶、半分にして対称になるような組み合わせを作り、絵を比較しました。
上側面だけの図ですが、真ん中だけを細くしてみると
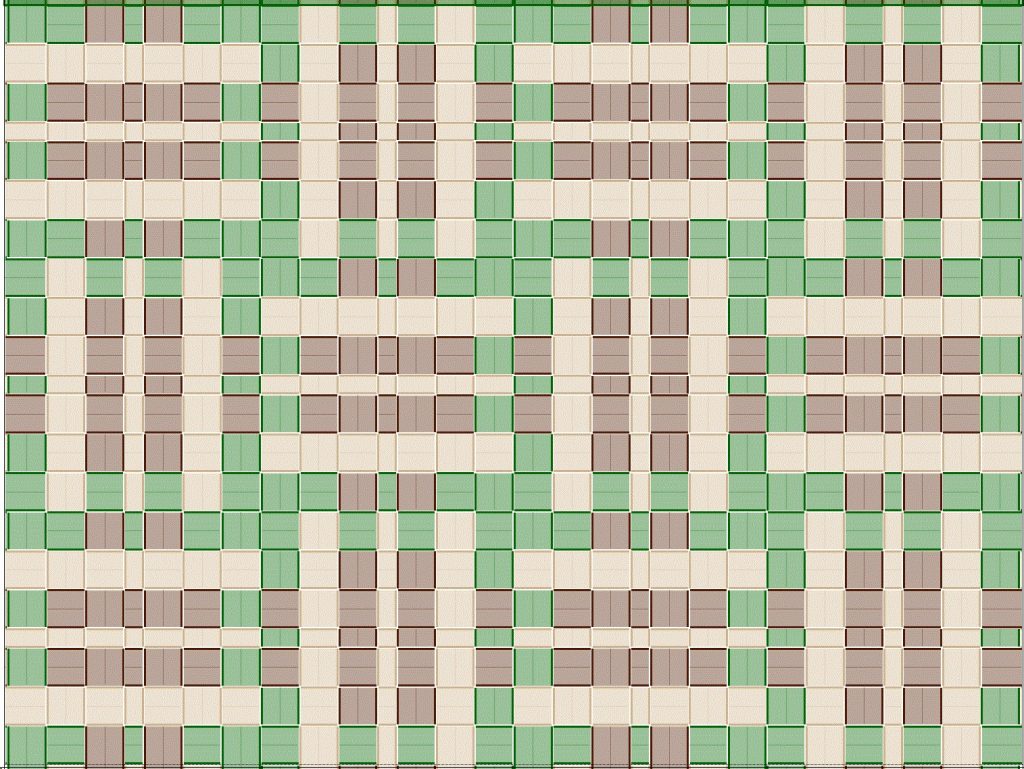
ブラウンを細くしてみると
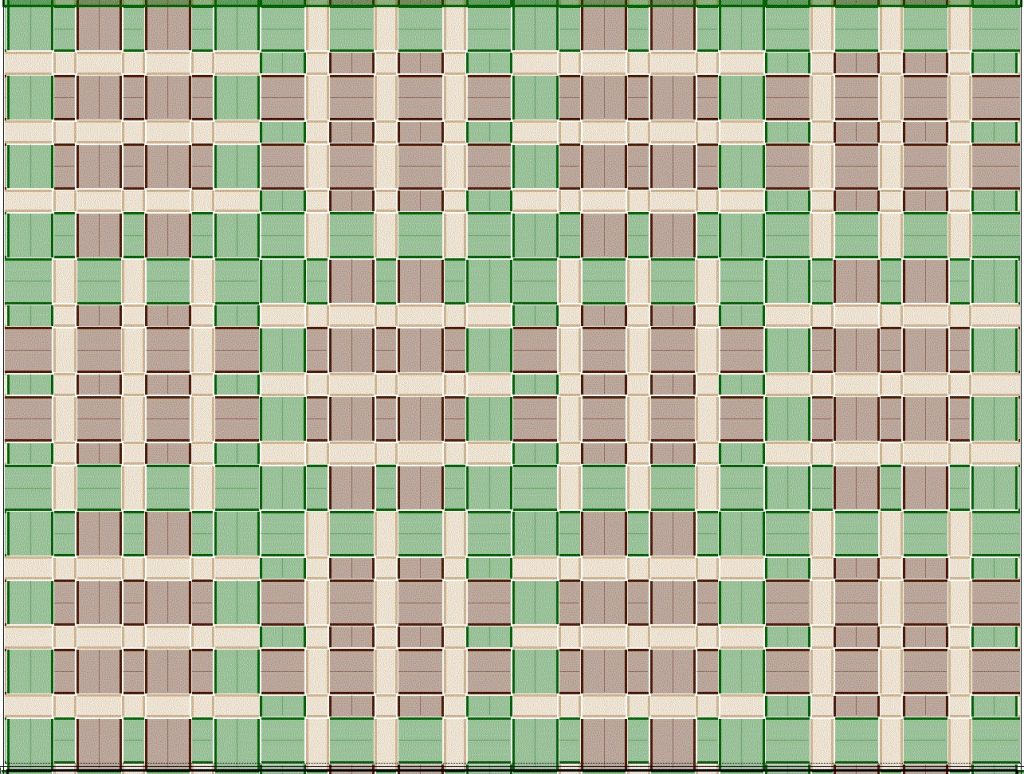
深緑以外を細くしてみると
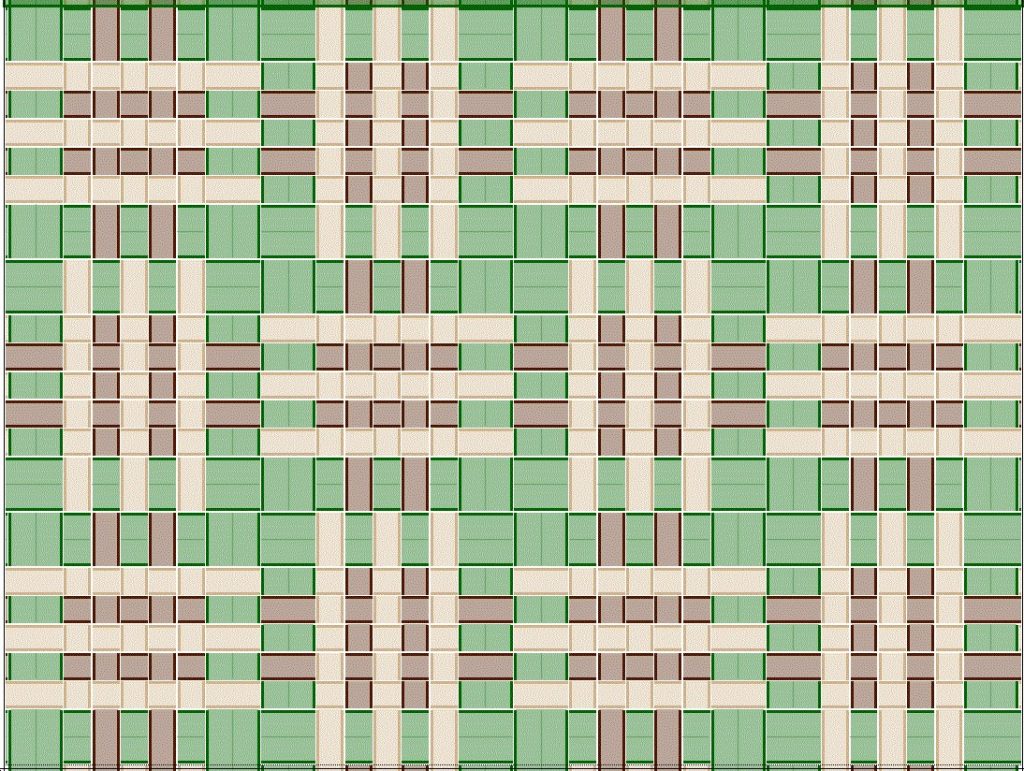
ブラウンが多い方がいい感じかなと思ったのですが、残りひもの長さが(重さでチェックしました)ちょっと足りない。それでワンサイズ小さくしたのです。
パソコン上のちょっとしたデザイン・シミュレーションってわけですね。
データです。