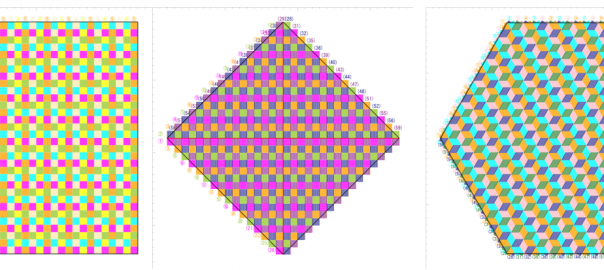『パソコンを使ってメッシュワークの模様をデザインしよう』に戻る
3点のアプリ、《CraftBandSquare》《CraftBandSquare45》《CraftBandHexagon》を使ってみましょう。バンド個別に色を設定して、作られる模様を見てみましょう。
バンド数と個別色
《CraftBandSquare》
- 《CraftBandSquare》を起動してください。バンドの種類は先の操作で「汎用(1幅1ミリ)」になっているはずです。
- 「基本のひも幅」で、作りたいバンドの幅を指定します。10本幅(10mm)を選んでください。「基本色」には”線のみ“を選んでください。
- 「縦横側面を展開する」にチェックを入れ[縦ひも][横ひも]のタブを表示させてください。
- 「横ひもの本数」に32、「縦ひもの本数」に32を入力して、縦横32本にしましょう。(本数は任意に変えてもOK)
- [縦ひも]のタブを開いてください。ひも番号が1から32の行が出来ています。1行が1本のバンドに対応します。
- 項目名が「色」となっている列は、ドロップダウンで色が選択できます。それぞれ、好きな色を選んでください。
- セルを選択した状態で、右クリックするとコピー・切り取り・貼り付けなどの操作が行えます。繰り返しを作る場合などに便利です。
- [横ひも]のタブを開いてください。同様に、好きな色を設定してください。[縦ひも]のタブの色をコピーして貼り付けることもできます。
- [プレビュー]タブを開いてください。平編みで編んだ時の模様が表示されます。
- [縦ひも][横ひも]のタブに戻って、任意の行(バンド)を任意の色に変えてください。[プレビュー]タブで変更が反映されるのを確認しましょう。
- [ファイル]メニューの[名前をつけて保存]から、好きな名前でファイル保存してください。アプリを終了しても、次に起動した時には、ここまでの状態が保持されます。
《CraftBandSquare45》
- 《CraftBandSquare45》を起動してください。バンドの種類は先の操作で「汎用(1幅1ミリ)」になっているはずです。
- 「基本のひも幅」で、作りたいバンドの幅を指定します。10本幅(10mm)を選んでください。「基本色」には”線のみ“を選んでください。
- 「縦横を展開する」にチェックを入れ[横ひも][縦ひも]のタブを表示させてください。
- 「横の四角数」に16、「縦の四角数」に16を入力してください。横ひも・縦ひもとも32本と表示されます。(四角数は任意に変えてもOK、四角数を加えたものが本数です)
- [横ひも]のタブを開いてください。ひも番号が1から32の行が出来ています。1行が1本のバンドに対応します。
- 項目名が「色」となっている列は、ドロップダウンで色が選択できます。それぞれ、好きな色を選んでください。
- 《CraftBandSquare》を開いていれば、《CraftBandSquare》の[縦ひも][横ひも]のセルからコピーして貼り付けることもできます。
- [縦ひも]のタブを開いてください。同様に、好きな色を設定してください。
- [プレビュー]タブを開いてください。平編みで編んだ時の模様が表示されます。
- [縦ひも][横ひも]のタブに戻って、任意の行(バンド)を任意の色に変えてください。[プレビュー]タブで変更が反映されるのを確認しましょう。
- [ファイル]メニューの[名前をつけて保存]から、好きな名前でファイル保存してください。アプリを終了しても、次に起動した時には、ここまでの状態が保持されます。
《CraftBandHexagon》
- 《CraftBandHexagon》を起動してください。バンドの種類は先の操作で「汎用(1幅1ミリ)」になっているはずです。
- 「基本のひも幅」で、作りたいバンドの幅を指定します。10本幅(10mm)を選んでください。「基本色」には”線のみ“を選んでください。
- 「縦横側面を展開する」にチェックを入れ[横ひも][斜め60度][斜め120度]のタブを表示させてください。
- 「六つ目の高さ」の数値を1mmにしてください。(編み目がわかるように、少しすき間をあける設定です。詰める場合はゼロにしてください。)
- [ひも上下]のタブを開き、「織りタイプ(底ベースのみ)」で「鉄線(3軸織)」を選択してください。
- [配置数]のタブに戻り、「横ひもの本数」に32、「斜めひも本数」に32を入力してください。「同数」にチェックが入っているため、斜め60度と斜め120度は同じ32本です。
- [横ひも]のタブを開いてください。ひも番号が1から32の行が出来ています。1行が1本のバンドに対応します。
- 項目名が「色」となっている列は、ドロップダウンで色が選択できます。それぞれ、好きな色を選んでください。
- [斜め60度][斜め120度]のタブにも、同様に、好きな色を設定してください。
- [プレビュー]タブを開いてください。鉄線編みで編んだ時の模様が表示されます。
- [横ひも][斜め60度][斜め120度]のタブに戻って、任意の行(バンド)を任意の色に変えてください。[プレビュー]タブで変更が反映されるのを確認しましょう。
- [ファイル]メニューの[名前をつけて保存]から、好きな名前でファイル保存してください。アプリを終了しても、次に起動した時には、ここまでの状態が保持されます。
繰り返し色の設定
まずは、行個別に色を設定しました。
各バンド行と、それがプレビュー図でどう表示されるか、関係が把握できたでしょうか。
色の設定に慣れてきたら、もう少し効率的に設定する方法を知りましょう。
色の編集機能は、[編集]メニューにある[色の変更]と[色の繰り返し]です。
- [色の変更]画面では、タブごとに、使われている色をリストアップして、まとめて変更することができます。
- [色の繰り返し]画面では、タブごとに、上から順に、設定した色の並びを繰り返しセットすることができます。
やってみましょう
- 《CraftBandSquare》を再度起動してください。先に編集していた状態で開かれます。
- [色の繰り返し]機能を使って、全ての方向を、同じ2色の繰り返しにしてみましょう。
- [色の繰り返し]機能を使って、全ての方向を、同じ3色の繰り返しにしてみましょう。
- いずれかの方向だけ、別の3色の繰り返しに変えてみましょう。
- その別の3色の繰り返しを、別の2色の繰り返しに変えてみましょう。
- [色の変更]機能を使って、それぞれの色を、別の色に変えてみましょう。
- 縦、横(、斜め)について、同じ方向は全て同色、別の方向は別の同色になるようにしてみましょう。
- [終了]ボタンをクリックすると「編集中のデータを保存しますか?」と聞かれます。[はい]として、ここまでのデータを保存しておきましょう。
- 《CraftBandSquare45》を再度起動して、同じ様に色を変えてみましょう。
- 《CraftBandHexagon》を再度起動して、同じ様に色を変えてみましょう。
ここまでで、色の組み合わせが自由に設定できるようになりました。
好きな色・好きな並びの組み合わせで、どんな模様が作られるのかを試してみましょう。先のプラかごの講座のページ最後の方ある「色の並べ方」というリンクが参考になります。
各アプリの操作例を動画にしてみました。個別色の設定、続いて色の編集を行っています。
《CraftBandSquare》
《CraftBandSquare45》
《CraftBandHexagon》