既存にない色を登録する方法です。既成のバンドだけではなく、フェルトや布など個別に色を合わせて画像を作ったり、長さをリストしたい、という使い方にも応用できるでしょう。
次のようなステップで試してみます。
- 新たなバンドを登録する
- 画像ファイルからRGB値を読み取る
- RGB値を描画色として登録する
- バンドに描画色を割り当てる
- 作成した色を使ってみる
1~4.については、CraftBandMeshシリーズのどのアプリからでも登録することができますし、登録したバンドや描画色は別のアプリからも使えるようになります。(同じ設定ファイルを使っていれば)
1.新たなバンドを登録する
描画色登録用に、「バンドの種類」に「汎用(1幅1ミリ)」を登録しましょう。
CraftBandMeshシリーズのいずれかのアプリを開き、[設定]メニューの[バンドの種類]をクリックします。
[バンドの種類]画面が表示されたら「汎用(1幅1ミリ)」を追加してください。
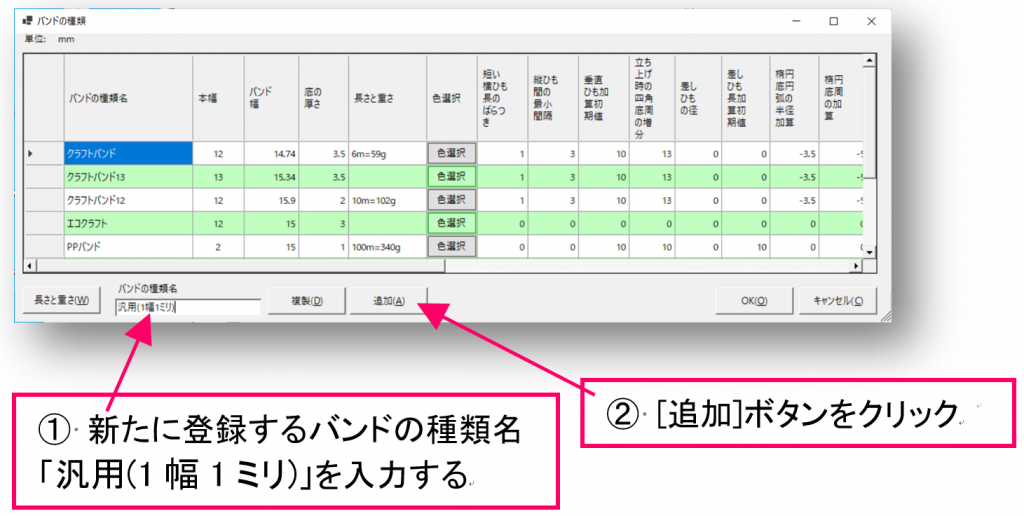
バンドの種類「汎用(1幅1ミリ)」の行が追加されたら、本幅に「20」、バンド幅に「20」を入力してください。
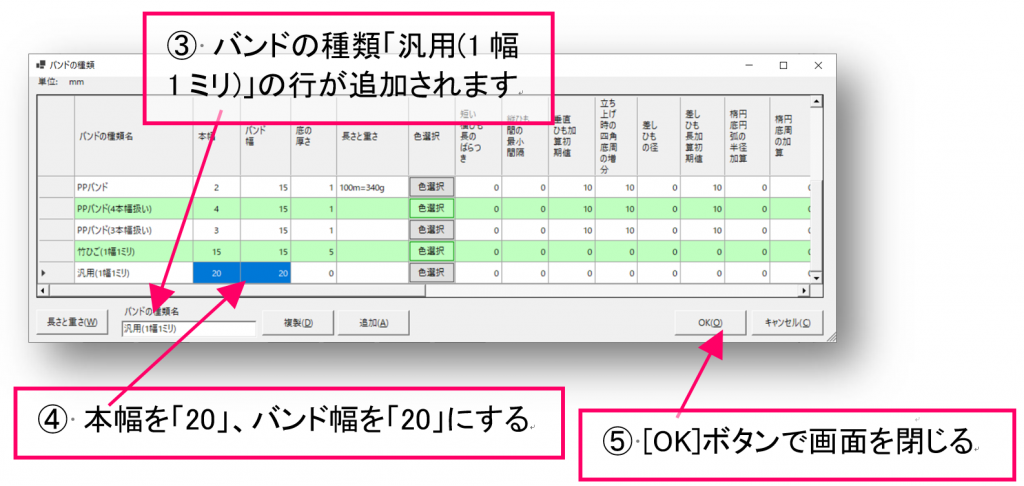
他の値はとりあえずそのままにしておきます。(新規作成時の加算値や立ち上げ時にプラスされる値など、そのバンド用の値をセットできます)
[OK]ボタンで画面を閉じてください。これで、1幅につき1ミリ、1~20本幅(1~20ミリ)で使える新たなバンド「汎用(1幅1ミリ)」が追加されました。
CraftBandMeshシリーズのアプリも、ここで一旦閉じてください。
2.画像ファイルからRGB値を読み取る
色はRGB値で作成します。
取り込みたい色が表示された写真のjpgファイルを、ペイントソフトで開きます。
(ペイントはWindows標準のソフトです。画像を右クリックして[編集]としてもOK)
画像から、ペイントの「色の選択」機能でRGB値を読み取ることができます。

0~255までの整数値で、R,G,B が赤,緑,青 に対応します。
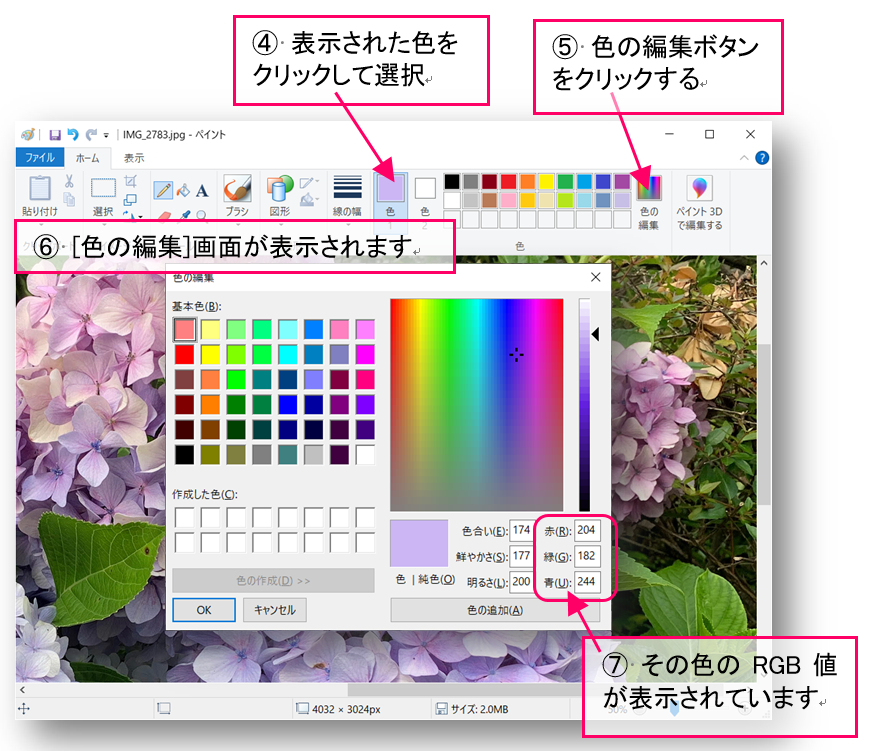
読み取りたい色の箇所、それぞれについて、赤,緑,青 の三つの数値をメモしておいてください。ディスプレイが大きければ、次の「3.RGB値を描画色として登録する」操作は、メモではなくウィンドウを並べて読み取った値を転記、でもOKです。
3.RGB値を描画色として登録する
CraftBandMeshシリーズのアプリを開き、[設定]メニューの[描画色]をクリックします。
[描画色]画面が表示されたら、「汎用(1幅1ミリ)」のバンドに対して、2.で読み取った各色に好きな名前をつけて登録します。まず「あじさい(薄い青)」という名前で、メモした赤,緑,青 の値を入力し、[更新/追加]ボタンで追加してみましょう。
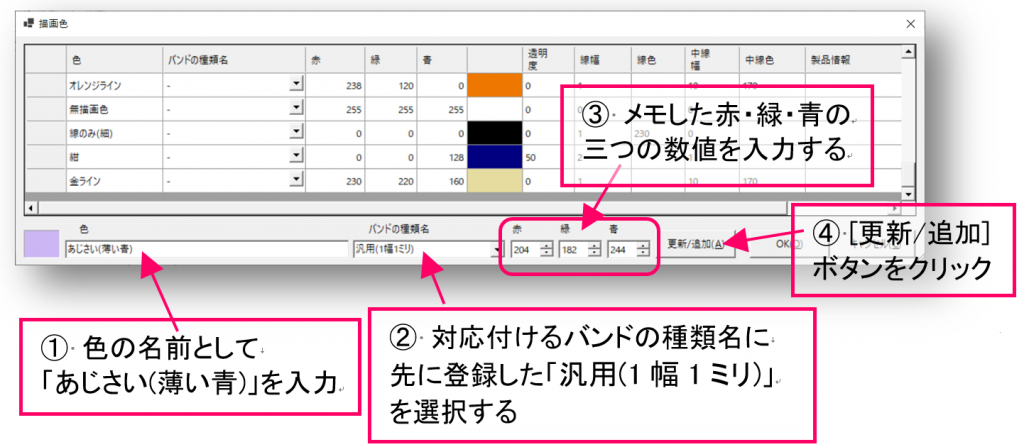
他の色についても同様です。
ここでは、次のように、全部で6色を追加登録しました。
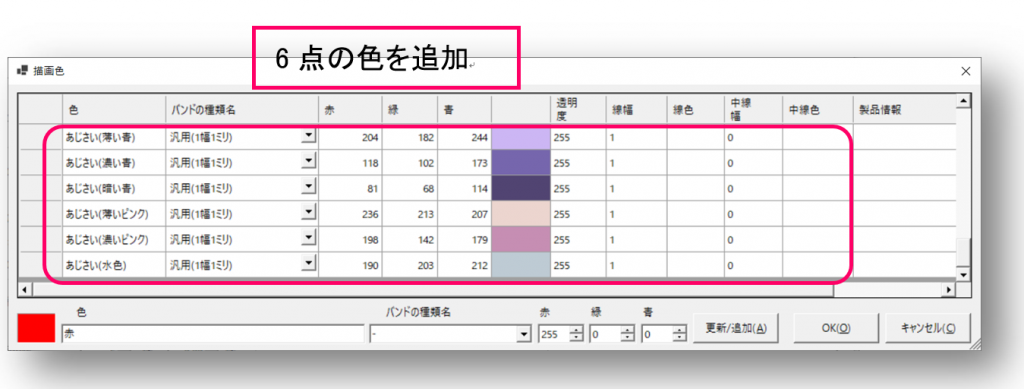
登録出来たら、[OK]ボタンで描画色の画面を閉じてください。
4.バンドに描画色を割り当てる
アプリの[設定]メニューから、再度[バンドの種類]をクリックして、バンドの種類画面を開いてください。
先に登録した「汎用(1幅1ミリ)」のバンドの[色選択]ボタンをクリックすると、登録されている色のリストが表示されます。ここから、このバンドで使いたい色にチェックを入れてください。追加した色だけではなく、既存の標準色も合わせて表示されますので、使いたければチェックを入れてください。
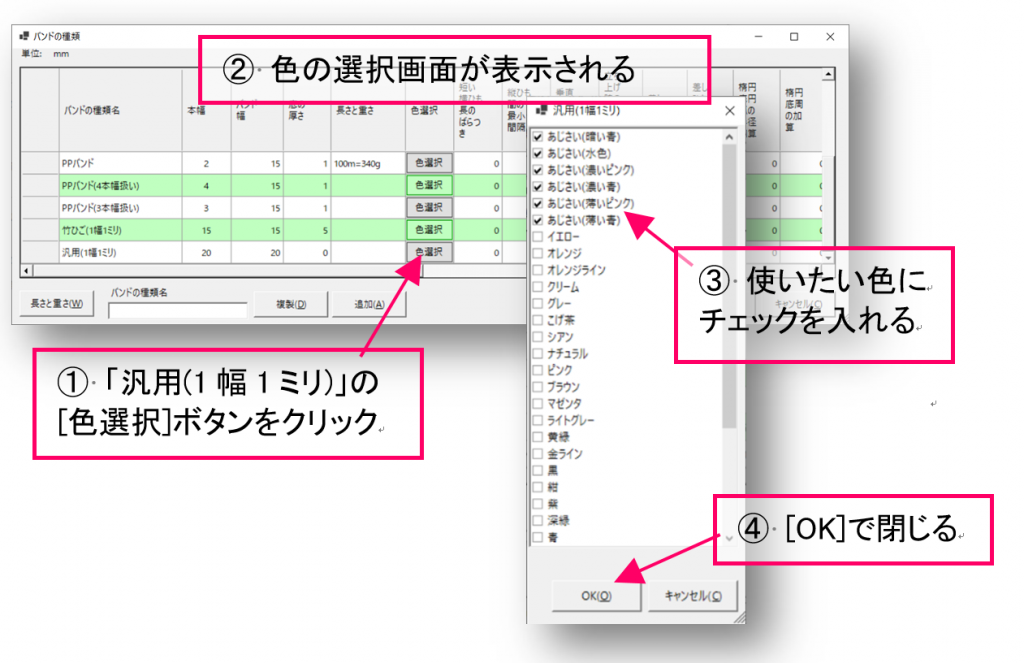
色を選んだら[OK]ボタンで閉じ、更に[バンドの種類]画面も[OK]ボタンで閉じてください。これで、「汎用(1幅1ミリ)」のバンドを選択した時に、リストに表示される色が選べました。
ここまで登録出来たら、登録に使ったアプリも一旦終了させてください。(終了させることで、設定ファイルが保存されます)
5.作成した色を使ってみる
登録した色を使いたいアプリを起動してください。
[編集]メニューから[バンドの種類選択]をクリックし、バンドの種類選択画面から、バンドの種類として「汎用(1幅1ミリ)」を選択します。
バンドの種類選択画面を閉じると、色選択の各箇所は、4.でチェックを入れた色のリストになっています。
必要なバンドの本数を設定し、「縦横(側面)を展開する」にチェックを入れて、個別のバンドに色を設定してください。
[プレビュー]タブで画像を表示させると、作成した描画色で表示されます。
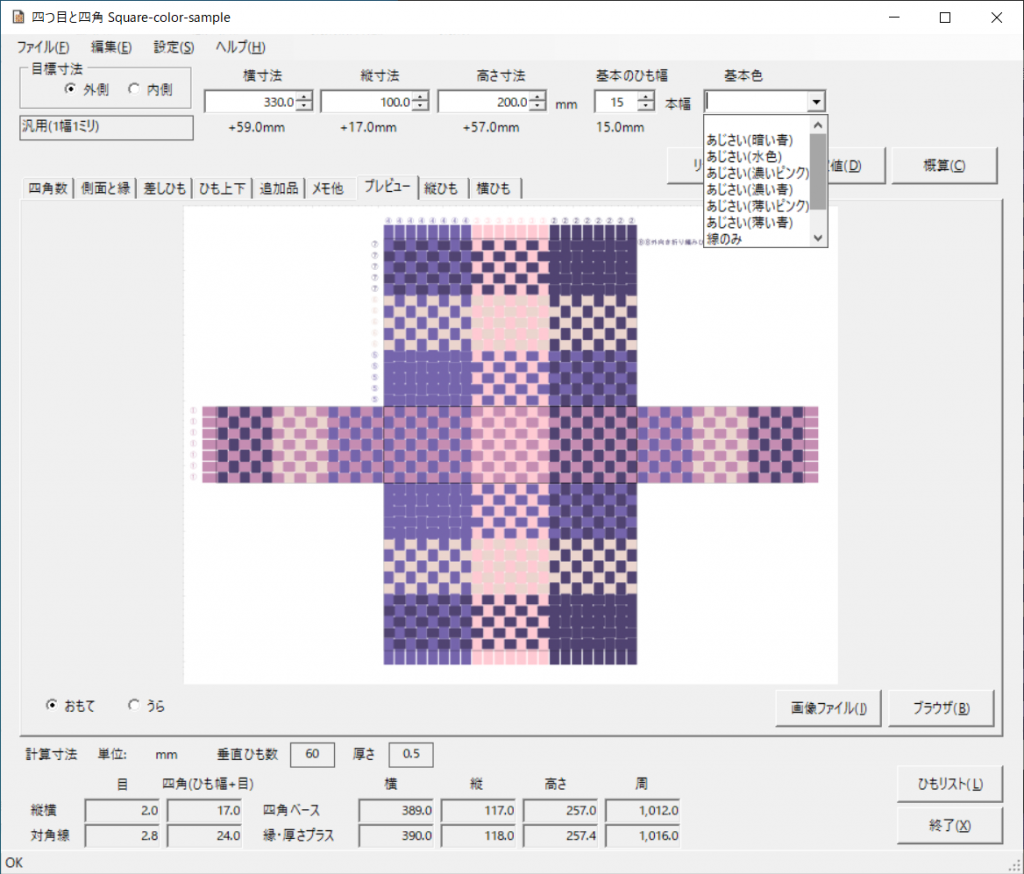
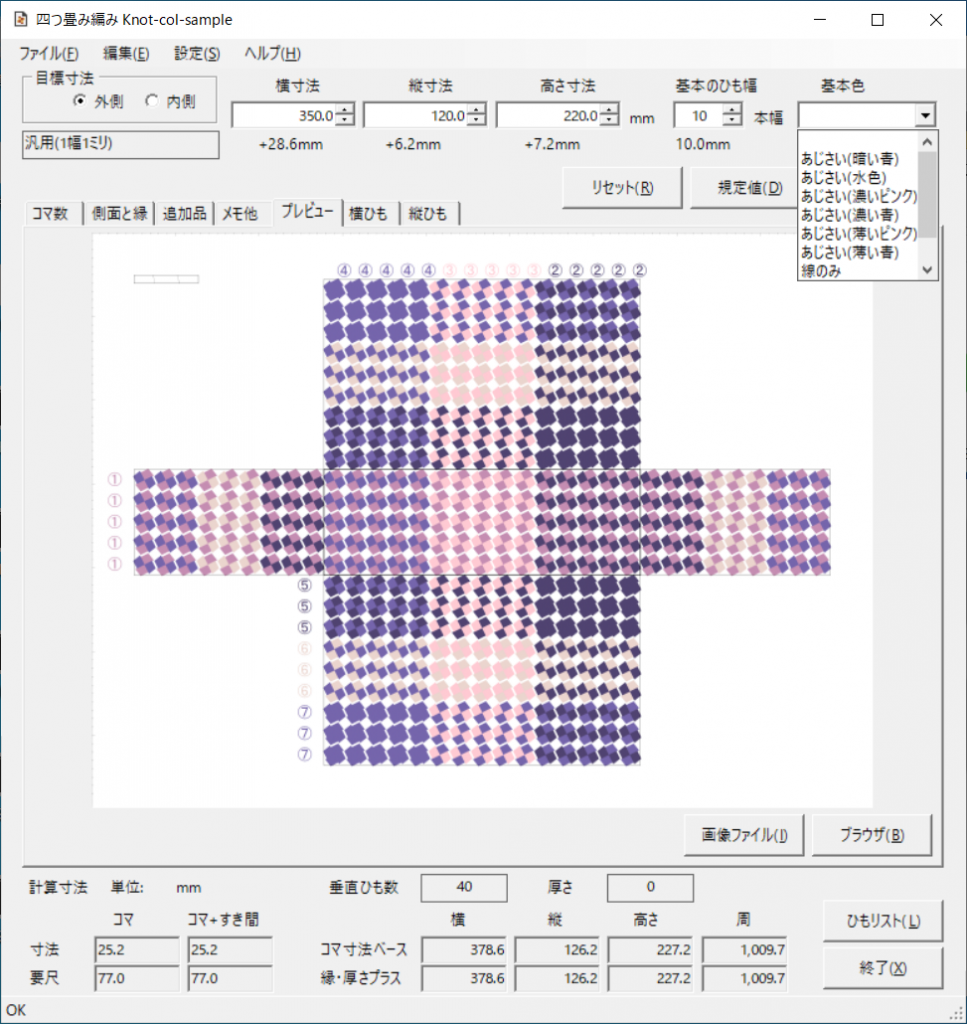
例のデータファイルです。
作成した色を含む設定ファイルです。例のデータファイルと合わせて使ってください。