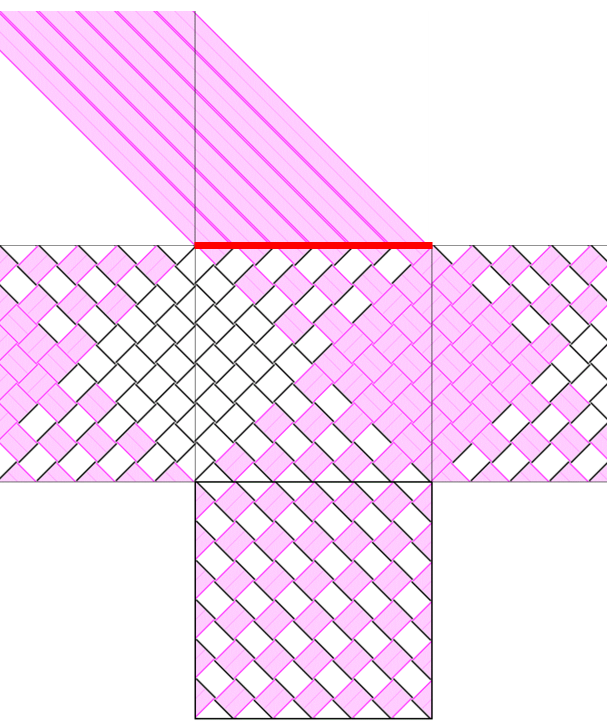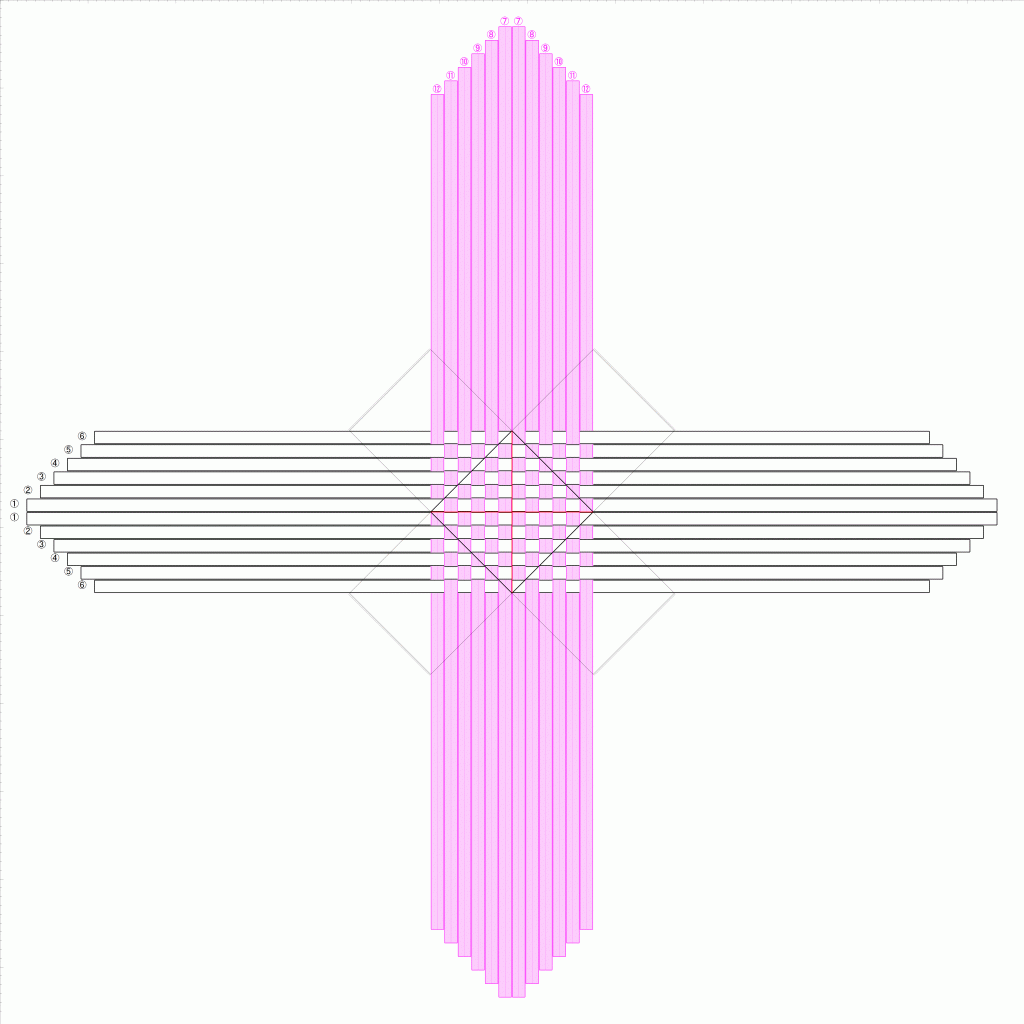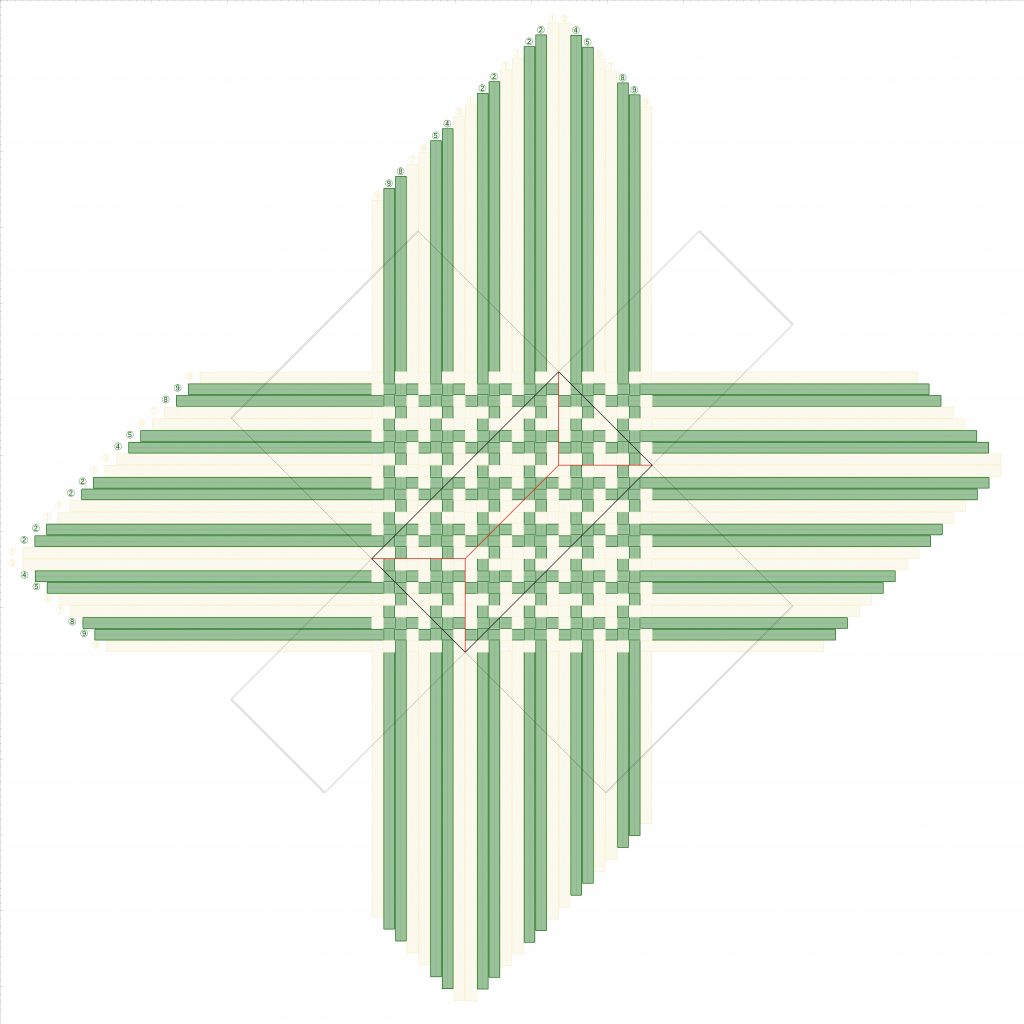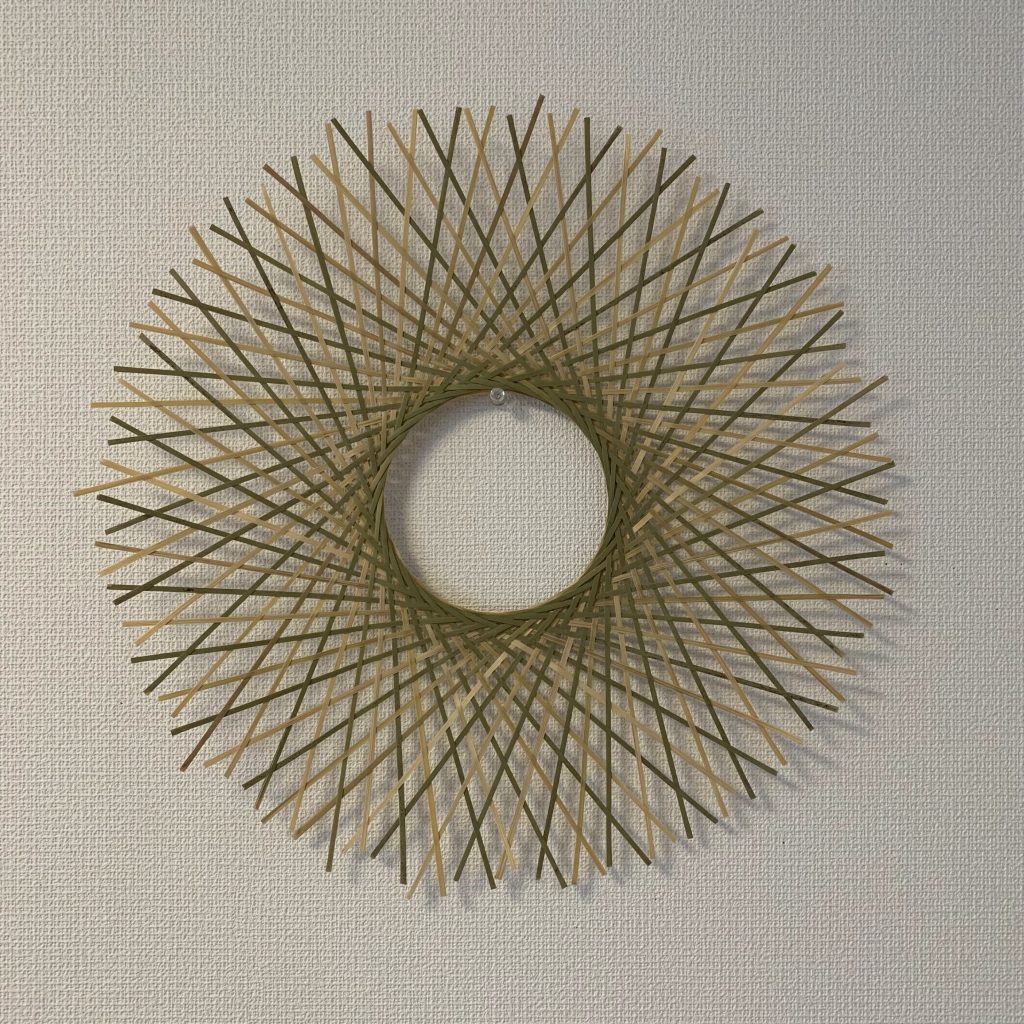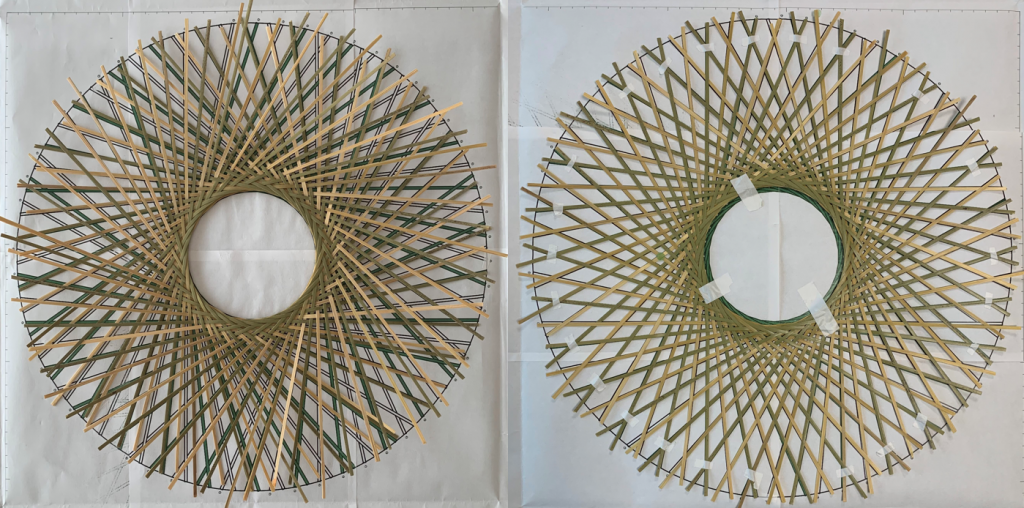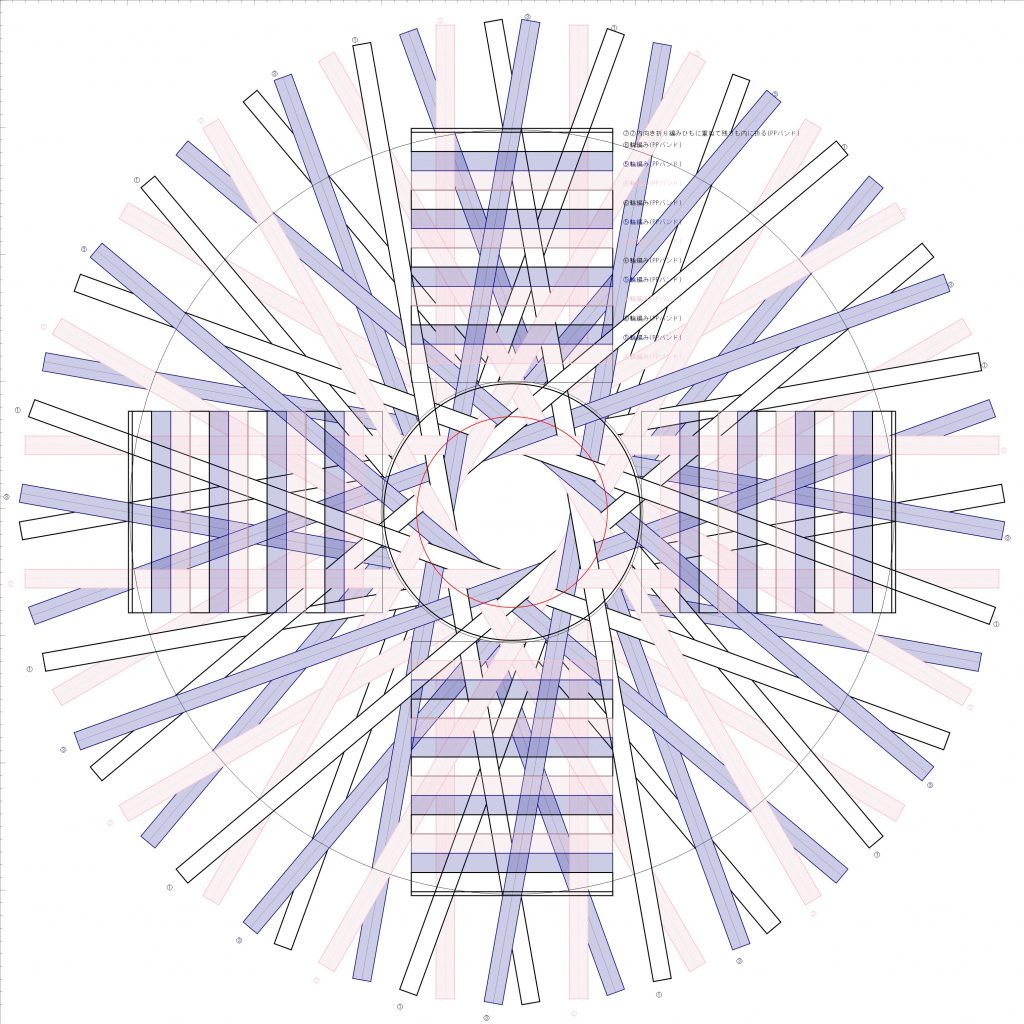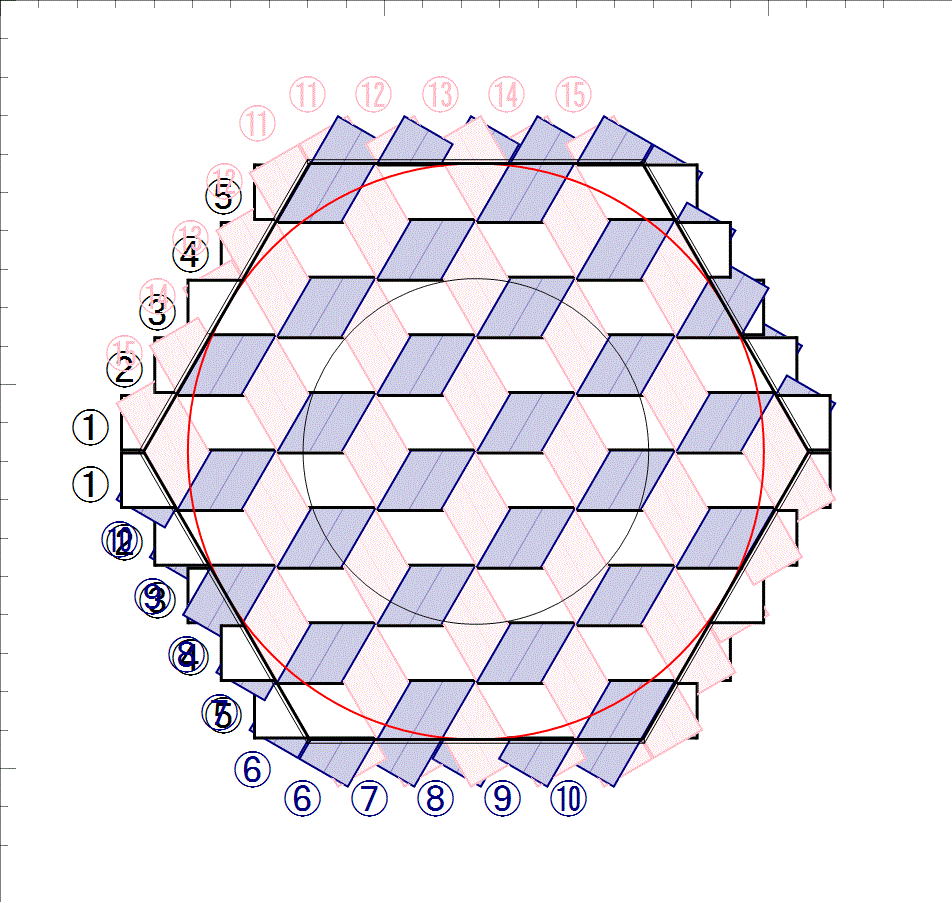では、斜め編み2色のドット模様のかご、どう作ったのでしょうか。
同じ模様のかごは、以前に「斜め組み編み2色のドット模様」として作ったことがあります。その時は、底を編むときに2色のバンドを重ねることで、底から上と下・左と右のバンド色を変えました。
今回は編み図で示したように、底はそのまま縦横に編むだけですが、バンドがほぼ倍の長さになっているのがわかるでしょうか。そう、側面をまるごと折り返したのです。折り返したバンド色を考慮する、折り返し色のテクニックです。
現対象は、横の四角数・縦の四角数・高さの四角数ともに6点の立方体です。
下図は、折り返し分の高さ6個分、つまり高さ12にした[プレビュー2]の図です。そのまま平編みすると、次のように、ピンクと白、6本ずつのブロックが作られます。
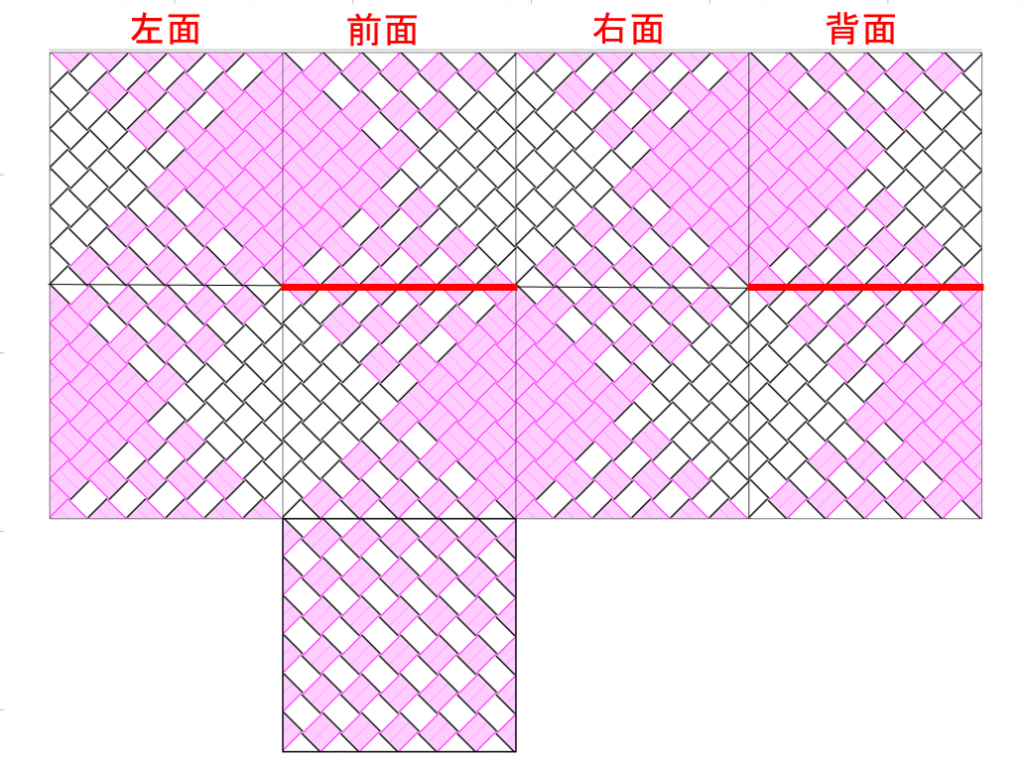
前面と背面の赤線の位置が、外側に折り返す部分です。左面と右面の縁は内側に折り返します。順に見てみましょう。
1. 側面を編みます
2. 外側、最初のバンドを折り返して編みます
3. 外側、次のバンドを折り返して編みます
4. 外側、バンドの端の始末をします
5. 内側に折り返して編み、端の始末をします
完成すると側面全体が二重、つまり4本のバンドが重なった状態になりますから、かなりしっかりした感じの編み地になります。
外側・内側ともに、折り返すことで初めは同色のブロックだった箇所が、格子に置き換わるのです。外側の模様だけ作ればよいのであれば、5.の内側への折り返しは底までではなく最小限にする、というのもありでしょう。
では、この折り返し、縦・横・高さが同じでないと出来ないのでしょうか。他の数では作れないのでしょうか。
結論から言えば、こんな条件になります。
- 縦の四角数、横の四角数は任意。同じでなくてもよい
- 高さの四角数は (縦の四角数+横の四角数) / 2 であること
底でバンドを重ねる方法では、縦横が異なる例として、横の四角数10個・縦の四角数5個の図を示していました。この数で、試してみましょう。