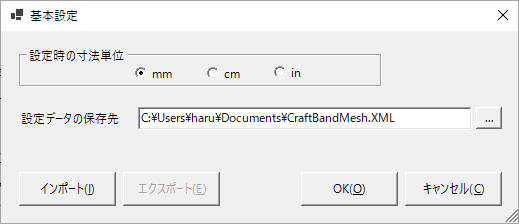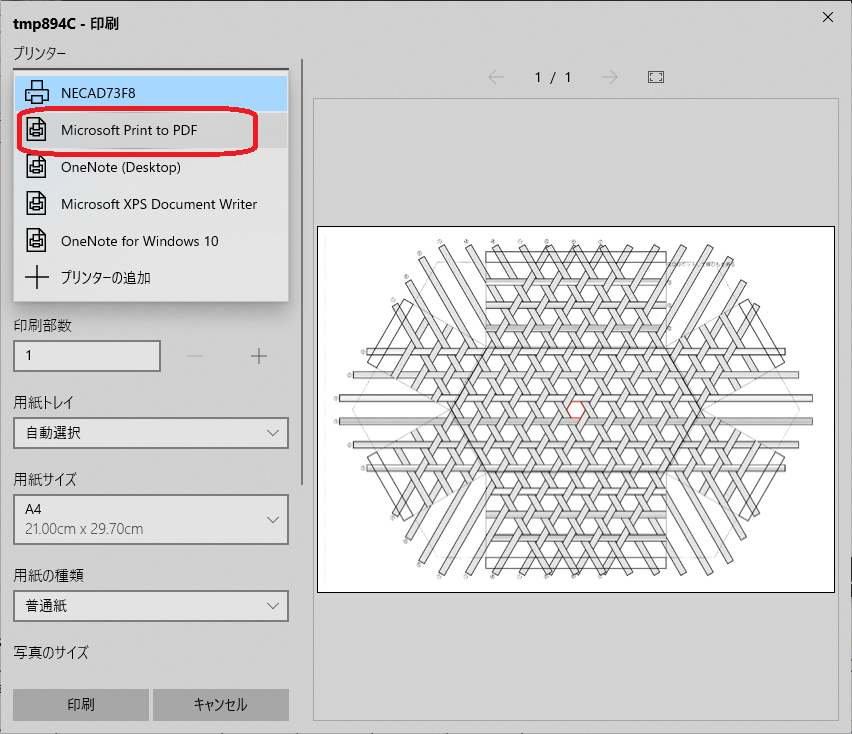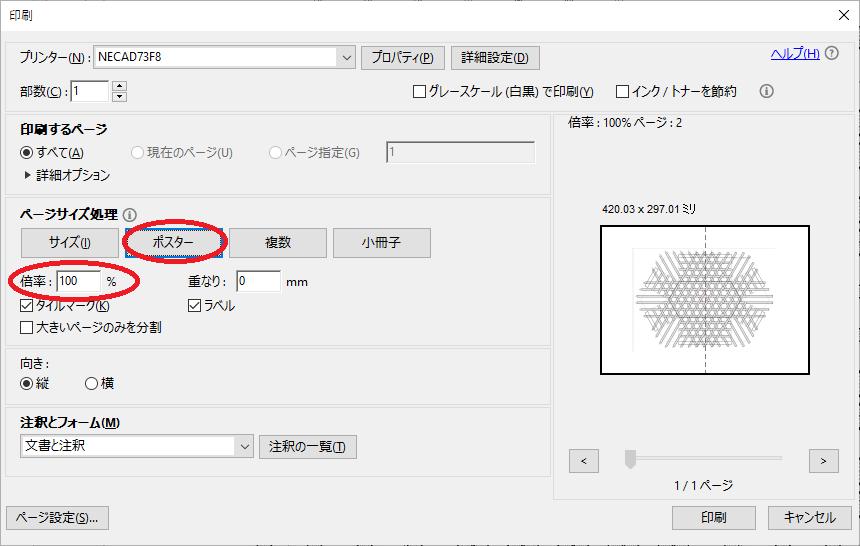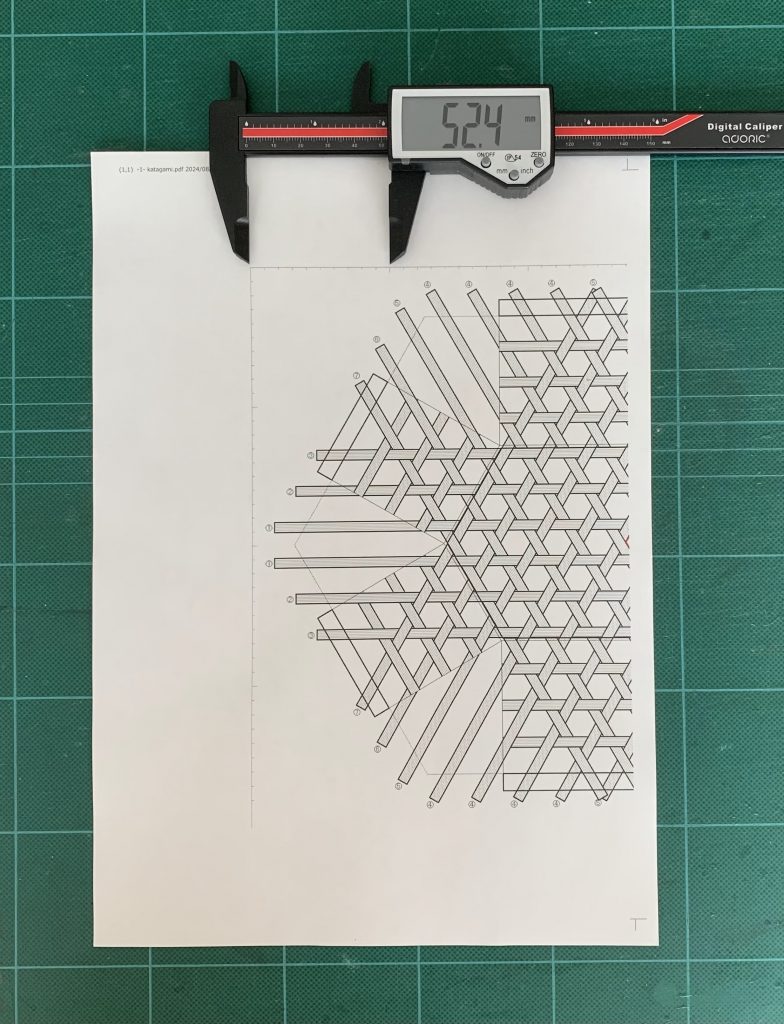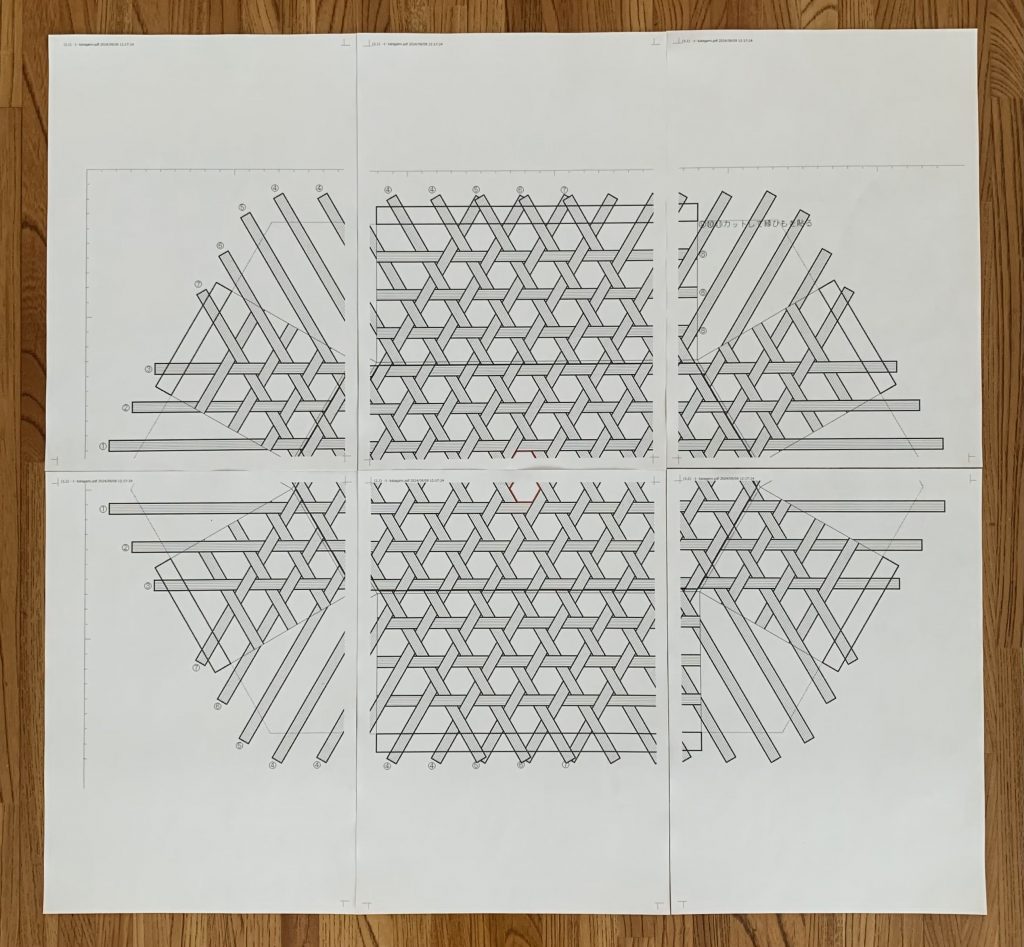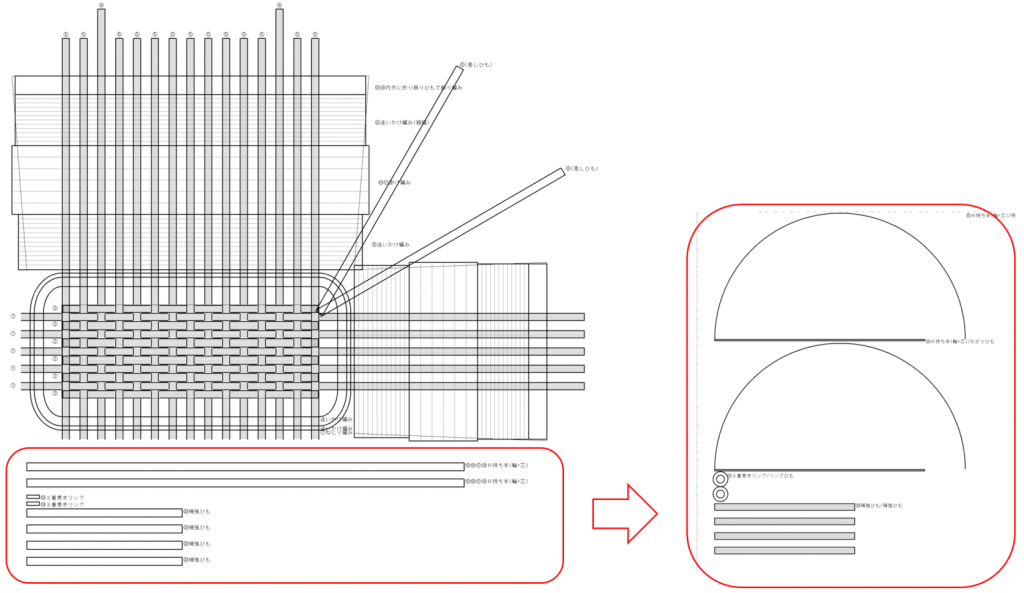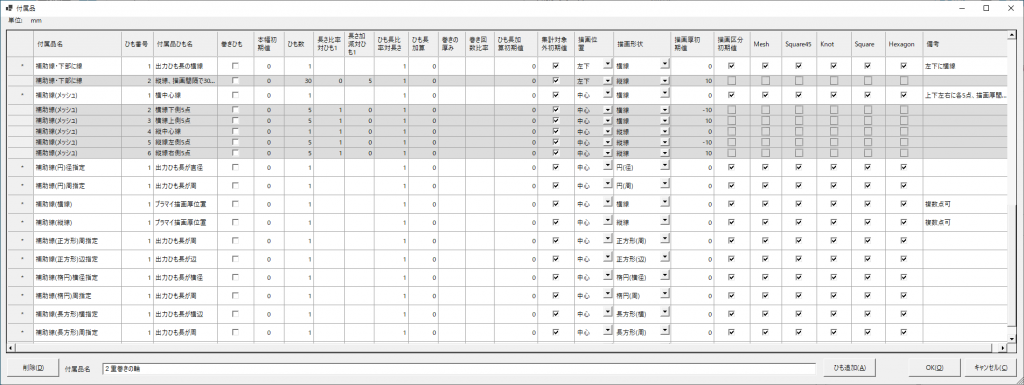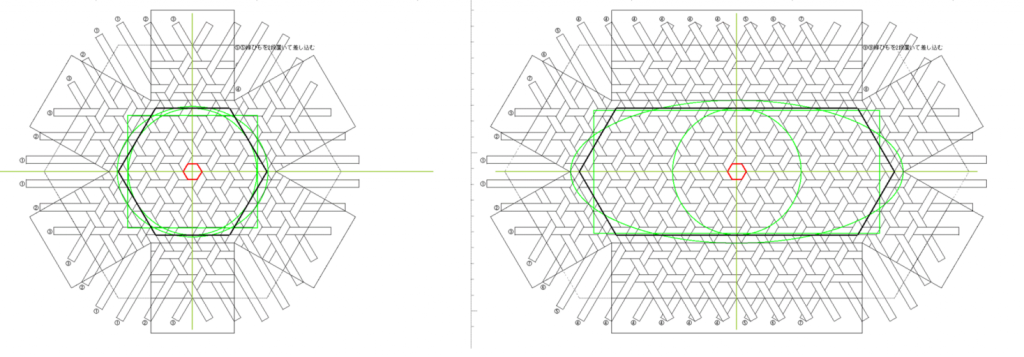いずれのアプリにおいても、メイン画面の[設定]をクリックし、開かれたメニューの最初にある[バンドの種類]をクリックすると、[バンドの種類]画面が開きます。
シリーズのアプリは、バンド・テープ形状の幅のある素材を対象としますが、その素材に任意の名前をつけて登録しておく画面です。
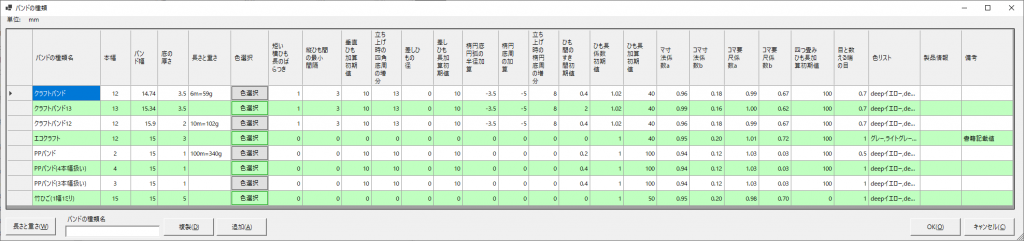
「バンドの種類」の内容を変更するには
画面上部が行と列のグリッドになっています。
ひとつの行が、1点のバンドの種類に対応します。「バンドの種類名」がキーです。
変更したいセルをクリックして選択すると、そのセルの内容を編集できます。
「色編集」ボタンでをクリックすると、[描画色]に登録した色の中から、そのバンドの種類で使いたい色を変更することができます。結果は「色リスト」のセルの文字列として保存されます。
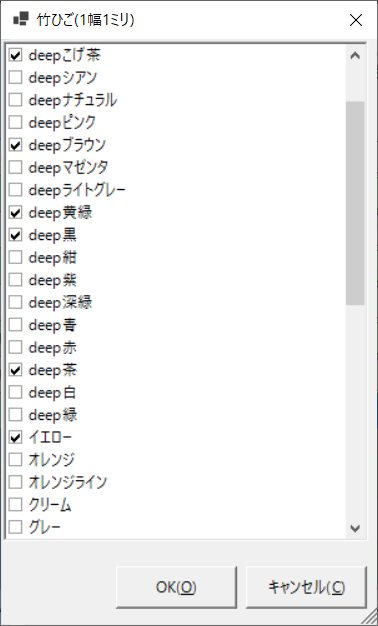
「バンドの種類」を追加するには
下部の「バンドの種類名」のテキストボックスに、新たな名前を入力してください。
[追加]ボタンをクリックすると、新たなバンドの種類名として、初期値の行が追加されます。
[複製]ボタンをクリックすると、現在の選択行(青く選択されたセルがある・冒頭に▼表示がある行)の複製に、新たな名前が付された行が追加されます。
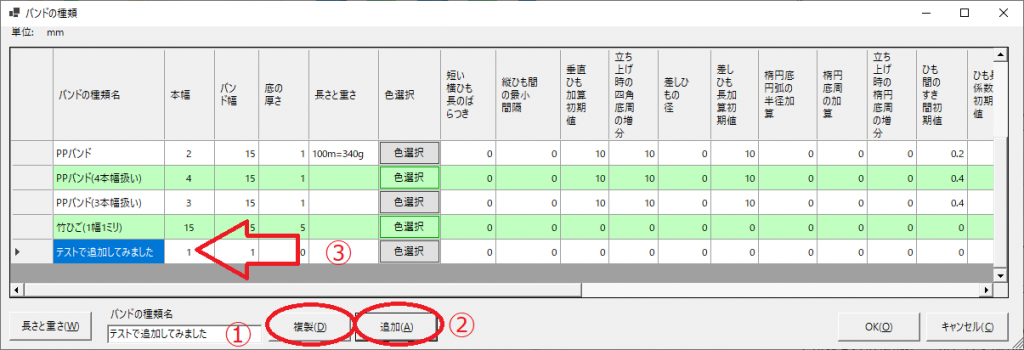
行が追加されたら、それぞれのセルに値を入力してください。
「バンドの種類」を削除するには
削除したいバンドの種類の行ラベルをクリックすると、その行が青く選択された状態になります。
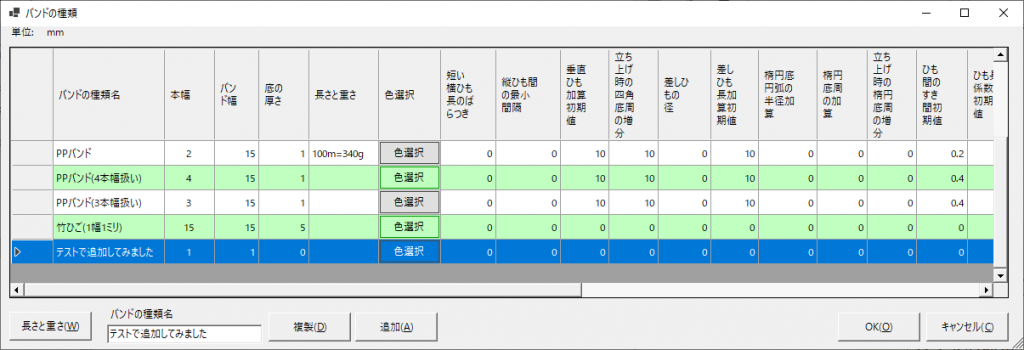
行が選択された状態で、Delete キーを押すと、そのバンドの種類が削除されます。
※バンドの種類を削除すると、そのバンドの種類を参照しているデータ全てが使えなくなる可能性がありますので、留意してください。
ボタン操作
| ボタン名 | 機能 | 説明 |
|---|---|---|
| 長さと重さ | 長さと重さの換算画面を開く | 「長さと重さの換算」参照 |
| 複製 | 既存の行を複製する | 上述 |
| 追加 | 新たな行を追加する | 上述 |
| OK | 変更を確定して画面を閉じる | 追加や変更が保存されます |
| キャンセル | キャンセルして画面を閉じる | 追加や変更は破棄されます |
登録内容
バンドの種類の各設定値と、それがアプリごと、どのように使われるかを表にしました。
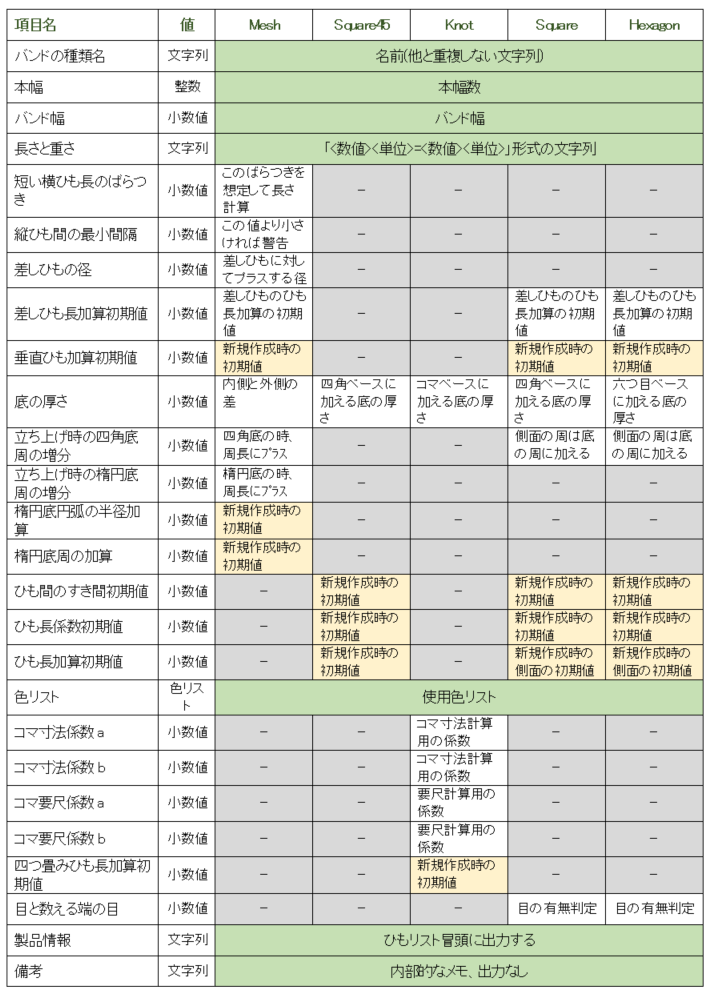
緑の箇所はアプリ共通、黄色の箇所は初期値として、白の箇所は実行時に参照、グレーはそのアプリでは参照しない値です。
参照値は、バンドの種類とともに切り替わりますので、そのバンドの種類の特性に合わせた値を設定しておくことで、計算結果も切り替わります。
「本幅」と「バンド幅」
ひとつの「かご」のデータを作る時には、ひとつのバンドの種類のみが選択できます。複数のバンドの種類を組み合わせることはできません。複数の幅を組み合わせたい場合は、本幅のしくみを使ってください。
各バンドの種類の最初に「本幅」と「バンド幅」を入力するセルがあります。ここに設定した値が、幅選択の基本となります。
例えば、サンプル冒頭の「クラフトバンド」は、12本幅・14.74mmです。これは実際には次のような幅のバンドが使えることを意味します。
| 本幅(整数値) | 実際の幅(ミリ単位) |
|---|---|
| 1 | 1.2 |
| 2 | 2.5 |
| 3 | 3.7 |
| … | |
| 11 | 13.5 |
| 12 | 14.7 |
サンプルの「竹ひご(1幅1ミリ)」は、15本幅・15mmですから、次のようになります。
| 本幅(整数値) | 実際の幅(ミリ単位) |
|---|---|
| 1 | 1 |
| 2 | 2 |
| 3 | 3 |
| … | |
| 14 | 14 |
| 15 | 15 |
ひとつの「かご」に、2.5ミリ・4ミリ・10ミリの竹ひごを使いたいとしましょう。名前・本幅値・バンド幅は、任意に登録することができますので、例えば、次のように登録すれば、使いたい幅が選択可能になります。
「竹ひごA」20本幅・10mmで登録
| 本幅(整数値) | 実際の幅(ミリ単位) |
|---|---|
| 1 | 0.5 |
| 2 | 1.0 |
| 3 | 1.5 |
| … | |
| 19 | 9.5 |
| 20 | 10 |
「竹ひごB」100本幅・10mmで登録
| 本幅(整数値) | 実際の幅(ミリ単位) |
|---|---|
| 1 | 0.1 |
| 2 | 0.2 |
| 3 | 0.3 |
| … | |
| 99 | 9.9 |
| 100 | 10 |
バンドの種類は、一度登録しておけば、以降は選択するだけで済みます。個々のデータではなく、作りたい様々な「かご」で共通に使えるような設定にしておくのがポイントです。例の竹ひごA, 竹ひごB どちらの登録方法が良いのか、また別の登録方法が良いのかは使う方次第です。
- 最大値として使える幅は、上記2例はいずれも10ミリですが、「40本幅・20mm」「200本幅・20mm」にしておけば、同じ幅て20ミリまで選べるようになります。
- 「中線幅」を指定した描画色を選ぶと、画像生成時に本幅に応じた線が表示されます。あまり細かくしても意味がないので、中線を使うか使わないかも考慮対象です。
バンドの種類の切り替え
「かご」の各データに保持されているのは「本幅」の数値であり、実際の幅は、その時選択されている[バンドの種類]をもとに都度計算します。
例えば、ある「かご」のデータが、上記「竹ひごA」で作られていたとしましょう。
データが完成した後、バンドの種類を「竹ひごB」に変更すると、どうなるのでしょうか。
before: 竹ひごAのデータ値
| 本幅値(データに保持) | 実際の幅(計算値) |
|---|---|
| 5本幅 | 2.5ミリ |
| 8本幅 | 4ミリ |
| 20本幅 | 10ミリ |
after: 竹ひごBに切り替えたら
| 本幅値(データに保持) | 実際の幅(計算値) |
|---|---|
| 5本幅 | 0.5ミリ |
| 8本幅 | 0.8ミリ |
| 20本幅 | 2ミリ |
データ全体が比例的に再計算されます。この例だとAとBの差が大きすぎますのでミニチュアになってしまいますが、登録方法によっては便利に使えるでしょう。
追記
Ver1.8.7 で「本幅の幅」が設定可能になりました。例えば上述の、2.5ミリ・4ミリ・10ミリの竹ひごを使う場合の選択肢として、次のような設定も可能になります。
| 本幅数 | 等分値 | 変更幅 |
|---|---|---|
| 1 | 1.00 | |
| 2 | 2.00 | |
| 3 | 3.00 | 2.5 |
| … | ||
| 10 | 10.00 |
| 本幅数 | 等分値 | 変更幅 |
|---|---|---|
| 1 | 3.33 | 2.5 |
| 2 | 6.67 | 4 |
| 3 | 10.00 |