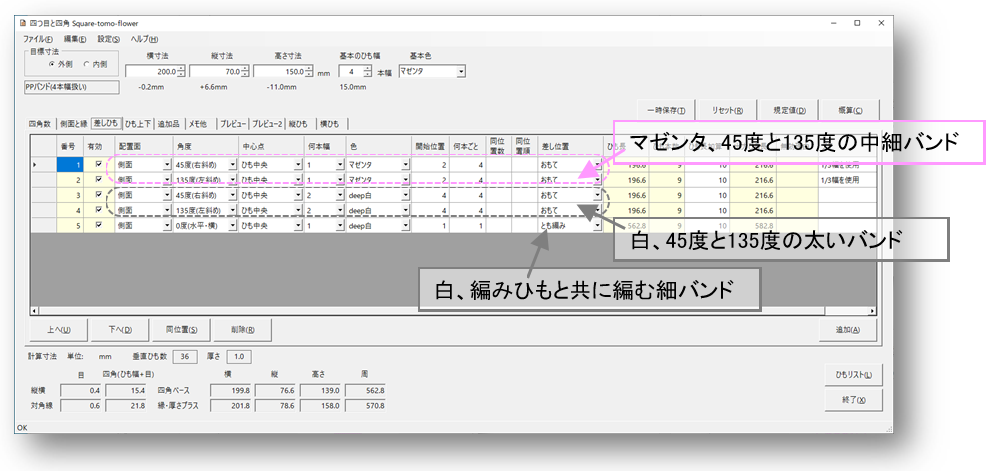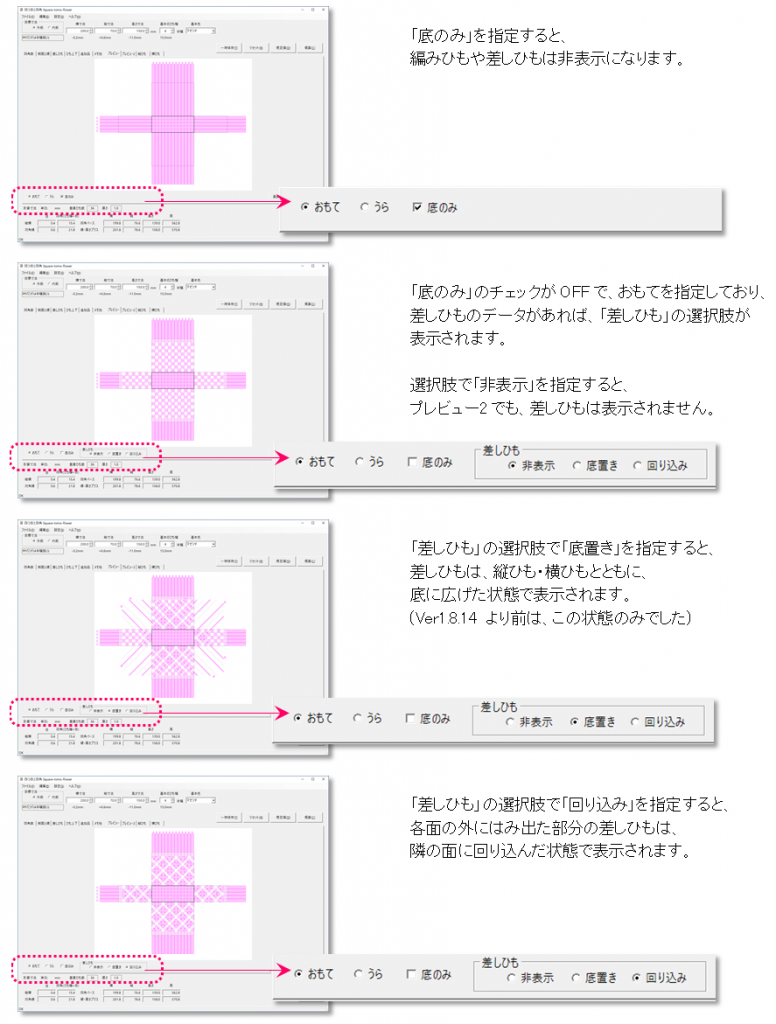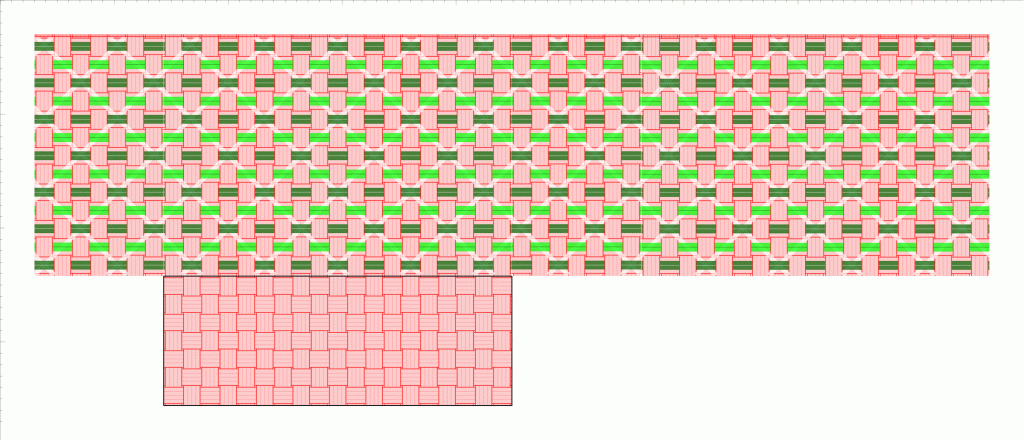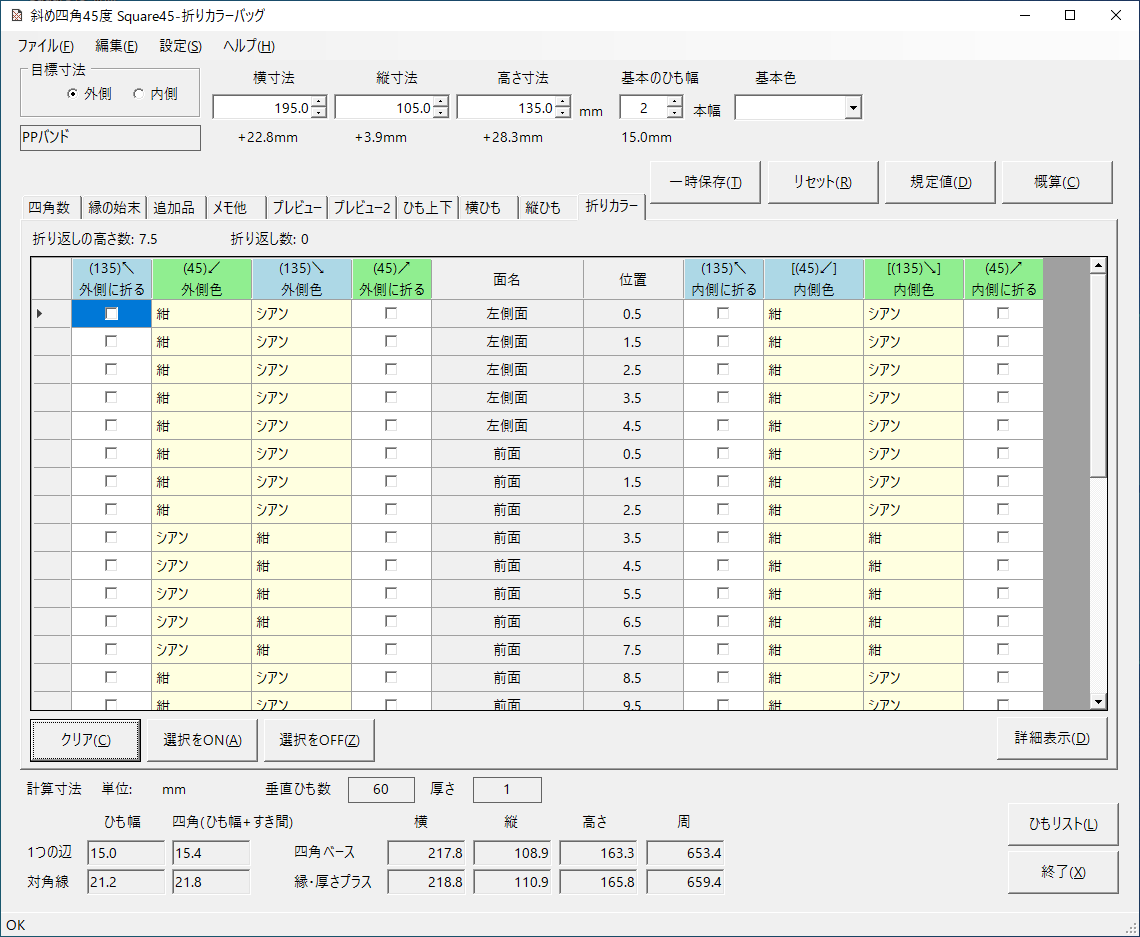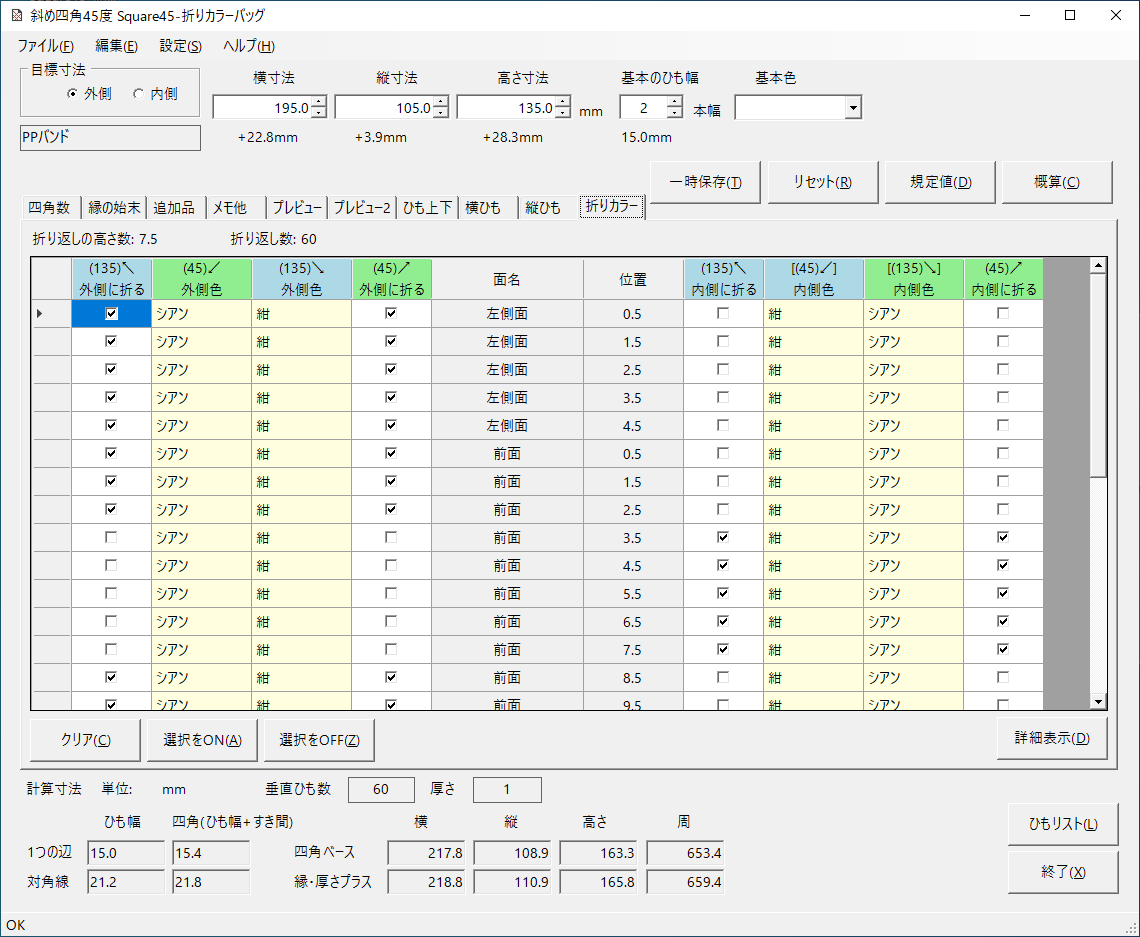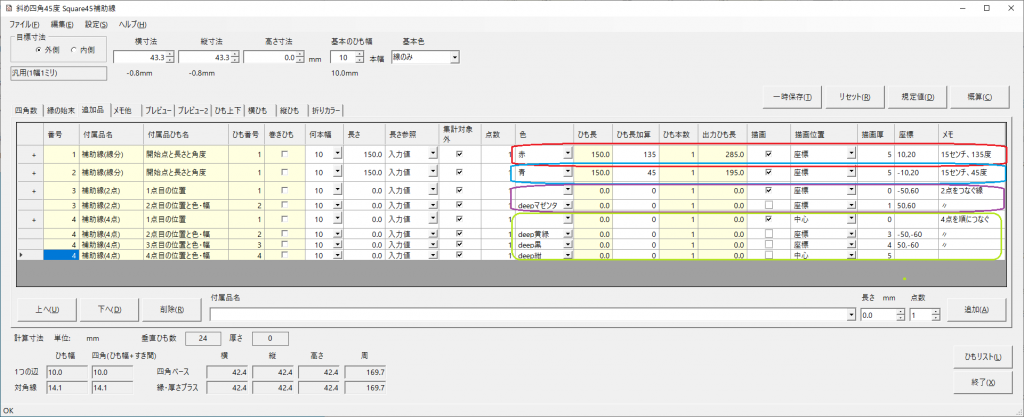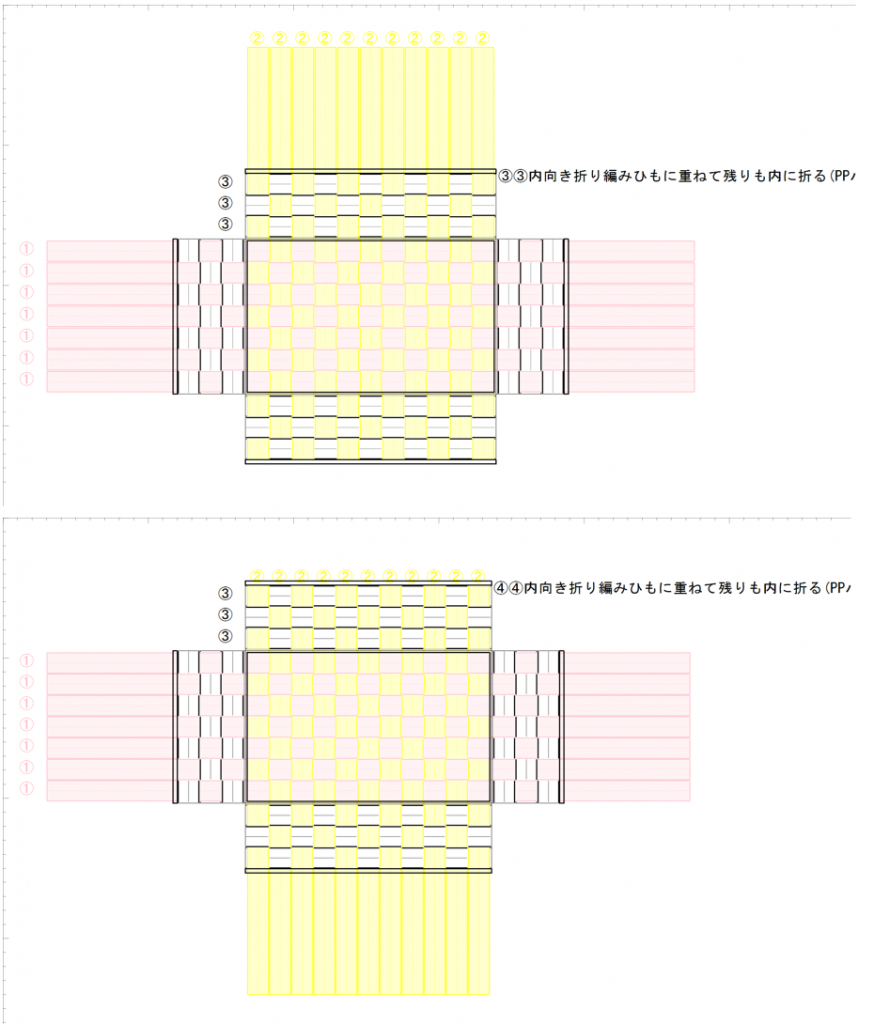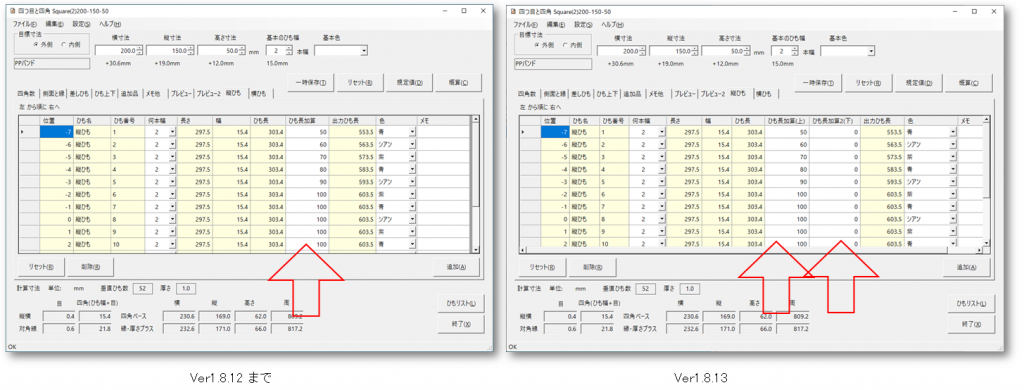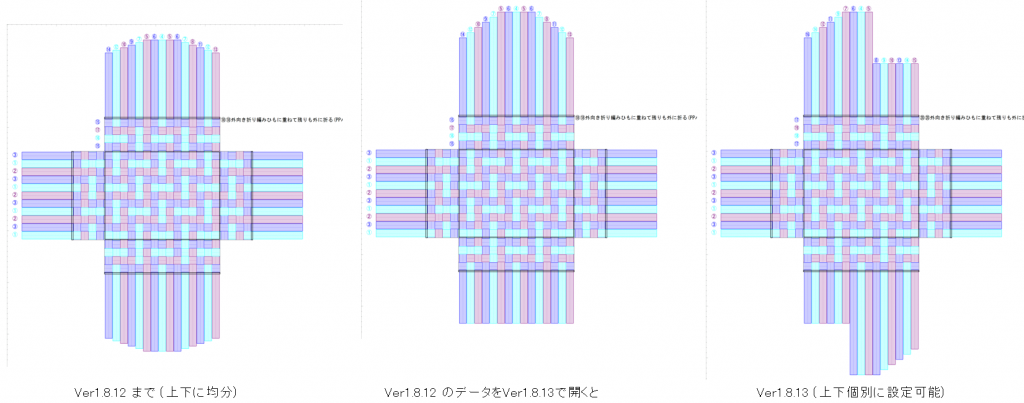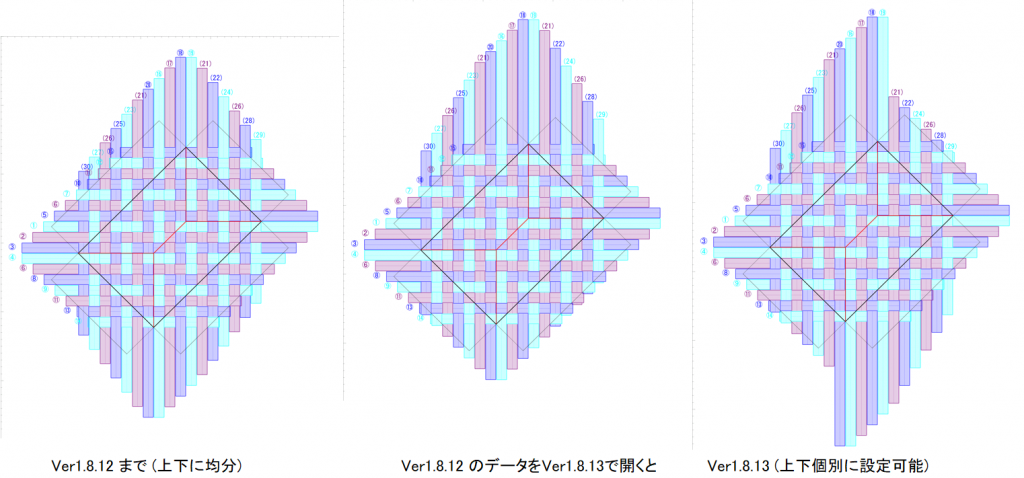issue#93~#97に対応しました。
Square の差しひも、種類と表示
差しひもの「差し位置」に、「とも編み」の選択肢が増えました。
ベースとなるひもとともに編むタイプですので、中心点が「ひも中央」、角度が0度もしくは90度、つまりベースとなるひもが特定できる時のみ有効になります。
また[プレビュー]画面で、差しひもの表示を選べるようになりました。
非表示/底置き/回り込みの3択です。従来の表示は「底置き」で、斜めのひもを側面に「回り込み」表示が選べるようになりました。また、この選択肢が非表示以外の時は、[プレビュー2]の画像にも、差しひもが表示されるようになりました。
側面に、水平で「とも編み」および45度、135度の差しひもを指定した[プレビュー2]画像例です。
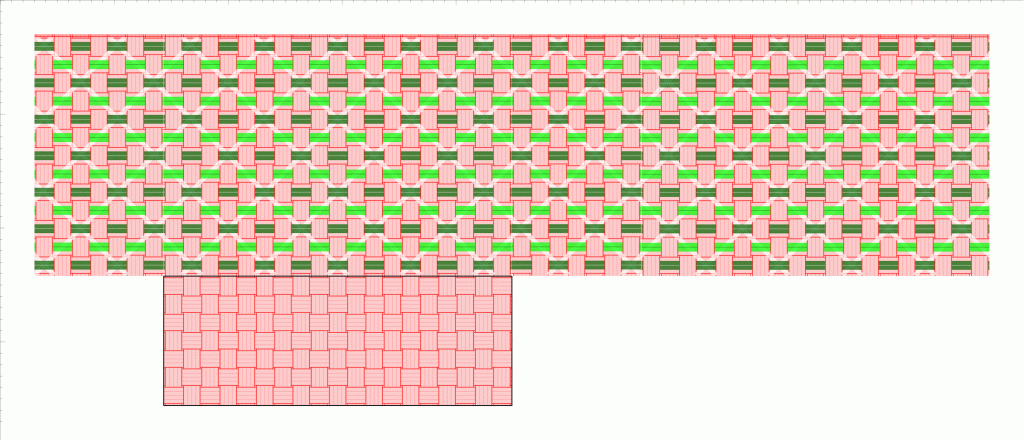 Squareのプレビュー2画像例
Squareのプレビュー2画像例
Square45の折りカラー機能
今まで、Square45のデータをもとに折りカラー編みを試してきましたが、手作業で、折り返し位置のラインを追加したり、折り返し分の加算長を加えていました。この折り返し処理機能がSquare45に加わりました。
「縦横を展開する」のチェックをONにし、表示された「折りカラー編み」のチェックをONにすると[折りカラー]タブが表示されます。このタブでは、高さの四角数位置に並ぶ45度方向と135度方向のバンドがリストアップされ、外側/内側に折り返すかどうかをチェックで指定することができます。
ここで、折り返しを指定したバンドについては
- 必要なバンドの長さに、側面を折り返す分がプラスされる
- プラスされた分は、[プレビュー]画像に反映され、ひもリストに出力される
- [プレビュー2]で、折り返し前・折り返し後の画像を見ることができる
「折りカラー編み」のチェックをOFFにすれば、従来通りの長さ・画像になります。
付属品・補助線の描画
付属品画面で付属品を登録する時に
- 「描画位置」の選択肢に「座標」
- 「描画形状」の選択肢に「線分」と「点」
が増えました。サンプル設定ファイルには、これらを使った付属品を登録しています。
- 「補助線(線分)」長さと、開始点と、角度(ひも長加算に入力)を指定した線
- 「補助線(2点)」順に2点を指定して、その2点を線でつなぐ
- 「補助線(4点)」順に4点を指定して、その4点を線でつなぐ
描画位置が[追加品]タブで変更できるようになり、「座標」を選ぶと入力用のカラムが増えます。
使用例です。
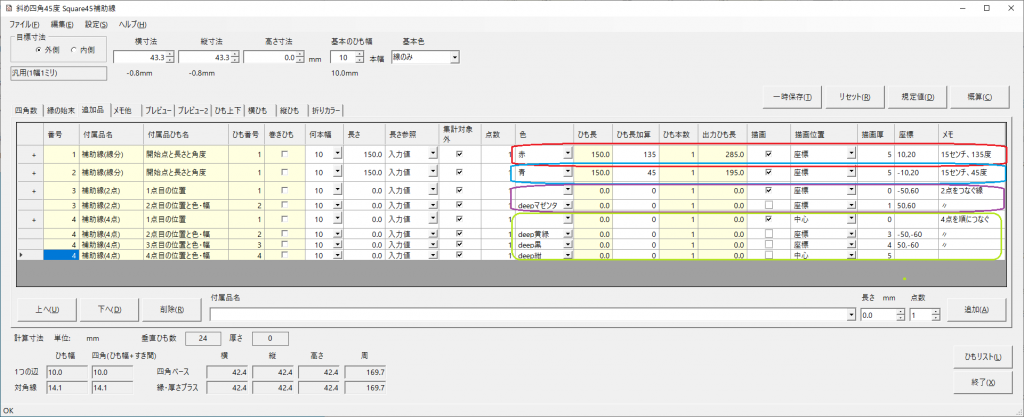 座標を指定した補助線の使用例
座標を指定した補助線の使用例
3D表示画像
[プレビュー2]画像を3D表示する際、何も描かれなかった箇所(完全な白)を、半透明にするようにしました。すき間を数ミリ程度にしている場合は、実質あまり変わりはありませんが、すき間が大きくなると、バンドの有無が明確に識別できるようになります。
以下はknot の画像例ですが、左側が今までの画像で、本バージョンでは右側のようになります。
なお、この変更に伴い、「線のみ」「線のみ(中線のみ)」など、描画色の設定で透明度がゼロになっている色は、バンドが抜けたような表示になってしまいます。透明度は0~255で設定できるので、ゼロではなく「2」(限りなく透明に近い) とすることで、バンドの存在を示すようにしてください。
ダウンロードはこちら
Release v1.8.14 のリリース
※添付の設定ファイル CraftBandMesh.XML の変更点は以下。
- 追加された描画機能を使った付属品として「線分」「補助線(2)点」「補助線(4点)」を追加登録
- 透明度の値をゼロから’2’に変更した色: ナチュラル、線のみ、線のみ(中線あり)、緑ライン、オレンジライン、線のみ(細)、金ライン
設定ファイルには含まれませんが、以下も必要になりますので、追加しました。
- 「白「deep白」のRGB値を、255・255・255から253・253・253 に変更
以下は、追加・変更部分のみを切り出した設定ファイルです。このファイルを上書きでインポートしていただくと、お手元の設定ファイルに反映させることができます。