底の重ね位置
折りカラー編みでは、側面で折り返したバンドを底まで編み重ねますが、底の中はどこまで重ねたらよいのでしょう。今まで、各辺からのバンドは、とりあえず底の中央線までとしていましたが、改めて、位置を変えて比べてみました。
縦横の四角数は5と6、最初の配置や折り返しは同じで、底の中でどこまで重ねるか、を変えた3種、格子(ドット)模様です。
左から、A:底の辺、B:中間位置、C:底の中央線、まで重ねたときのパターンです。長辺側が重なっている例となります。

同様に、左から、A:底の辺、B:中間位置、C:底の中央線、まで重ねたときのパターンです。短辺側が重なっている例となります。

まず、それぞれの数を数えてみました。辺にかかる部分を除いてカウントした値に、辺上のカウントをカッコ付きで加えています。
同じ色が連続する四角数の最大
C:底の中央線では最大2で、大きく連続することはない。辺に近づくほど連続した領域が大きくなっていきます。
| 同色領域数 | A:底の辺 | B:中間位置 | C:底の中央線 |
|---|---|---|---|
| 外側・黒の最大数 | 13 | 9 | 2 |
| 外側・赤の最大数 | 1 | 2 | 2 |
| 内側・黒の最大数 | 11 | 7 | 2 |
| 内側・赤の最大数 | 1 | 2 | 2 |
バンドごと、同色2点が並ぶ数
C:底の中央線まで重ねたパターンが、2個並び数が一番少なくなっています。2個並び数が少ないほど、格子模様に近いと言えるでしょう。
| 2個並び数 | A:底の辺 | B:中間位置 | C:底の中央線 |
|---|---|---|---|
| 外側・横ひも・黒 | 12 | 10 | 6 |
| 外側・横ひも・赤 | 0 | 2 | 4 |
| 外側・縦ひも・黒 | 12 | 10 | 6 |
| 外側・縦ひも・赤 | 0 | 2 | 4 |
| 外側・2個並び数合計 | 24 | 24 | 10 |
| 内側・横ひも・黒 | 10 | 8 | 6 |
| 内側・横ひも・赤 | 0 | 2 | 4 |
| 内側・縦ひも・黒 | 10 | 8 | 6 |
| 内側・縦ひも・赤 | 0 | 2 | 4 |
| 内側・2個並び数合計 | 20 | 20 | 10 |
同じ色が並ばない、独立した四角の数
重なり位置が、中央から遠いほど、独立した四角の数が増えています。一番多いのは、A:底の辺のパターンです。独立した四角数が多いほど、格子模様に近いと言えるでしょう。
| 独立四角数 | A:底の辺 | B:中間位置 | C:底の中央線 |
|---|---|---|---|
| 外側・黒の独立四角数 | 15 (+6) | 5 (+14) | 6 (+14) |
| 外側・赤の独立四角数 | 24 | 18 | 13 |
| 外側の独立四角数 | 39 (+6) | 23 (+14) | 19 (+14) |
| 内側・黒の独立四角数 | 16 (+8) | 8 (+14) | 6 (+14) |
| 内側・赤の独立四角数 | 20 | 19 | 13 |
| 内側の独立四角数 | 36 (+8) | 27 (+14) | 19 (+14) |
同じ色が連続する領域の数
同じ色が一続きになっている領域を1と数えます。最小の独立四角、最大の同色領域、いずれも1です。
A:底の辺が一番多く、次いでC:底の中央線、B:中間位置の順です。領域数が多いほど、格子模様に近いと言えるでしょう。
| 同色領域数 | A:底の辺 | B:中間位置 | C:底の中央線 |
|---|---|---|---|
| 外側・黒の同色領域数 | 17 (+6) | 7 (+18) | 12 (+18) |
| 外側・赤の同色領域数 | 24 | 22 | 21 |
| 外側の同色領域数 | 41 (+6) | 29 (+18) | 33 (+18) |
| 内側・黒の同色領域数 | 18 (+8) | 10 (+18) | 12 (+18) |
| 内側・赤の同色領域数 | 20 | 23 | 21 |
| 内側の同色領域数 | 38 (+8) | 33 (+18) | 33 (+18) |
その他の指標
| 指標 | A:底の辺 | B:中間位置 | C:底の中央線 |
|---|---|---|---|
| バンドの使用量 | ◎ 少ない | 〇 少し多い | △ 多い |
| 底の丈夫さ | △ 二重 | 〇 二重/四重 | ◎ 四重 |
| 編む手間 | ◎ 少ない | 〇 少し多い | △ 多い |
| 切り替え位置 | ◎ わかりやすい | △ わかりにくい | 〇 慣れればわかる |
まとめ
比べてみると、どの点から見てもベスト、というパターンはありません。用途、サイズ、色、模様、素材、手間その他を総合的に勘案して、何を選ぶかでしょう。
なお、選択にあたっては、赤のバンドと黒のバンドは交換可能ですし、長辺側/短辺側は折り返し方向を変えれば入れ替えられます。また、A/B/C については内側と外側は同じである必要はなく、例えば外側はA:底の辺・内側はB:中間位置などとすることもできます。
縦横の四角数は5と6という、あくまで一例ではありますが、代表的なパターンとその傾向として、判断材料になればと思います。
データです。3点とも同じです。Ver1.9 からの .cbmesh ファイルですが、旧Verでもそのままドラッグすれば開けます。
コウモリ模様のかご
V1.9.0 リリース
issue#102 に対応しました。
このVerから、アプリの起動方法が少し変わります。
更新される方は、以前と少し操作が変わりますので、ご注意ください。
切り替えてしまえば、より便利にお使いいただけると思います。
更新インストールされる方へ(重要)
インストールに先立って、ご自分の設定ファイルの場所と名前を確認しておいてください。アプリを起動して[設定]メニューから[基本設定]を選ぶと、「設定データの保存先」として場所+ファイル名が表示されます。通常は、ドキュメントの「CraftBandMesh.XML」です。

この設定ファイルには、追加で登録したりインポートしたバンドの種類や色、編みかたなどの情報が登録されています。ご自分にとっての大切なデータベースです。
Ver1.9 を更新インストールして、最初にいずれかのアプリを開くと、設定ファイルの場所を入力するよう促されます。この時、上で確認した場所の確認した名前のファイルを指定して[OK]としてください。そして、そのアプリは、×ボタンではなく[終了]ボタンで閉じてください。これで、更新前と同じ設定データが使えるようになります。
以降は、以下、Ver1.9の操作となります。
※新たにインストールされる方・更新でも追加情報は何も登録していない、という方は、通常の初回起動の手順を行ってください。
Ver1.9での起動
5点のアプリは、今まで、デスクトップのショートカットから個別に起動していました。
Ver1.9 では、CbMesh.exe というランチャーが追加され、CbMesh.exe を起動して、そこから5点のうち使いたいアプリを開く、という構成に変わりました。デスクトップのショートカットも5点から1点とシンプルになりました。
※CbMesh.exe の設定画面には、各アプリのショートカットを作る機能があります。アプリのショートカットを作れば、従来のように起動することもこともできます。
また、アプリで作られるファイルの標準の拡張子が、”.xml”から”.cbmesh”に変わりました。中身は変わりませんが、拡張子が変わることで、アプリに対応付けられるようになります。”.cbmesh”に対して、CbMesh.exe で開くように指定してください。対応付けると、データファイルのアイコンの絵も変わります。
CbMesh.exe には、旧拡張子を新拡張子に変更する機能もあります。
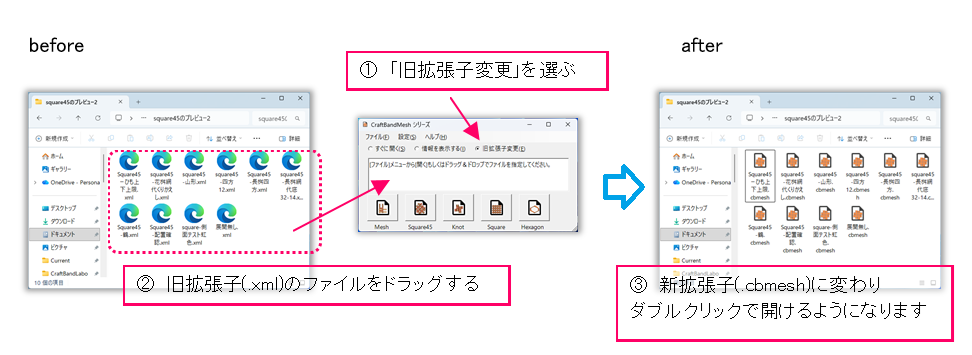
※従来の”.xml”ファイルも、CbMesh.exe および対応アプリの画面にドラッグして開けます。また、”.xml”を指定して保存することもできます。
なお、本Ver.Upにおいては、各アプリの機能自体は先と変わりません。
その他、CbMesh.exe については、こちらのページをご覧ください。
ダウンロードはこちら。
Release v1.9.0 のリリース
折りカラー編み理解度クイズ
「折りカラー編みって何?」をチェックするためのクイズを作ってみました。
全10問、出題の順番はランダムに変わります。
クイズの結果は[FINISH]をクリックするとすぐに表示されます。認証不要でデータも残りません。お気軽にどうぞ。
ティムテープのツートンカラーのかご
折り返しラインで折り返し方向を変えれば、違う模様になる。ということで、改めて、同じじサイズで同じ底配置から、基本のクロスの市松模様、そしてストライプのかごを作ってみました。
縦・横・高さの四角数は、5×6×3 です。高さを整数にするため、対称な底配置ではなく、2分割タイプの配置からの折り返しラインにしました。

各、内側と底、切り替えは底の中央線目安です。




折り返しライン上に、外側への折り返しを赤線、内側への折り返しを青線で示しています。大きく分かれるクロスと、細かく分かれるストライプです。



データです。
オマケ:
残りひも、半分の幅で折りカラー編み無しのかごを作ってみました。最近は折りカラー編みばかりなので、こちらの方が新鮮だったりして。これも、パッケージ長よりかなり余分があったお陰ですが、今回30mの要量を10m×3で購入してみて、余分の必要性が理解できました。








