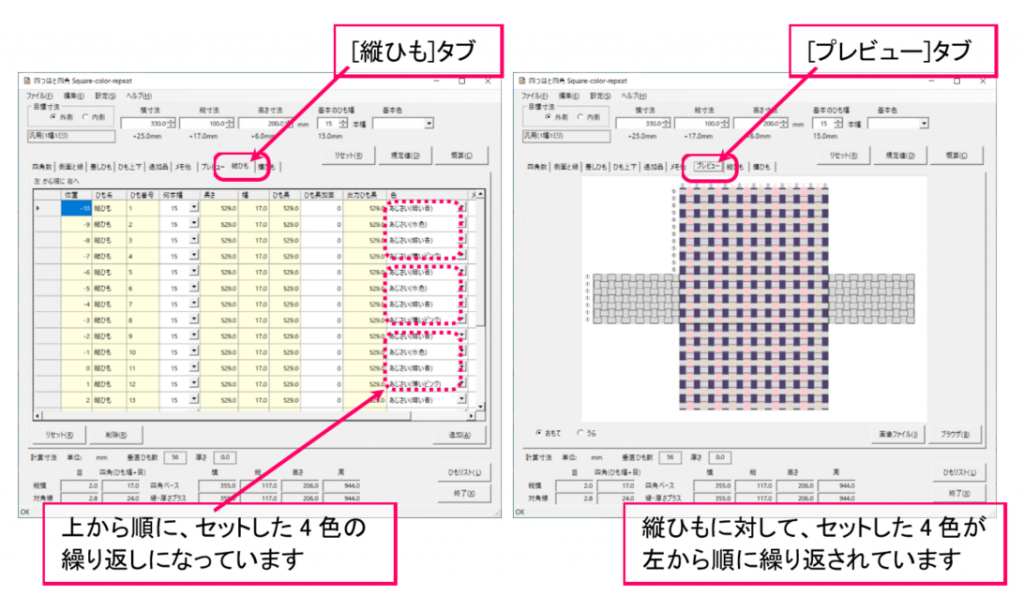編集中のデータで使用している色は、それぞれのタブで、各バンドに対応した行から個別に設定・変更しますが、まとめて設定・変更したいこともあります。[編集]メニューには、そのために使える2つの機能が用意されています。
色の変更機能
同じ色全てを、別の同じ色に変えたい時に便利です。
手動で呼び出しますが、バンドの種類を変更するなど使える色が変わった時には自動で表示されます。仮の色でテンプレートを用意しておき、都度、好きな色に置き変えて使うなどの応用ができます。
色の繰り返し機能
色の並びの繰り返しを作りたい時に便利です。
「縦横(側面)を展開する」ことにより、“何本幅”を変更可能なアプリであれば、同じ画面で、本幅の繰り返しを指定することもできます。
色の変更
[編集]メニューの[色の変更]をクリックし、色の変更画面を呼び出してください。
最初は、そのデータで使われている全色がリストアップされています。
表示・変更対象は、上部にあるチェックボックスで限定することができます。下図は、CraftBandSquare ですが、色が使える「側面と縁」「差しひも」「追加品」「縦ひも」「横ひも」の各タブのうち、任意のタブを対象に指定できます。
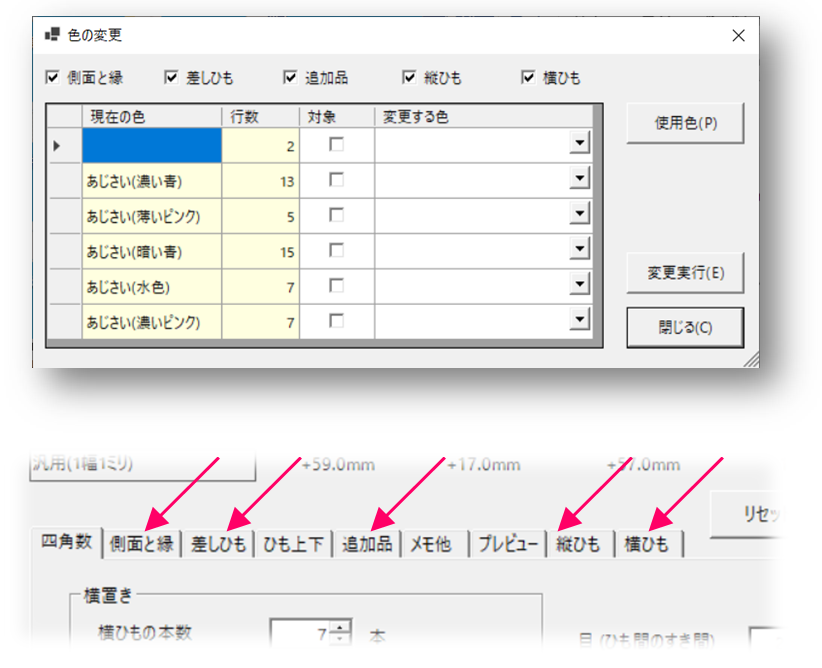
例えば、「縦ひも」と「横ひも」だけ色を表示・変更したければ、その2点にチェックを入れ、[使用色]ボタンをクリックすると、縦ひもと横ひもで使われている色のみがリストされます。
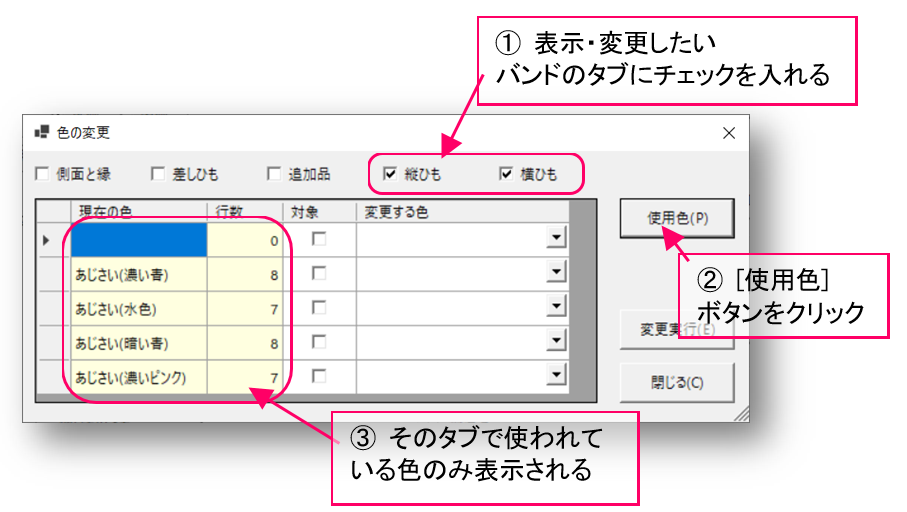
先のデータで、縦ひもと横ひもの色を変更してみましょう。
現在の色それぞれに対して、何に変更したいかを指定してから、[変更実行]ボタンをクリックしてください。
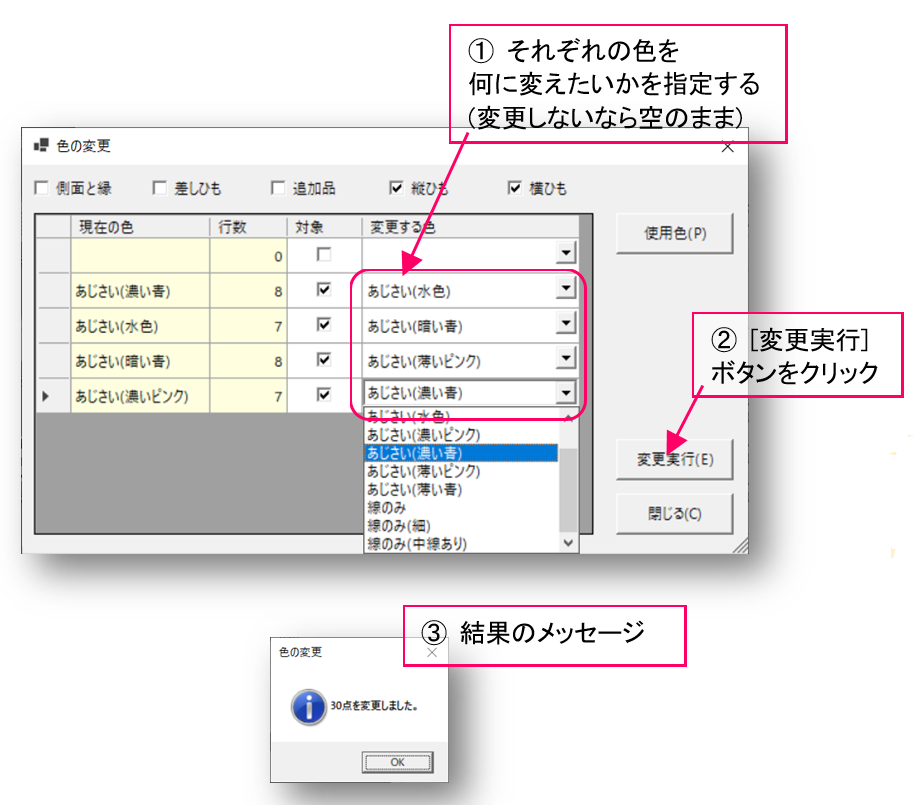
変更結果のメッセージが表示されたら、色の変更画面を閉じて、指定通り変わっているかどうか確認しましょう。
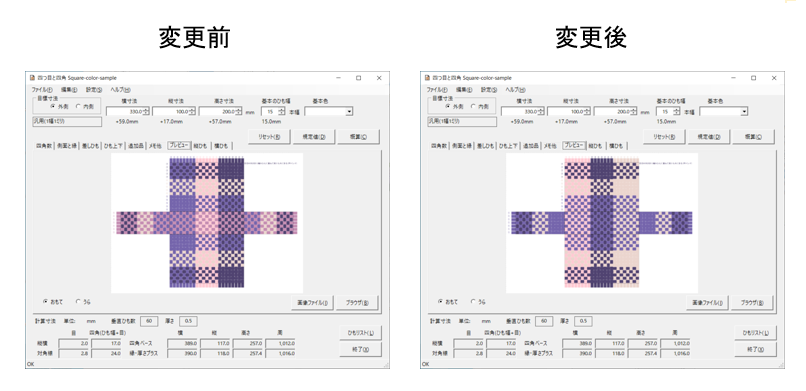
色の繰り返し
[編集]メニューの[色の変更]をクリックし、色の繰り返し画面を呼び出してください。
変更対象は、追加品や差しひもを除いたベースとなるバンドです。[色の変更]と同様に、上部にあるチェックボックスで操作対象を限定することができます。
下図は、CraftBandSquare ですが、ベースとなるバンドは「側面と縁」「縦ひも」「横ひも」となります。
何点を繰り返すのかは、行数で指定します。1行だけであれば、すべてのバンド行が対象になります。2行であれば2点の繰り返し、3行であれば3点の繰り返しです。必要数の行を [追加]ボタンで追加してください。
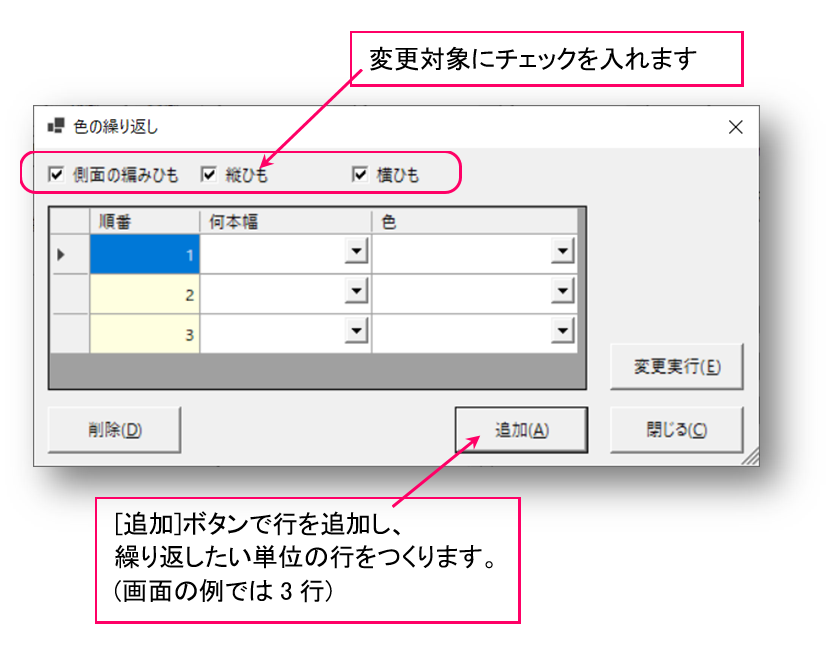
テスト用に、CraftBandSquareの概算機能で、ひもの本数のみをセットしたデータを作りましょう。「縦横側面を展開する」にチェックを入れると、横ひも・縦ひも・側面の編みひもそれぞれに色を設定できるようになります。
テストデータが作れたら、縦ひもを、4色の繰り返しに設定してみましょう。
4行を作り、繰り返したい色の並びを順に設定します。[変更実行]ボタンをクリックし、結果のメッセージが表示されたら完了です。[閉じる]ボタンで画面を閉じ、メイン画面に戻って結果を見てみましょう。
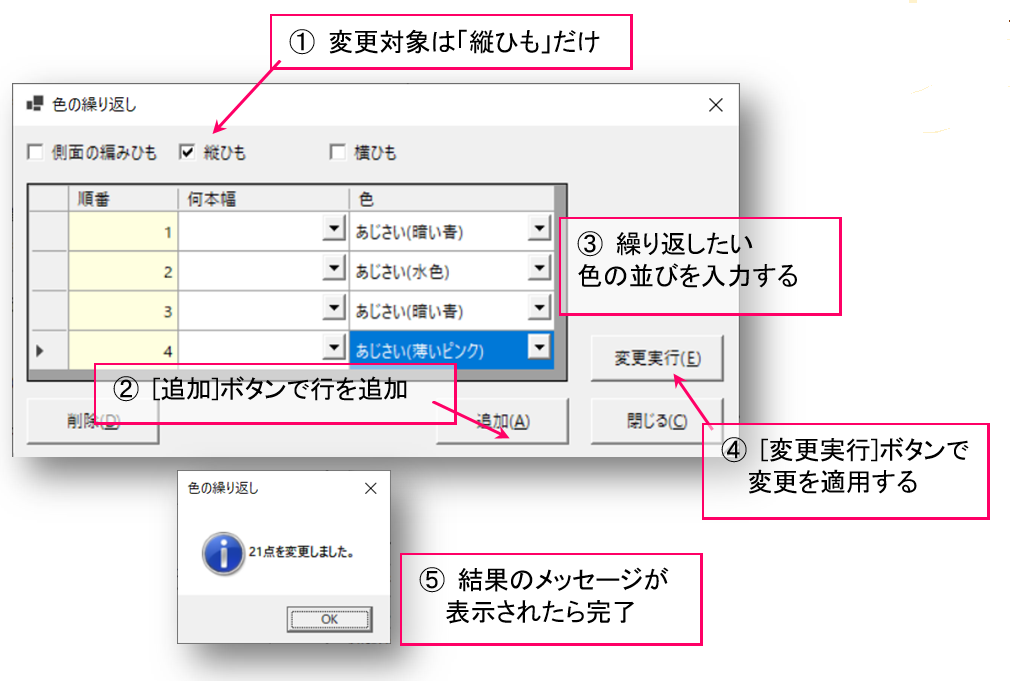
変更対象として指定した[縦ひも]タブを見ると、最初は空だったところに、色が入りました。上から、ひも番号の順に、4点セットが繰り返されています。