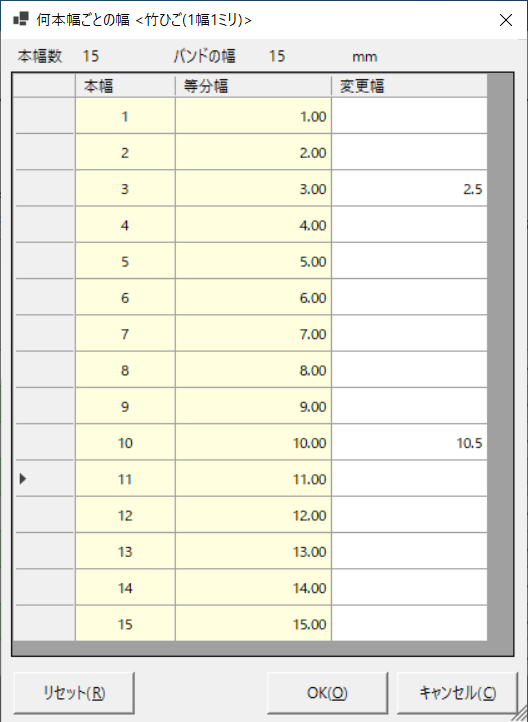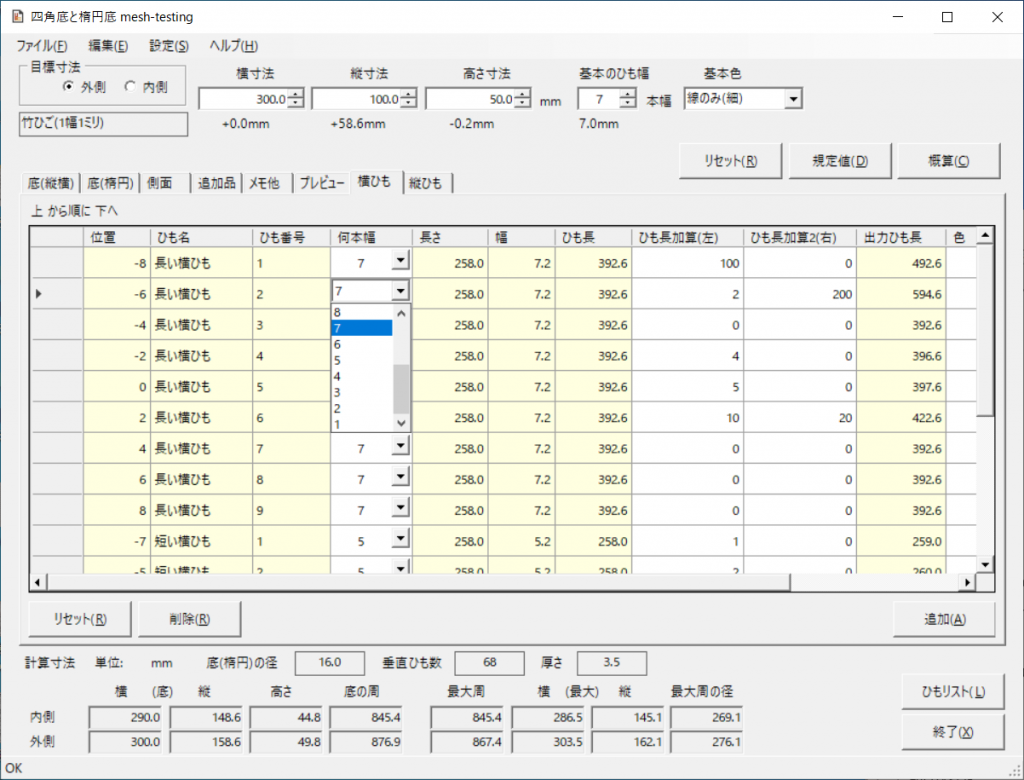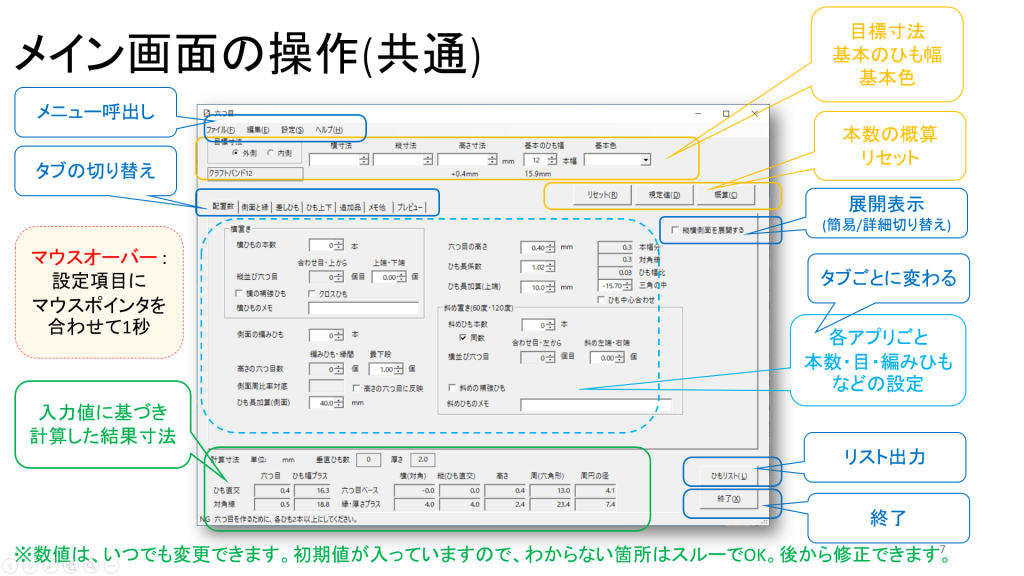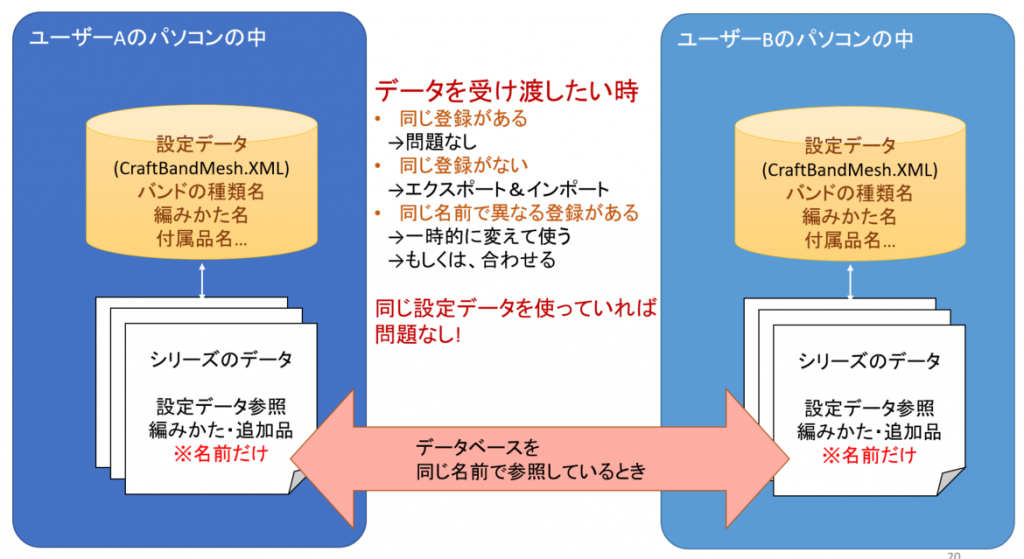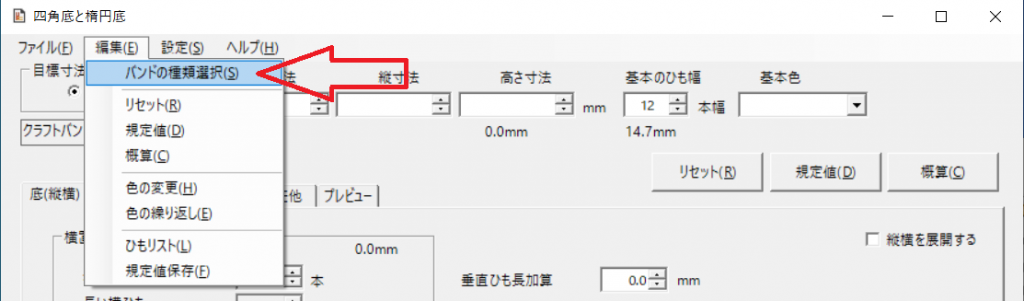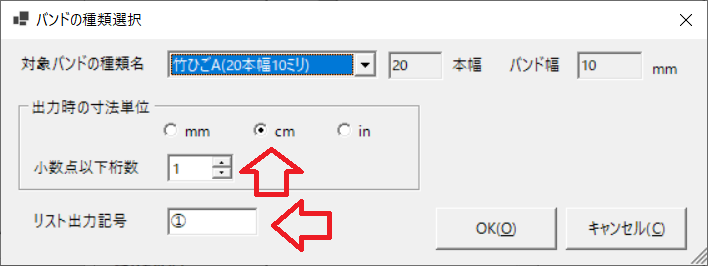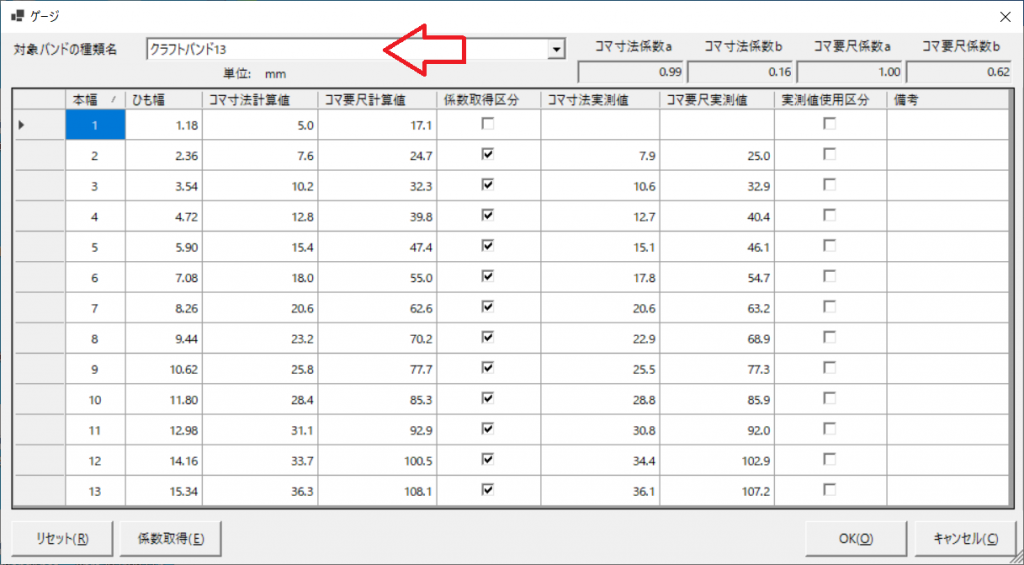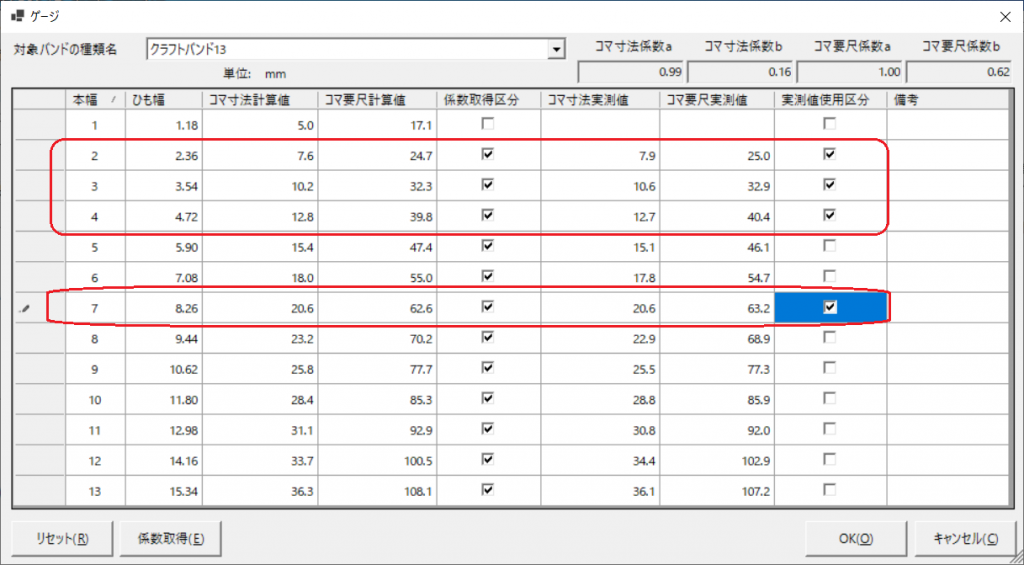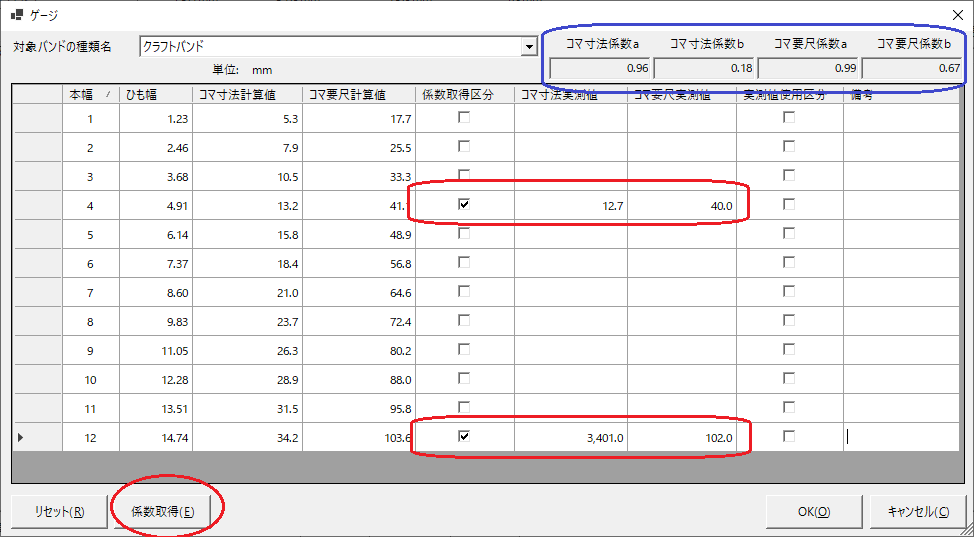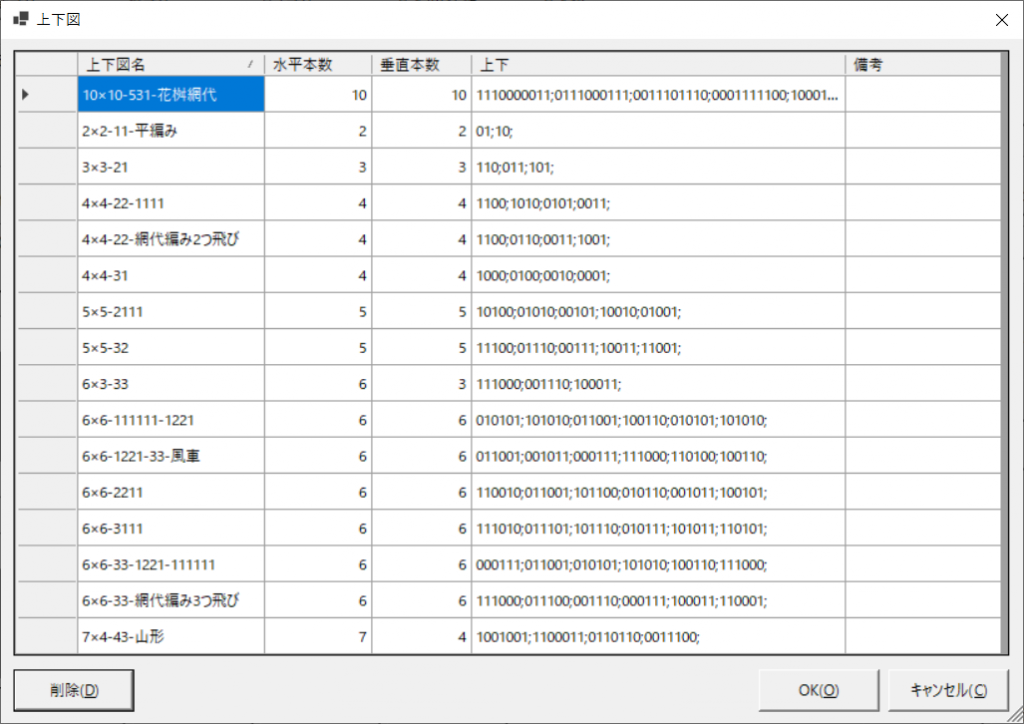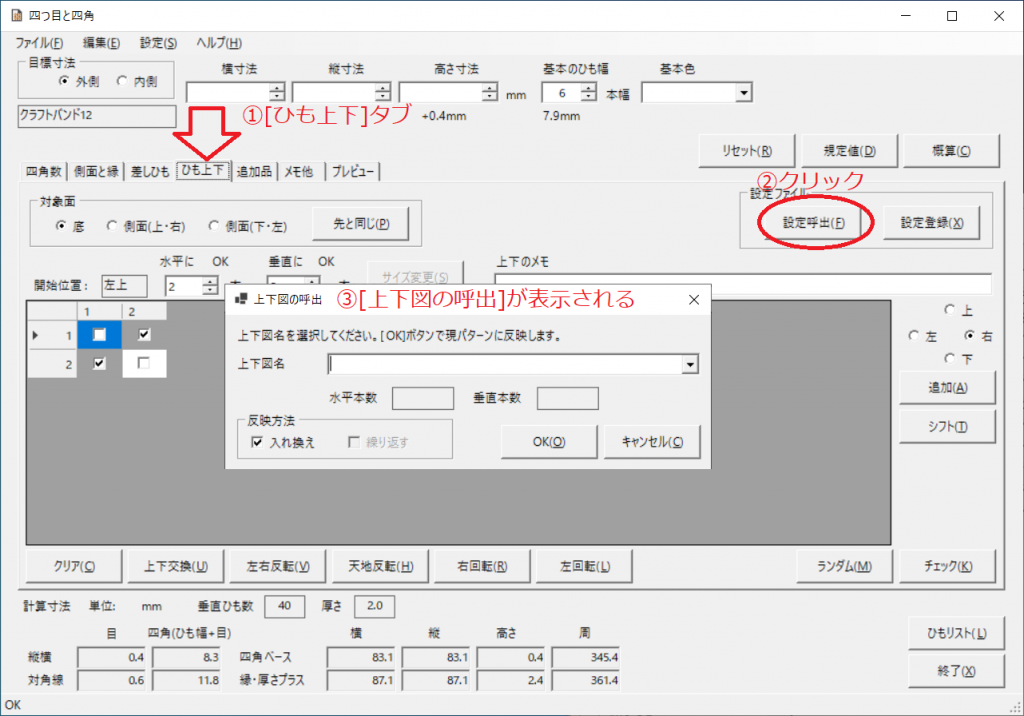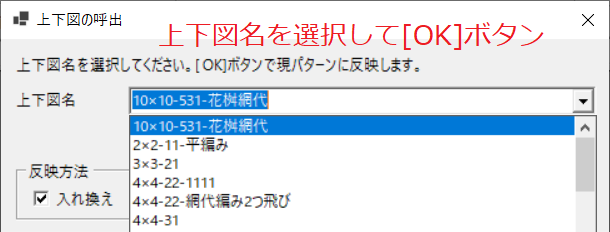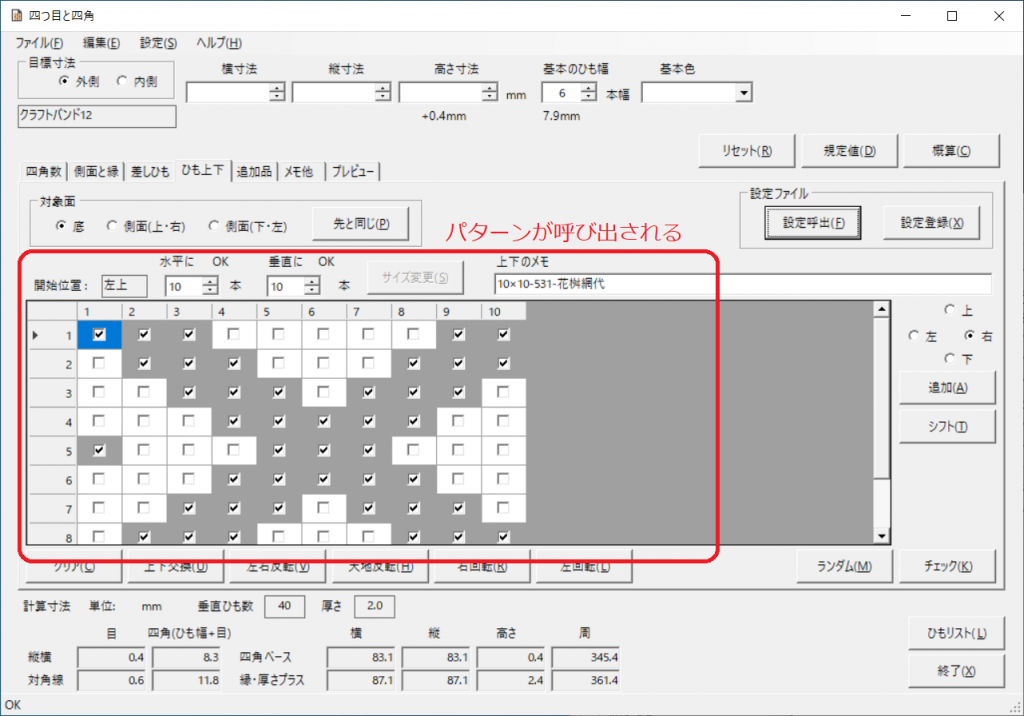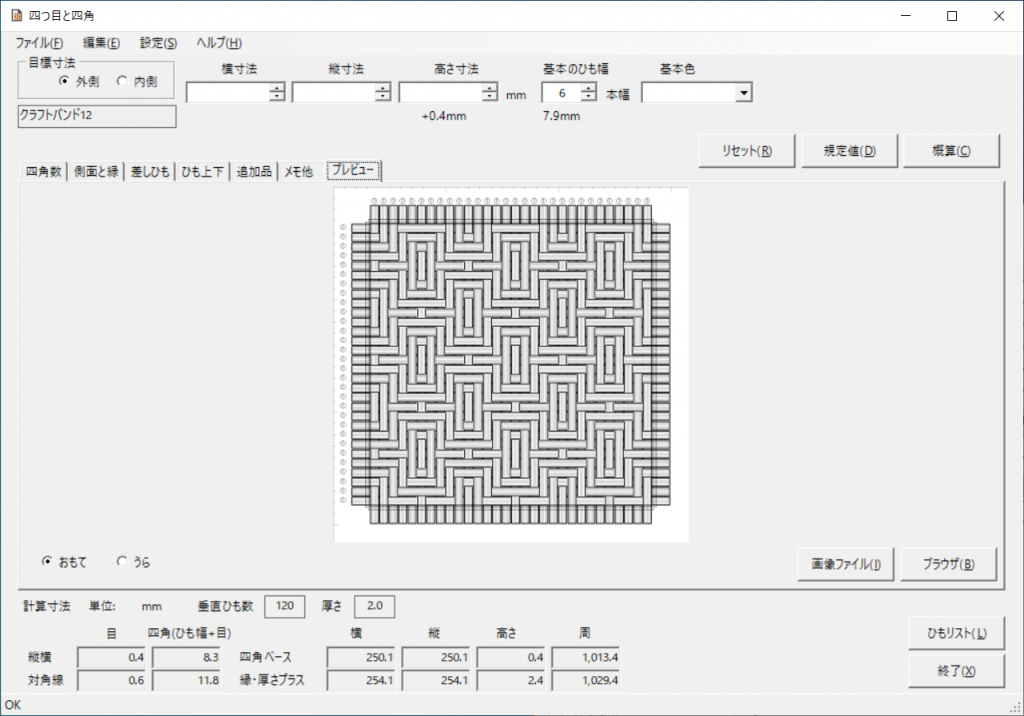講座は終了しました。ご参加いただきました皆様、ご協力いただきました皆様、ありがとうございました。
講座の案内はこちら。
セットアップと準備
ダウンロードとインストールについては「起動するまで 」を参照。
インストールが完了すると、デスクトップに、シリーズ5点のアプリのアイコンが作られます。各アプリは対応するアイコンをダブルクリックして起動します。
① いずれのアプリも、最初に1回だけ「設定ファイルの場所と名前 」の入力を求められます。これが、自分にとってのデータベース となるファイルです。
ドキュメントなど、読み書きが可能で、自分が把握できる場所を指定する
5点のアプリ、それぞれに対して、同じ場所の同じファイルを指定する
② 次のファイルをダウンロードしてください。いずれかのアプリで[設定]メニューの[基本設定]画面を開き、[インポート]ボタンをクリックし、ダウンロードしたファイルを指定して、上書きの問い合わせには[はい]としてください。1回だけでよいです。参考動画 : 2点ダウンロードしている例ですが、最初の1点と同じ操作です
③ 各アプリ、[編集]メニューの[バンドの種類選択]画面で「出力時の寸法単位」をcm にしておきましょう。参考「[編集]-[バンドの種類選択] 」
シリーズ共通の画面操作を知りましょう
こちらに、CraftBandSquareの冊子形式マニュアルPDF が掲載されています。基本画面の操作についてなので、もう少し説明が欲しい、という方はどうぞ。
まずは一通り触ってみましょう
実は、残念ながら、サンプルのデータベースには、竹細工用の情報はほとんど含まれていません。でも、データベースへの登録については後にして、まずは、触ってみましょう。縁の始末や編みかたには、とりあえず、ある中から適当に流用してください。
以下投稿に、動画付き・簡単使用例のマニュアルがあります。順にやってみましょう。
ただし、いずれも最初に「バンドの種類 」を選ぶところで「竹ひご(1幅1ミリ) 」を選んでください。基本のひも幅は1~12から選択してください(1ミリ~12ミリ相当です)。
サイズもお好きな数値で、ドロップダウンの選択肢からも、好きに選んで試してみてください。本数も、Up/Downでいろいろ変えてみてください。
1分で計算シリーズ、いずれも「縦横展開」なしの簡易モードですが、アプリの操作イメージはつかめたでしょうか。
(余裕のある方向け)
データベースがあると便利ですよね?
触ってみていかがでしたか?難しい?
もし思われたとしたら、その理由は「ドロップダウンから選んで組み合わせるだけで、そこそこ形になる 」からじゃないでしょうか。
メイン画面の[設定]メニューから、[バンドの種類][編みかた]などの画面を開くことができます。各画面を開いて見てください。登録されているそれぞれの名前、ドロップダウンを操作した時に見かけたものはありませんか?
バンドの種類 の選択肢は、[バンドの種類]画面にあります。縁の始末 の選択肢は、[編みかた]で「縁専用」のチェックがONのものです。編みかた の選択肢は、「縁専用」のチェックがOFFのものです。追加品 の選択肢は、[付属品]画面にあります。バンドの「色 」の選択肢は、[描画色]画面にあります。
それぞれが、表形式のデータベースです。ここに含まれているデータは、固定のものではなく、ユーザーが自由に追加したり、変更したり、不要なら削除もできます。今入っているデータは、単なるサンプルと思っていただいて結構です。(サイトで公開している各かごのデータは、これで作られています)
そして、これらのデータベースは、個々の「かご」を作る時には常に、共通に参照されます。データベースに登録する時には、使い回しができるように、を考えてみてください。毎回作るのではなく、次に使う時には部品として選ぶだけで済むような。データベースには、それぞれのユーザーのノウハウが蓄積されていくのです。
(各画面の操作や仕様についての詳しい説明はこちら)
竹細工用のデータを加えてみましょう
竹工芸資料室「佐々工房」というサイト があります。竹工芸の専門家で、何冊かの著書も出版されている方が、ご自身の作品の他、竹関係の資料関連情報を集めて公開されています。
その中で「テキスト」として公開されている 『ゴザ目編みとしずく巻きの練習作品 』を、データベースと合わせて、CraftBandMesh のデータにしてみましょう。(佐々工房の佐々木様には、使用のご許可をいただいています。ありがとうございます。)
データベースには、こんな登録が要りそうです。
登録対象 登録したいこと 要検討点 バンドの種類 使用する竹ひごの幅は、 ・本幅数と幅の組み合わせを何にするか 編みかた 【底】籐による二本縄編み、 ・名前と表記、二本/ 2本, 縄/なわ、どうする? 編みかた 【胴】ゴザ目編み ・ゴザ目?ござ目? 編みかた 【縁】しずく巻き ・どこまでを「しずく巻き」として扱うか 付属品 縁に置く、籐を巻いた輪 ・名前は?わかりやすく、類似品と区別できること
次に、その登録をもとに、CraftBandMesh のデータを作ってみましょう。
※実際のところは、CraftBandMesh のデータを作りながら、必要になった時点でデータベースに登録したり、使ってみて不備に気付いたら登録内容を修正したり、だと思います。既に参照している編みかたや付属品のデータベース内容を、後から修正した時には、
底(楕円)・側面・追記品から、修正した登録を参照している行を、一旦削除する
ドロップダウンから、改めて追加する
としてください。
※講座のパワーポイントに一例を載せています。ご自分の作成結果と比較してみてください。
設定データファイルについて
初回起動時に1回だけ指定したファイル、それが「設定ファイル」です。2回目以降は常にそのファイルを使っています。[設定]メニューで呼び出される各画面のデータベース、すべてがこのひとつのファイルに保存されています。
データができたら
ファイルに名前をつけて、保存しておきましょう。
「縦横展開」ありで表示されるタブの操作も、いろいろ試してみましょう。
過去に、自分が作った作品を、データ化してみましょう。
データベースを、充実させていきましょう。
アプリのどの部分が便利なのか、自分なりの使い方を見つけましょう。
実寸で印刷するには→「型紙の実寸印刷 」
サイトにある試作例を参考にする→「SiteMap 」データが添付されています
講座でよくわからなかった点、質問点、ご要望などは→ユーザーズフォーラム へ
追記
講座に、クラフトバンドで作品を作っている、という方が参加されていました。竹細工では使わないので省きましたが、四つ畳み編みのアプリ、CraftBandKnot 関連リンクを以下につけておきます。