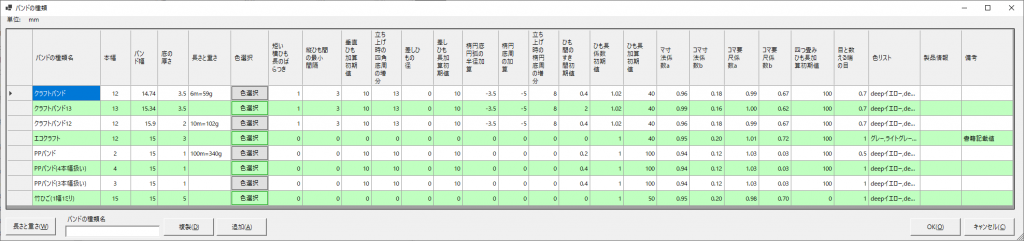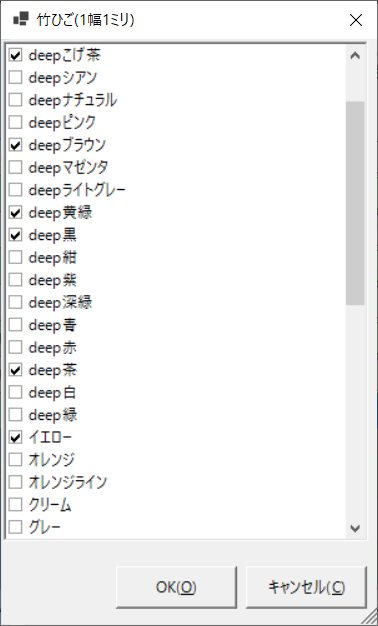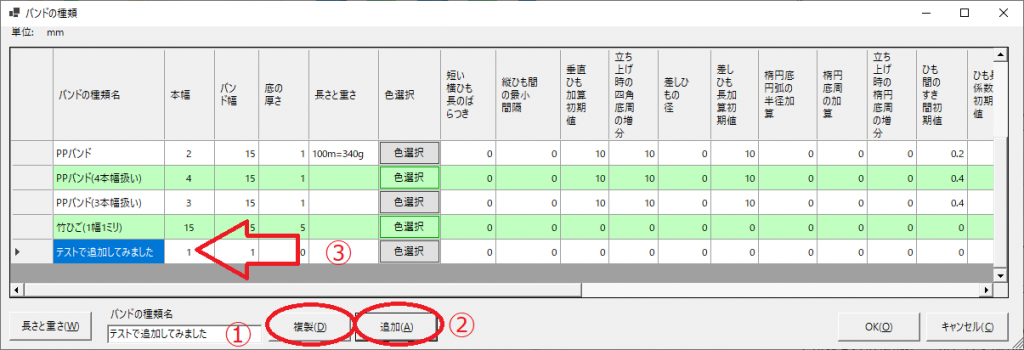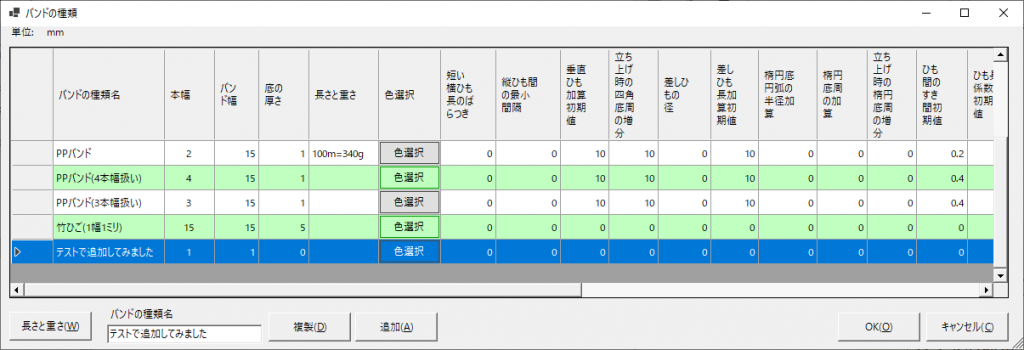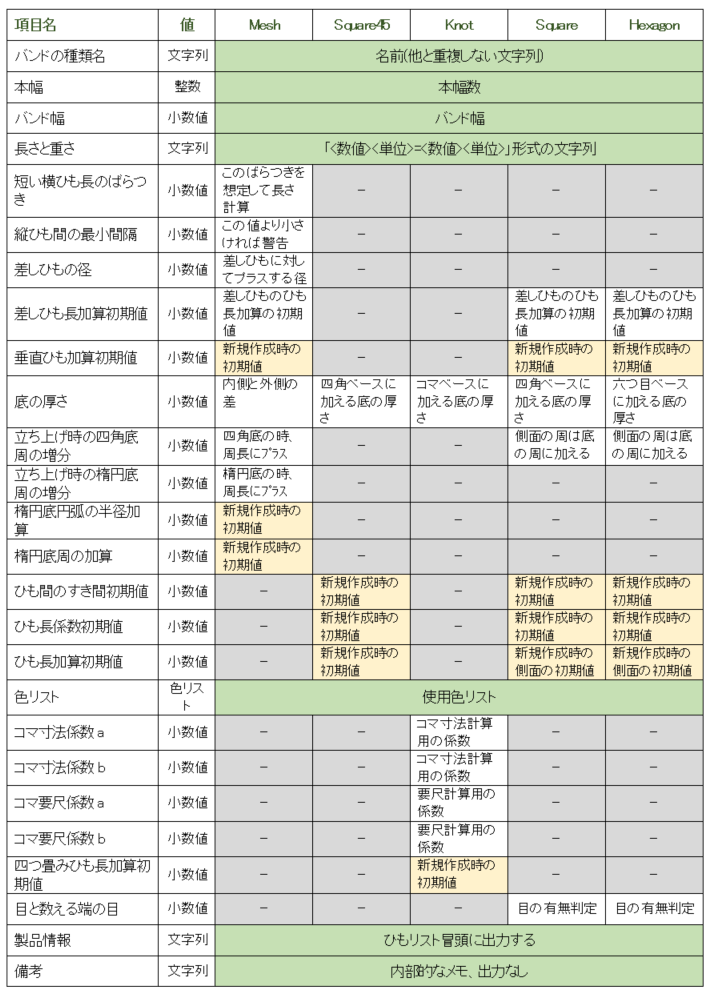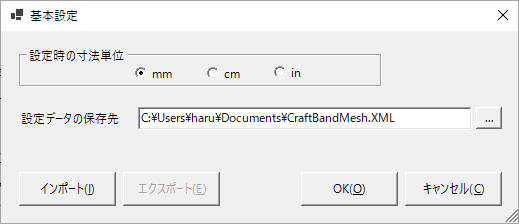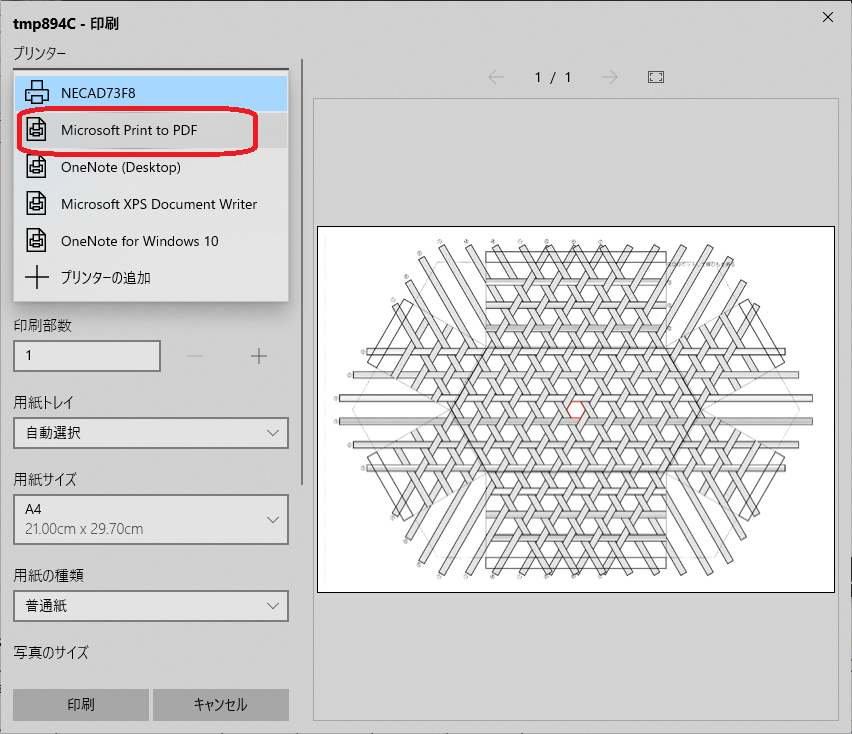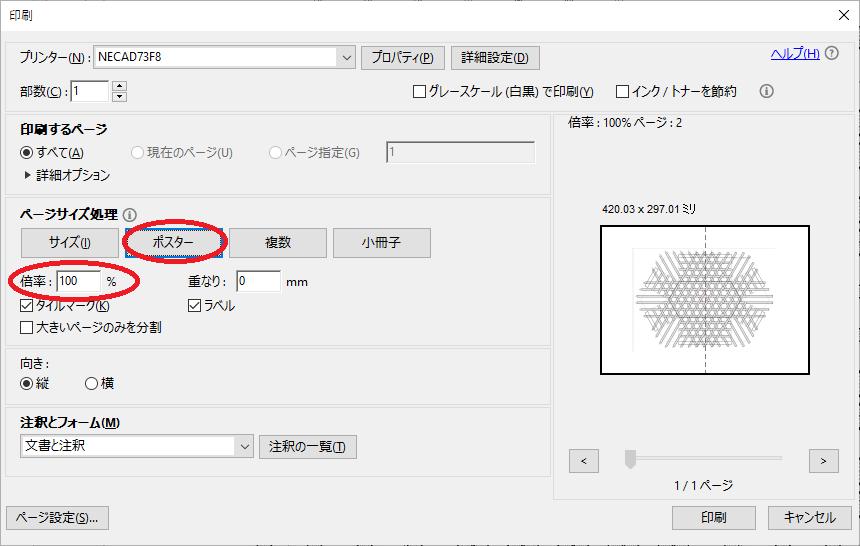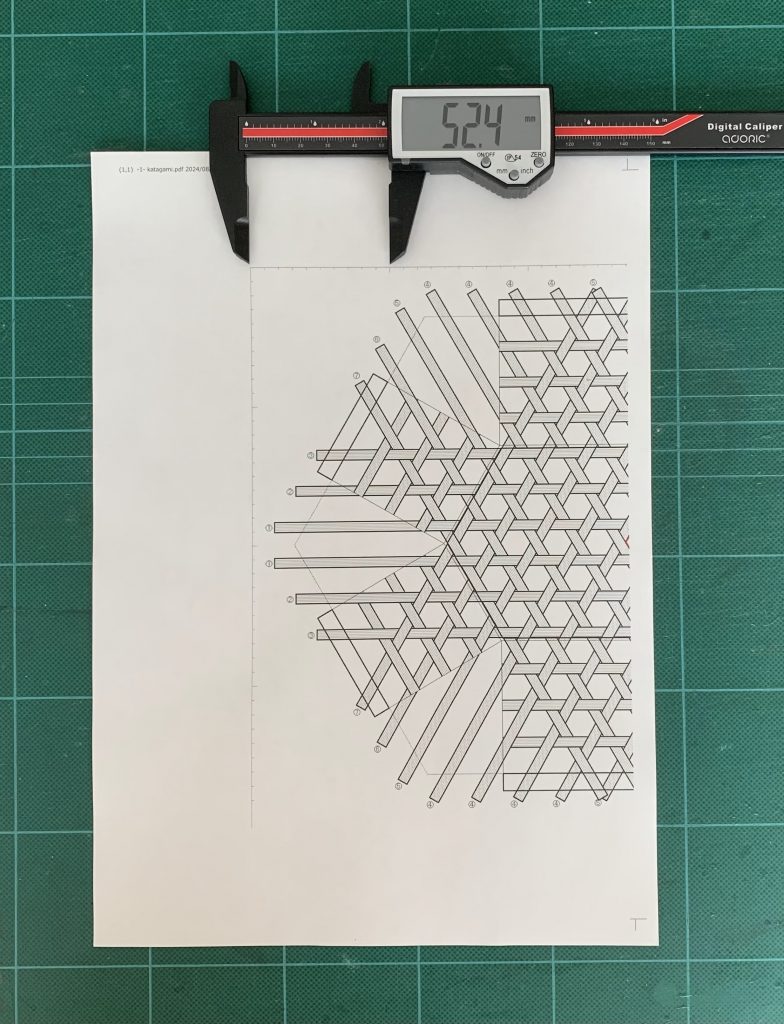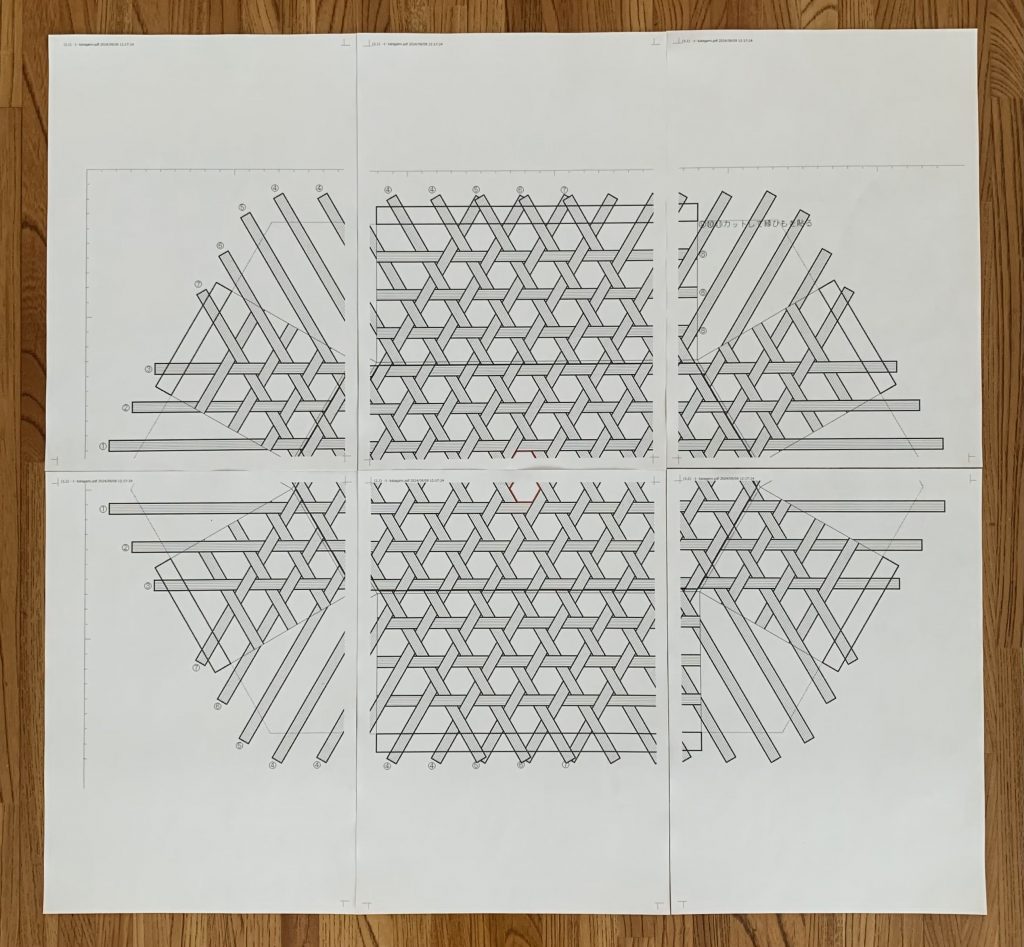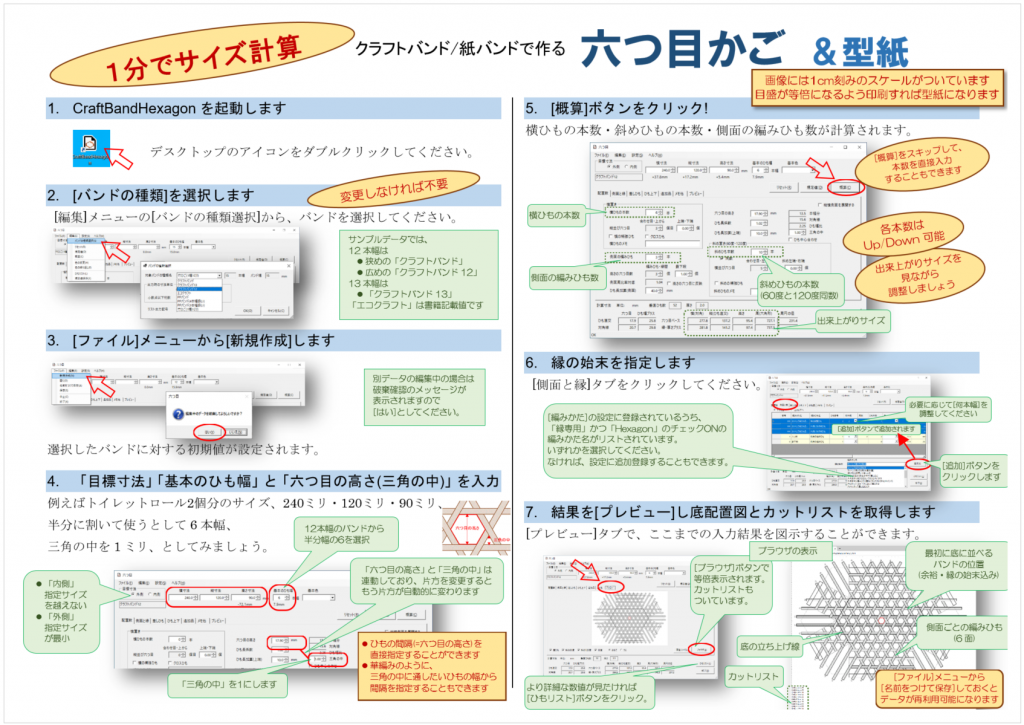いずれのアプリにおいても、メイン画面の[設定]をクリックし、開かれたメニューから[編みかた]をクリックすると、[編みかた]画面が開きます。
ここには、いろいろな編みかたの名前、その編みかたで使うひもの種類や本数、長さ計算のパラメータなどを登録します。この画面は、いずれのアプリから開いても共通です。
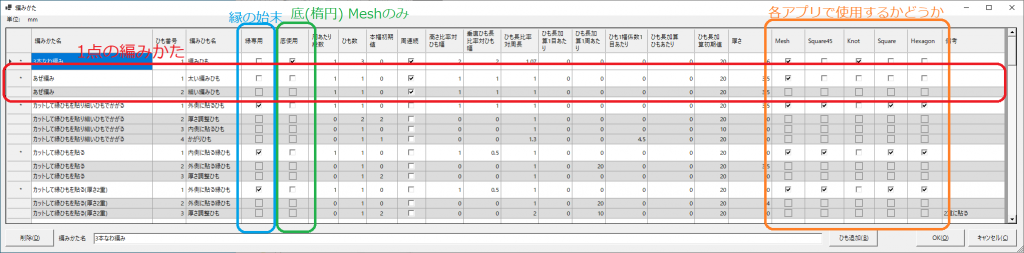
「編みかた名」が同じ行が、ひとつの編みかたとなります。複数行ある場合は「ひも番号」は登録順の連番(1,2,3.. )とし、各行「編みひも名」で区別します。上図の赤枠は、2行から構成されている例です。ひも番号2以降は、背景色グレーで表示されます。
「かご」のデータを作る際に、各「編みかた名」がタブのドロップダウンの選択肢に表示されるのは、対応アプリ名のチェックボックス(オレンジの枠)にチェックが入っているもののみです。使用しない編みかたは、削除しても良いですが、チェックを外した状態で残しておくこともできます。
青枠、「縁専用」のチェックボックスは、
オン…縁の始末で使われる編みかた、全てのアプリで参照される
オフ…縁の始末以外で使われる編みかた、参照されるのは今のところ Mesh のみ
緑枠、「底使用」のチェックボックスは、Mesh でのみ参照します。
オン…[底(楕円)]と[側面]のタブ、両方で使用する
オフ…[側面]のタブでのみ使用する
「編みかた」を追加するには
画面下部の「編みかた名」のテキストボックスに、新しい編みかたの名前を入力し、[ひも追加]ボタンをクリックします。追加確認ダイアログが表示されたら[OK]としてください。

その名前の編みかたが追加されると、グリッドに行が追加されます。
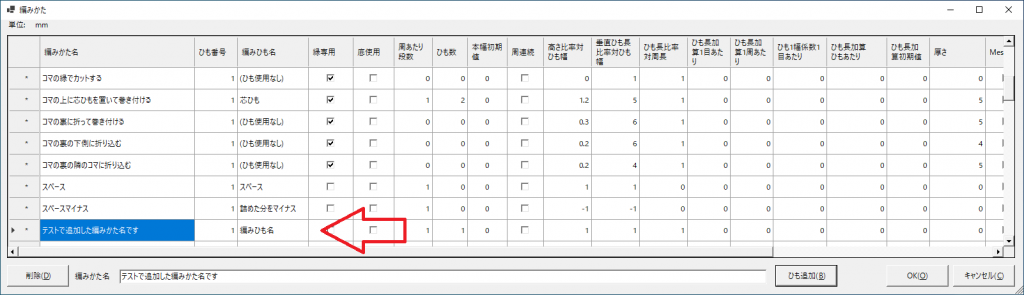
グリッド表示は編みかた名でソートされていますので、行が追加される位置は最後とは限りませんが、青く選択されているので識別できるでしょう。
同じ「編みかた」に属する ‘編みひも’ を追加するには
画面下部「編みかた名」に追加した名前が表示されている状態で[ひも追加]ボタンをクリックしてください。確認メッセージが表示されますので、[OK]としていただくと、その編みかた名に、編みひもを追加することができます。
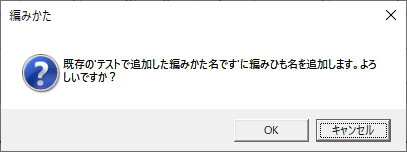
編みひもは、何点でも任意数、追加することができます。試しに、4点追加してみると、こんな感じになります。
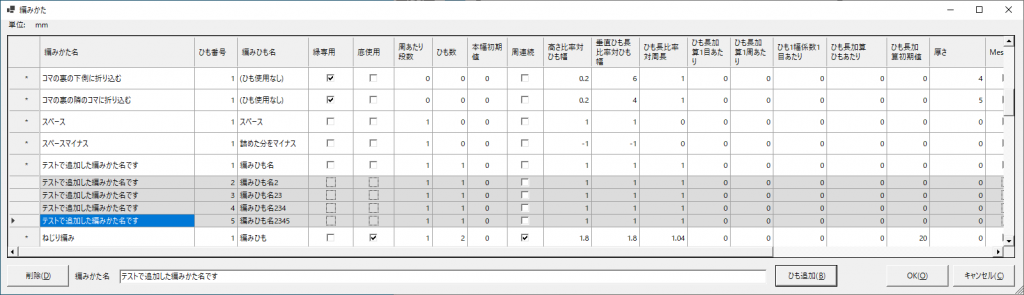
編みひも名その他、グリッドに表示されている内容は、行を追加した後、各セルをクリックすると編集することができます。
「編みかた」を削除するには
1点の編みかたに属する複数の編みひものうち、最初の行(ひも番号1の行)が選択された状態で、画面下部の[削除]ボタンをクリックしてください。
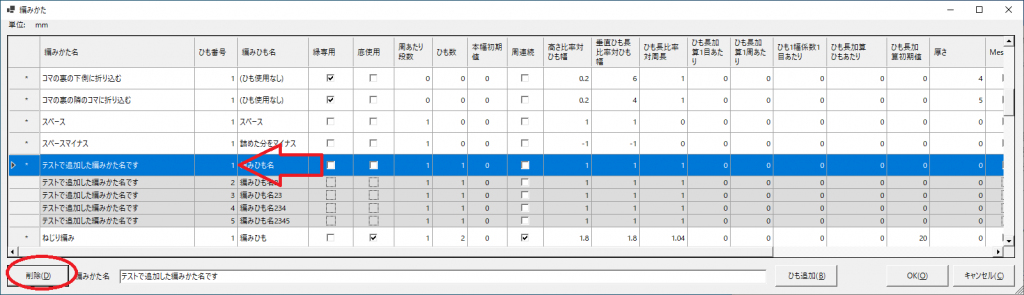
確認メッセージが表示されますので[OK]としていただくと、その編みかた名を持つ行、全てが削除されます。
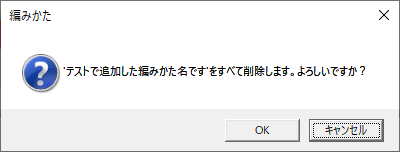
登録内容
編みかたの各項目の登録内容です。
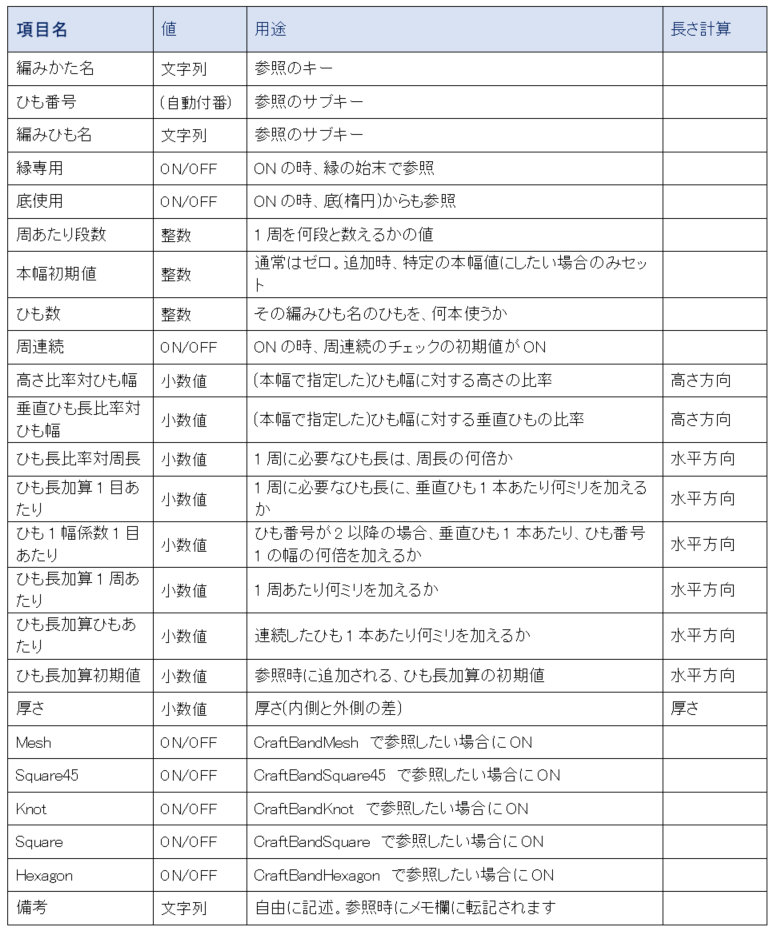
編みかたの参照
編みかたを参照する箇所では、編みかた名が選択肢に表示されます。使用したい編みかた名を選んで[追加]ボタンをクリックすると、その編みかた名に属する編みひもが、セットでデータに追加されます。
例えば、上の赤枠「あぜ編み」をMesh で追加したとしましょう。

選択肢の中から、使いたい編みかた名を選び、周数を入力し、[追加]ボタンをクリックすると、
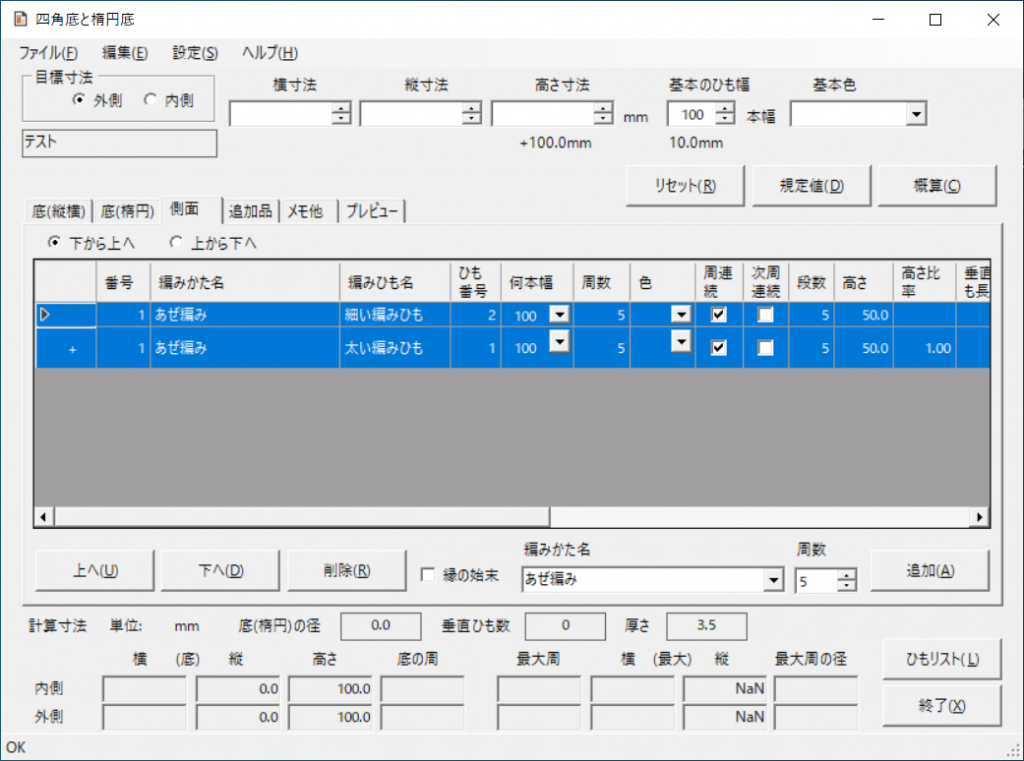
その編みかた名で登録されている編みひも一式、例では2行がデータに追加されます。
そのデータでは、選択した「何本幅」のひもが、「周数」として入力した回数分、その編みかたで繰り返されるという計算を行います。ただし、縁の始末の場合は、常に1周です。
編みひもとひも数
ひとつの編みかたに対して、複数の編みひもを使う場合の登録は、
- 同じ幅・同じ編みのひもを複数本使うなら、「編みひも」は1行・「ひも数」にその本数 (サンプルでは、3本なわ編みや追いかけ編みが相当)
- 異なる幅や異なる編みを組み合わせるるなら、「編みひも」はその行数・「ひも数」は各1本 (サンプルでは、あぜ編みや菱かがりが相当)
とします。組み合わせですから、「編みひも」「ひも数」ともに複数となるケースもあり得ます。
垂直方向(高さ方向)の計算
選択された編みかたに対する垂直方向の計算は以下です。複数の編みひもを持つ場合はそれらすべてを加算します。
高さ = 「何本幅」の幅(*1) × 「高さ比率対ひも幅」(*2) × 周数(*3)
垂直ひも長 = 「何本幅」の幅(*1) × 「高さ比率対ひも幅」(*4) × 周数(*3)
(*1) … データ側でセットした「何本幅」値と、バンドの種類から求めたバンドの幅
(*2)… 編みかたの設定値(1をイコールとする係数)
(*3)… データ側でセットした「周数」値
(*4)… 編みかたの設定値(1をイコールとする係数)
高さと垂直ひも長は、編みひもについては通常同じですが、縁の始末で折り返すような場合は垂直ひも長が長くなります。
水平方向(編みひもの周)の計算
選択された編みかたに対する水平方向、つまり、周をグルグルと巻くのに必要な長さの計算は以下。複数の編みひもを持つ場合は、編みひもごとに計算します。
1周のひも長 = 底の周長(*1) × 周長比率対底の周(*2) × ひも長比率対周長(*3)
+ (垂直ひも数(*4) × ひも長加算1目あたり(*5))
+ (ひも番号1の幅(*6) × 垂直ひも数(*4) × ひも1幅係数1目あたり(*7))
+ ひも長加算1周あたり(*8)
設定周数のひも長 = ( 1周のひも長 × 周数(*10) ) + ひも長加算ひもあたり(*9)
最終的なひも長 = 設定周数のひも長 + ひも長加算(*11)
(*1)… データ側で計算した底の周の長さ
(*2)… MeshとHexagonはデータ側で入力した値。他は固定値で1
(*3)… 編みかたの設定値(1をイコールとする係数)
(*4)… データ側で設定した垂直ひも数(計算寸法に表示)
(*5)… 編みかたの設定値(ミリ単位の数値)
(*6)… データ側で入力した、同じ編みかたのひも番号1の幅
(*7)… 編みかたの設定値(1をイコールとする係数)
(*8)… 編みかたの設定値(ミリ単位の数値)
(*9)… 編みかたの設定値(ミリ単位の数値)
(*10)… データ側で入力した周数
(*11)… データ側で入力したひも長加算値
Mesh で[底(楕円)]および[側面]には、それぞれの編みひもに対して「周連続」「次周連続」のチェックボックスがあります。ここにチェックを入れると、
「周連続」… 設定した複数周ぶんを、1本の連続したひもで編むとして計算
「次周連続」… 同じ編みかたが次行に続く場合も、連続したひもで編むとして計算