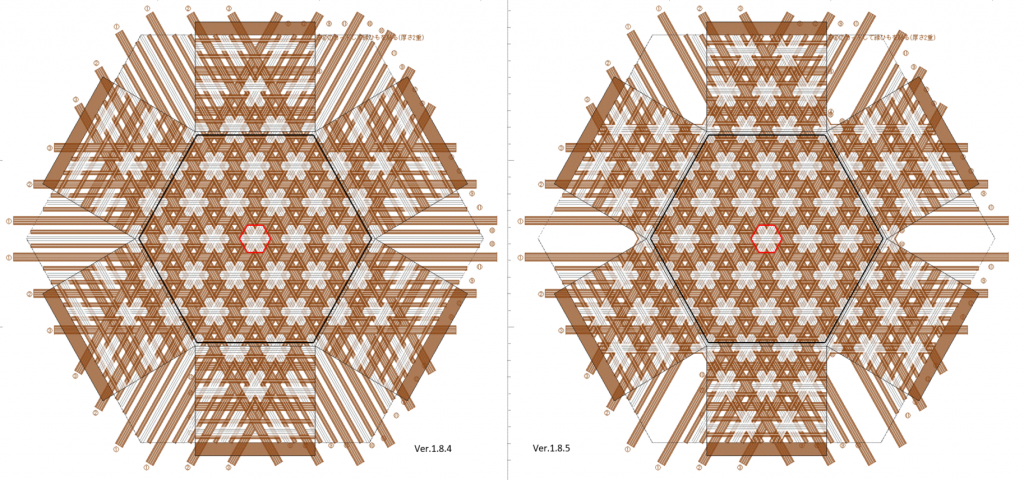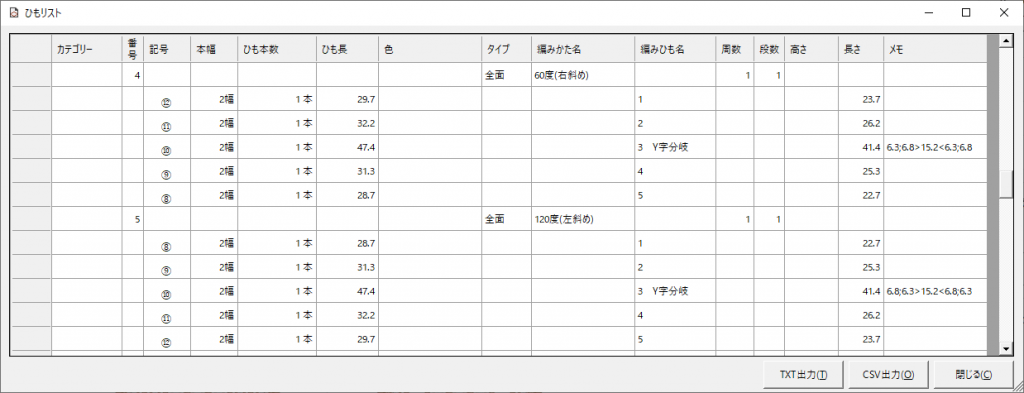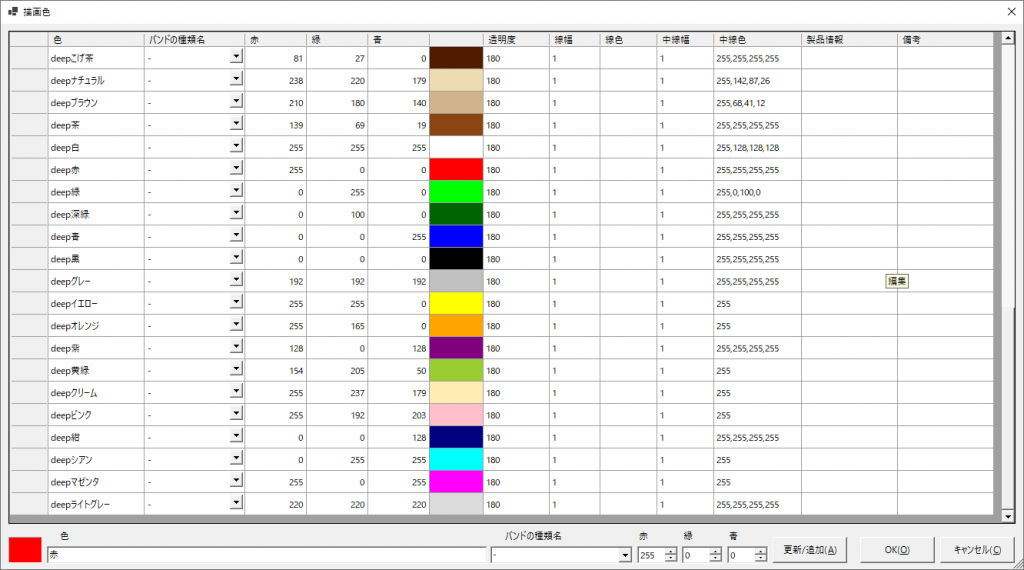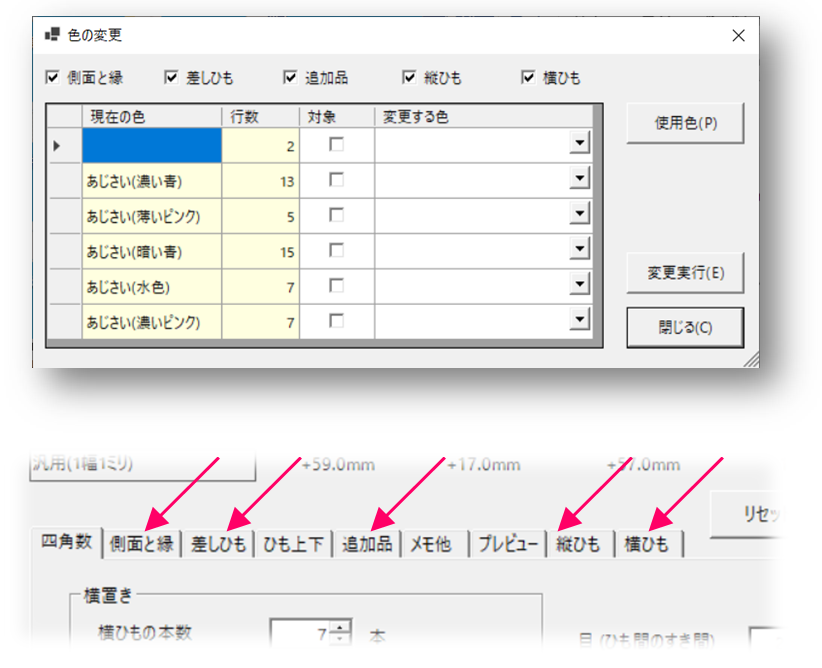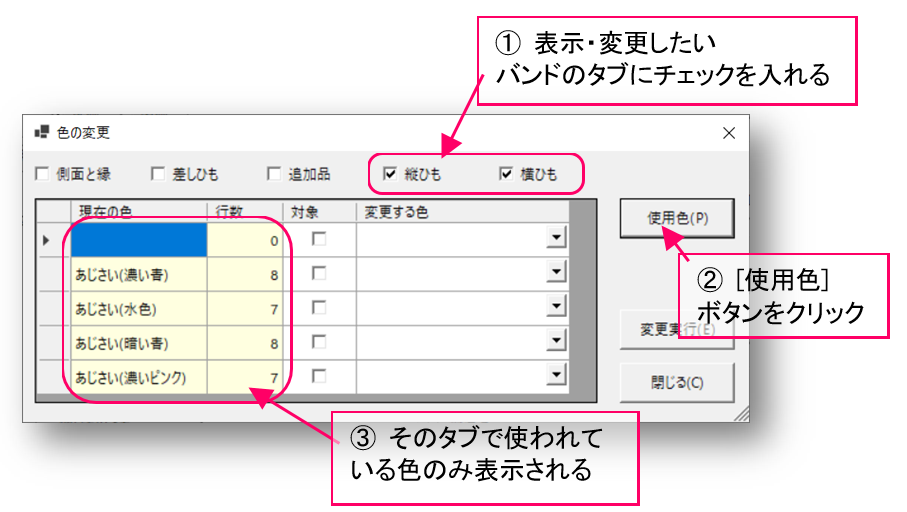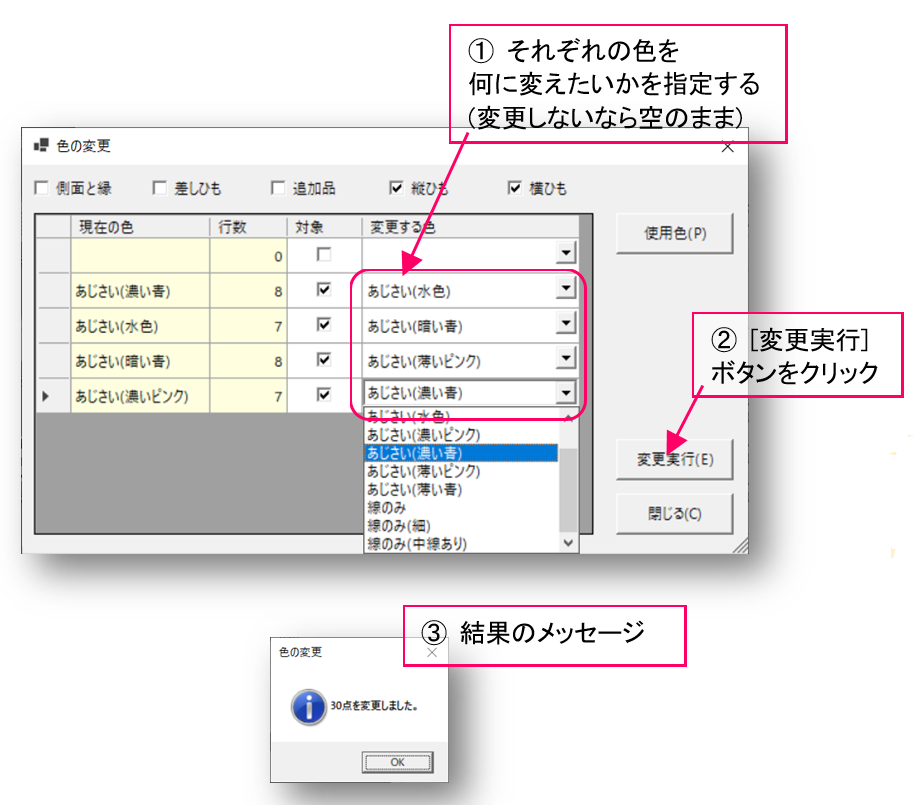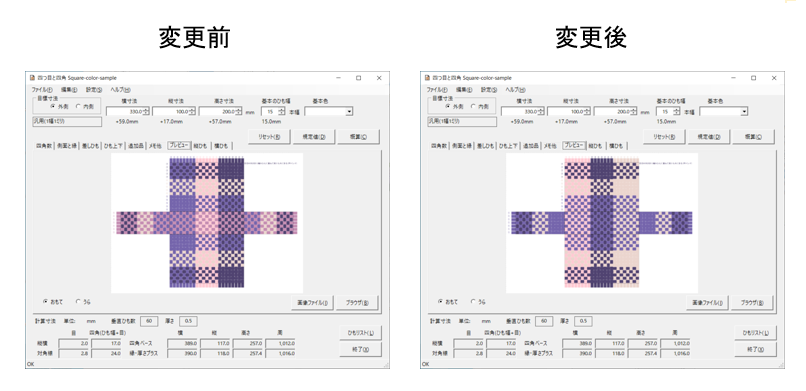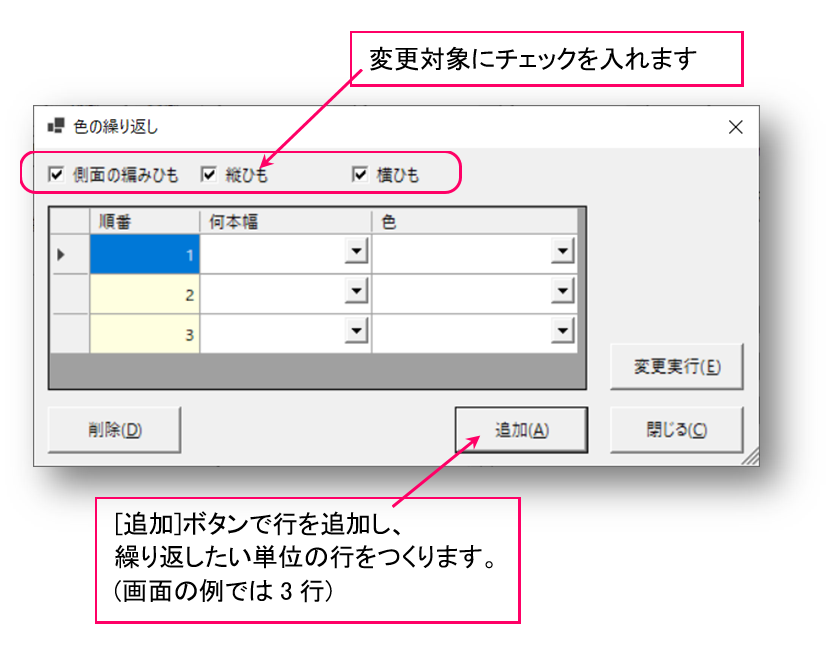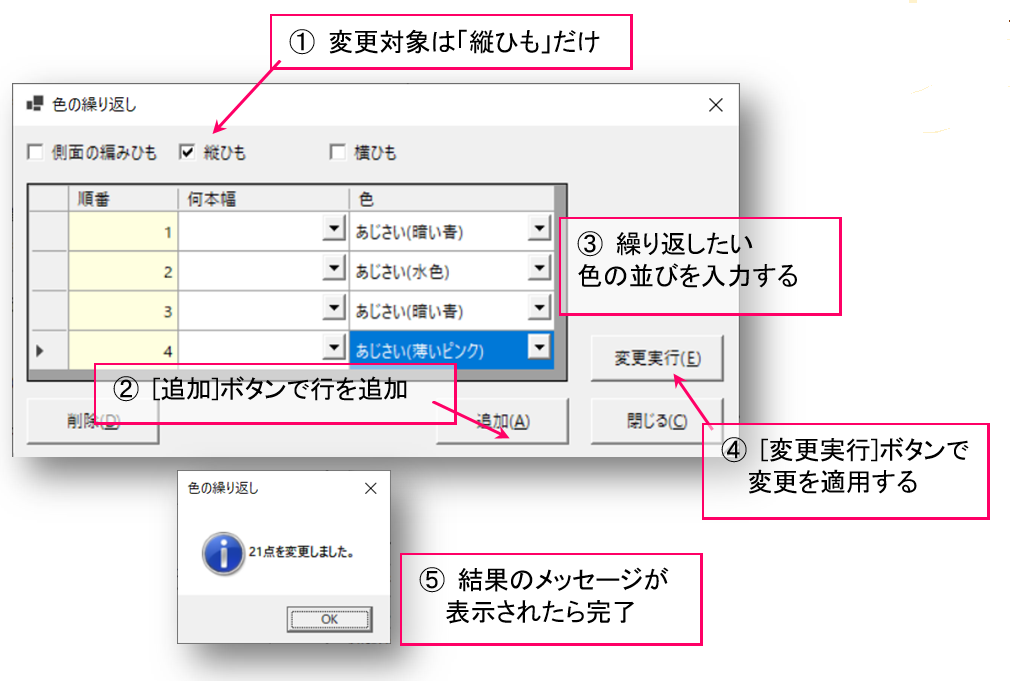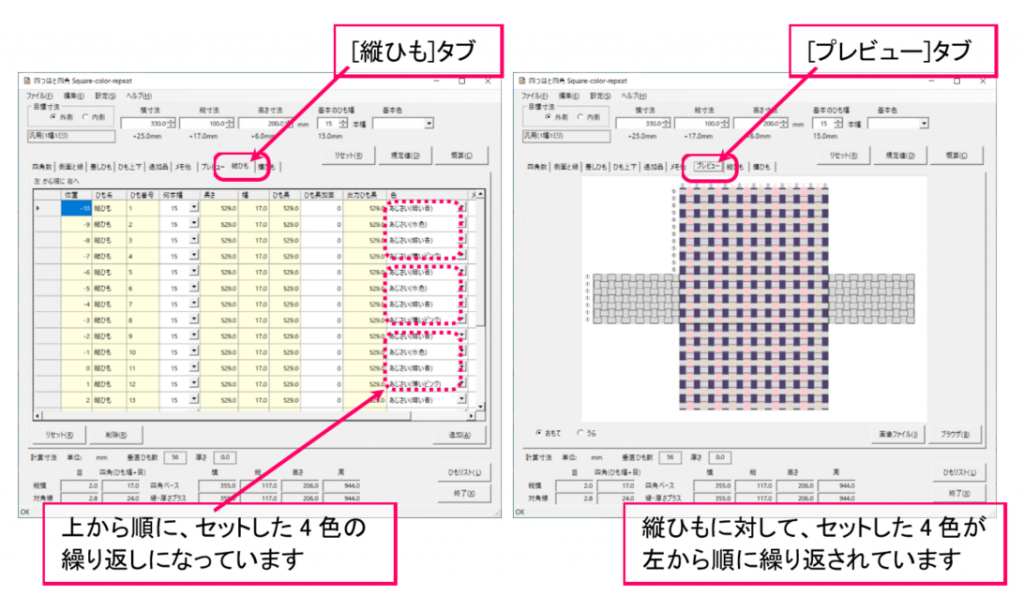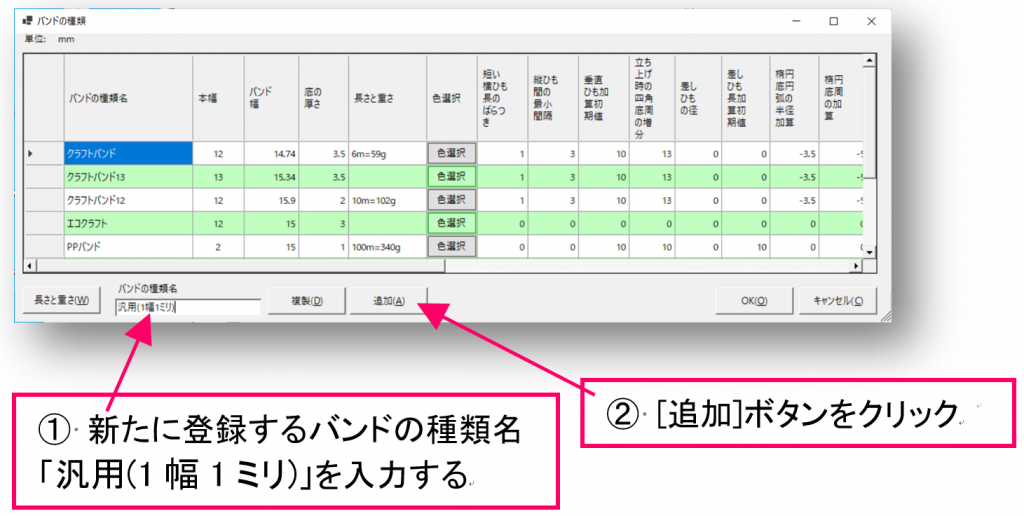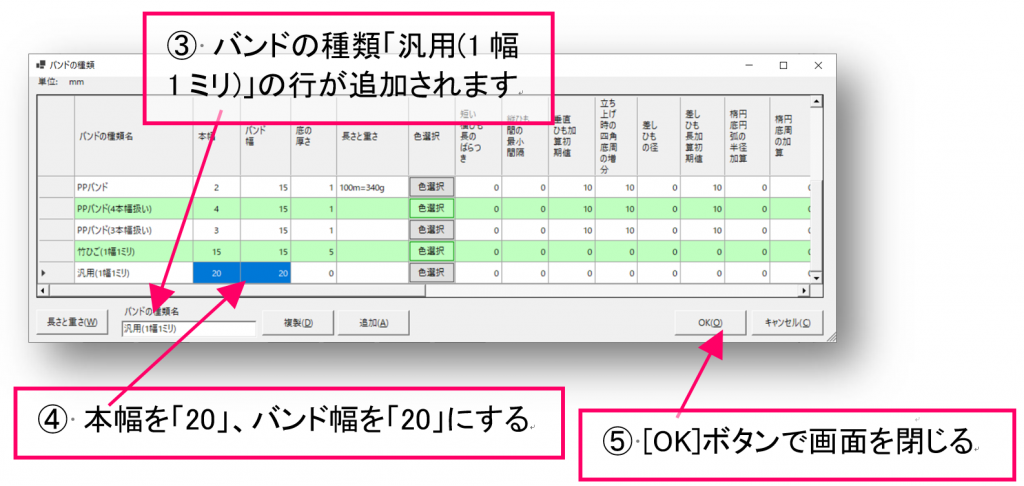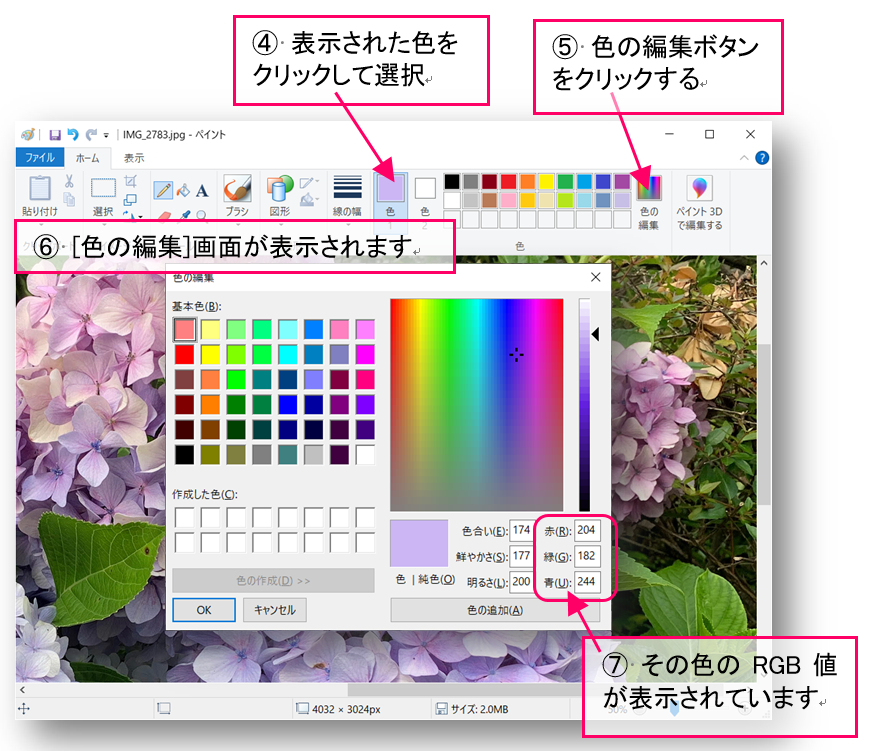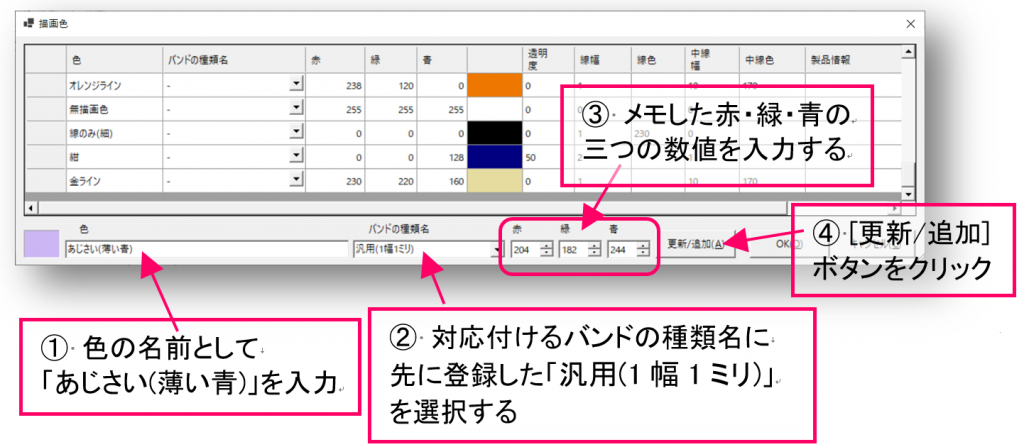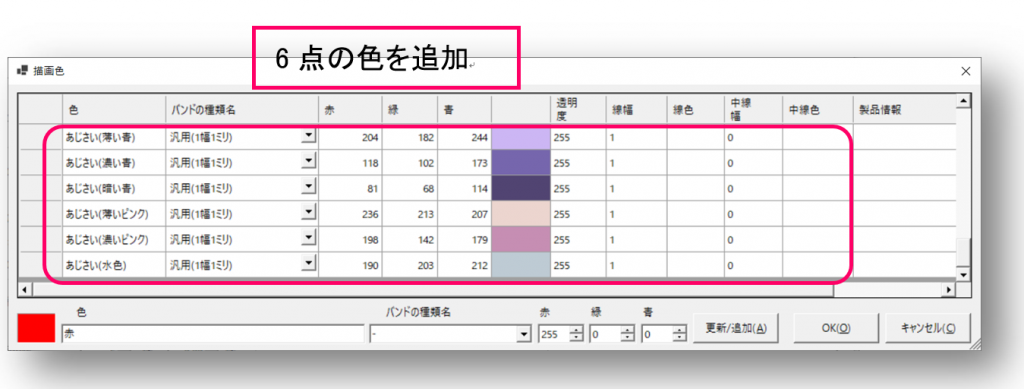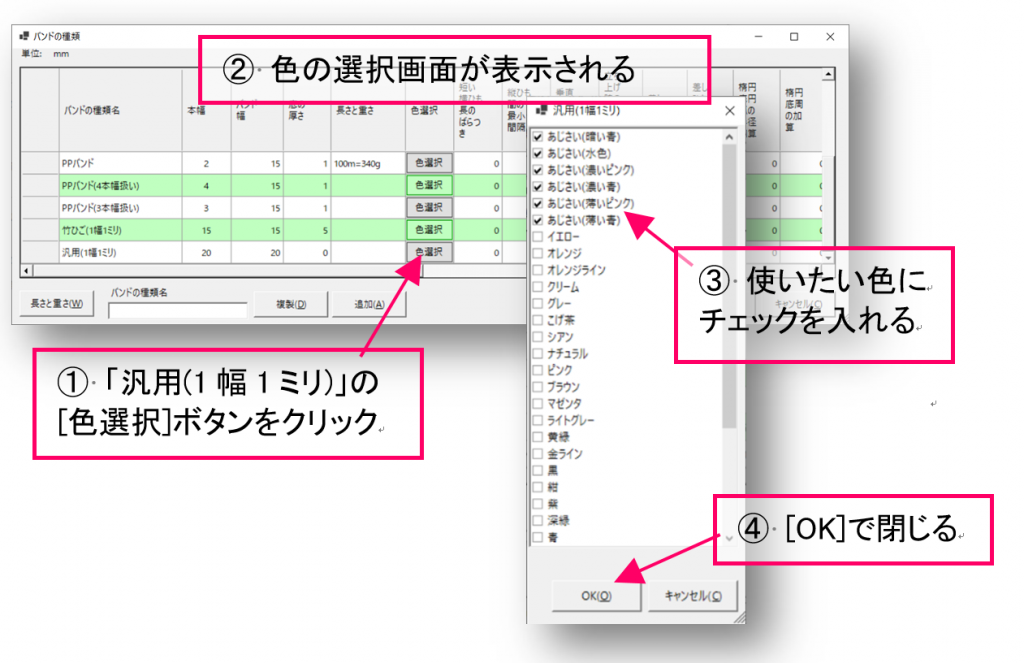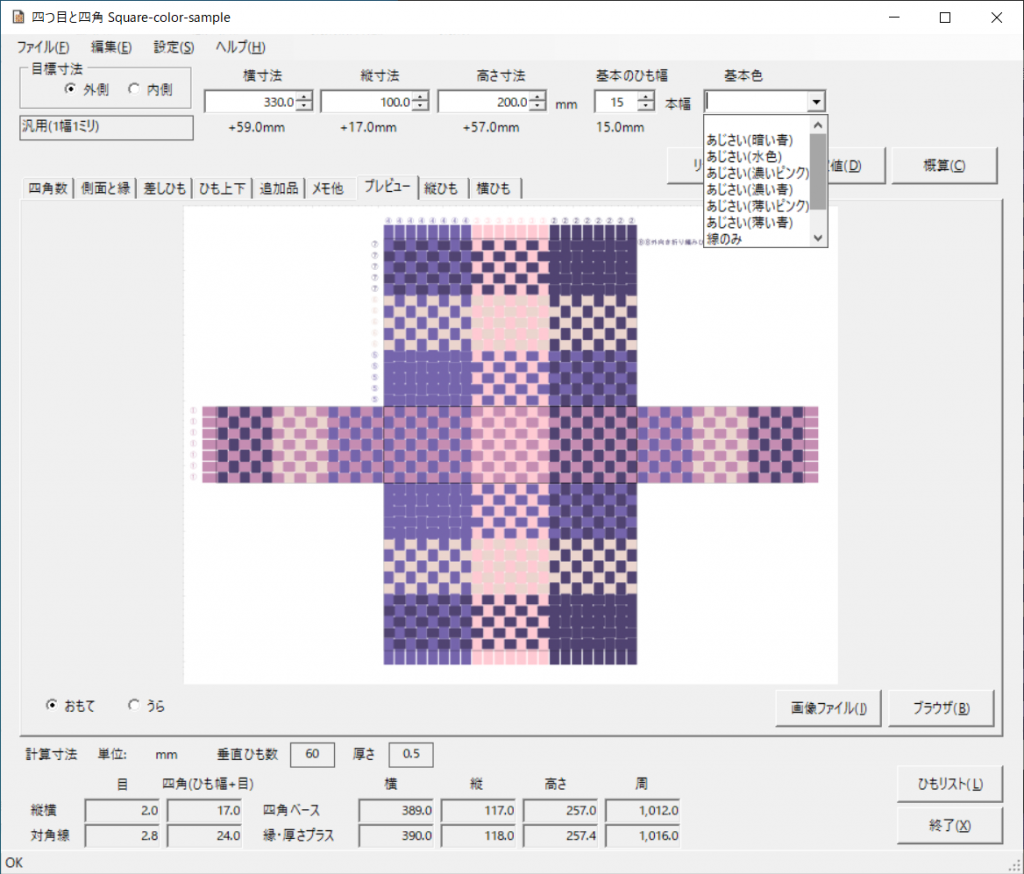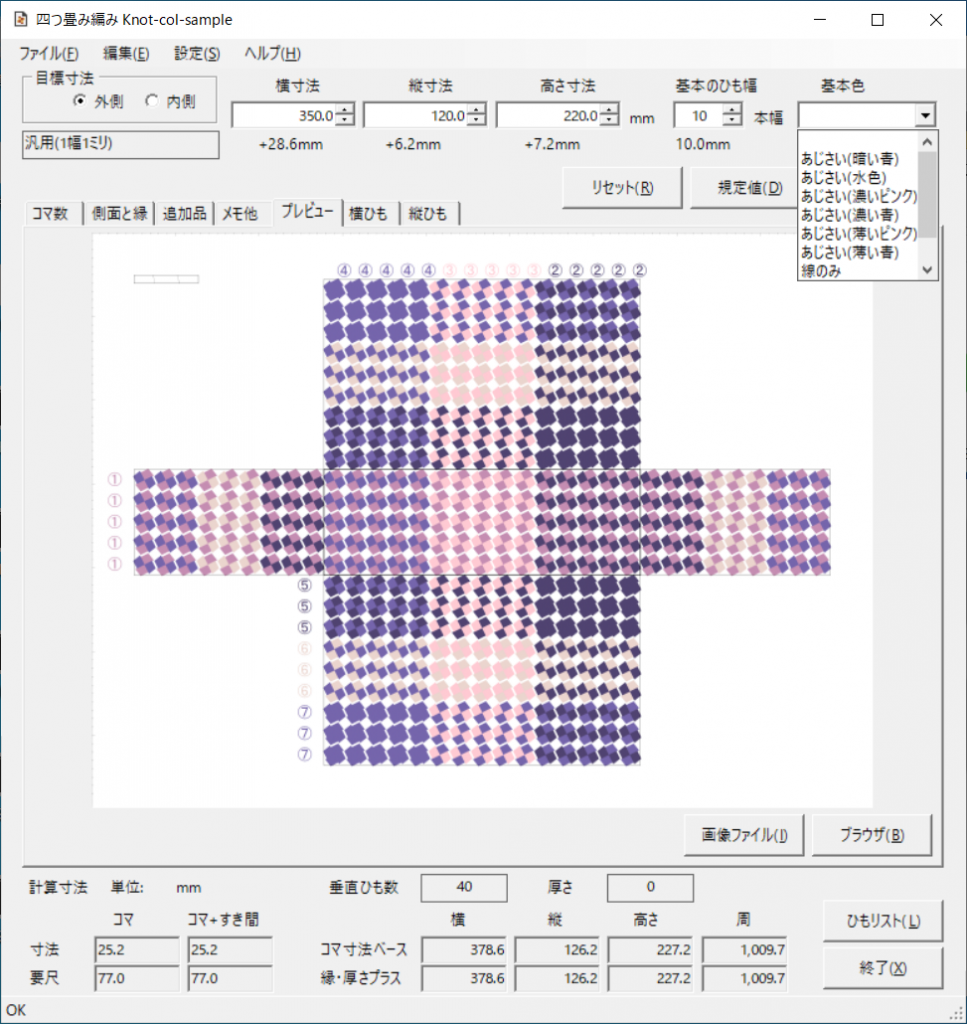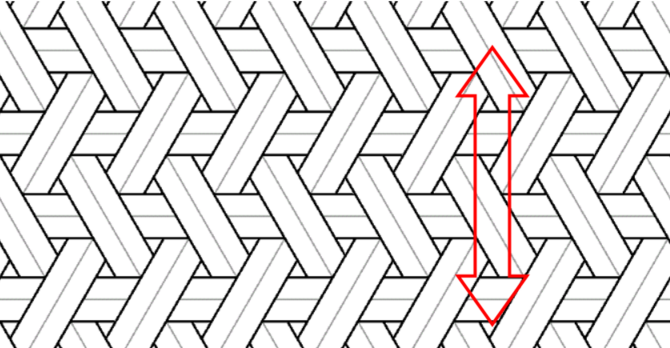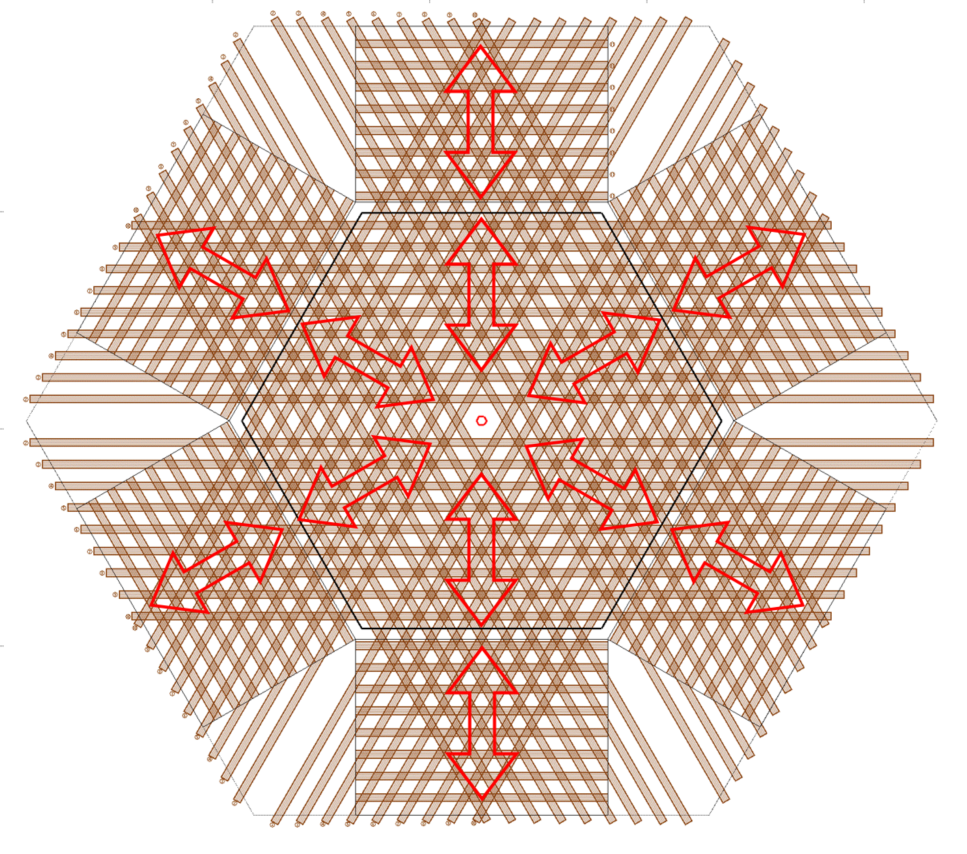issue#63に対応しました。
設定の付属品データベース、ならびにそれを参照した追加品の機能が増えました。全てのアプリ共通です。
集計対象外の追加品
今まで、[追加品]のタブでデータに追加品を登録した場合、それらは全て、本幅のバンドの一環として記号が振られ、集計されてカットリストに出力されていました。
これを、追加品のタブで、「集計対象外」のチェックボックスをオンにすることで、集計対象から外せるようになりました。1つの付属品が複数のパーツで構成される場合は、各パーツごとに指定できます。
記号が振られず、集計されませんが、リストの「追加品」欄には長さとともに出力されます。金具やチューブなど、よく使う部品を付属品に登録しておけば、簡単に再利用できるようになります。
追加品の描画
追加品が画像に表示されるのは、CraftBandMesh だけでした。これを、追加品ごと「描画」のチェックボックスをオン/オフすることで、いずれのアプリにおいても、表示/非表示を選択できるようにしました。
また、表示する図も、今までは長さのバンドの図だけでしたが、円や半円の表示も可能になりました。どんな図を対応させるかは付属品データベースで指定します。
CraftBandMesh の画像例です。左側図の下部、従来はバンドのみの表示でしたが、右のように、円や半円の絵も指定できるようになりました。
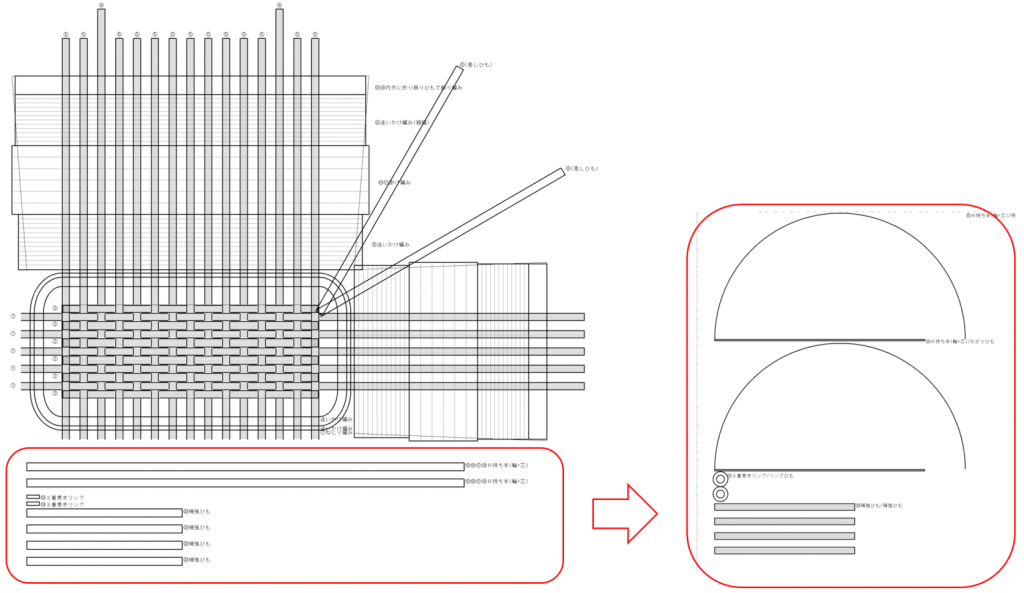
付属品データベースで設定可能な形状は今のところ以下です。
- 横バンド/横四角
- 正方形(辺)/長方形(横)/円(径)/楕円(横径)/半円(径)
- 正方形(周)/長方形(周)/円(周)/楕円(周)/半円(周)
- 横線/縦線
追加品の長さ参照
各追加品をデータに加える時には「長さ」を入力します。その「長さ」に必要なひも長は、付属品データベースに設定した係数と加算で算出するしくみです。例えば係数に3.14をセットすれば「長さ」として直径を入力し、周長をひも長にすることができます。
この「長さ」ですが、従来は数値を直接入力するだけでした。そのため、例えばデータを再利用してサイズを変えるような場合、追加品のサイズも手動で合わせる必要がありました。
これを「長さ参照」可能にしました。アプリごと、下部の計算寸法として表示されている数値から、縦・横・高さ・周を参照できるようになりました。

長さを「長さ参照」で「入力値」以外にセットしておくと、ベースとなる本数や間隔が変わった際には、その結果の計算寸法が自動的に反映されます。長さに対する適切な係数と加算を設定することで、データの再利用を効率化することができます。
なお、既存データの値は「入力値」即ちそのままの長さとなります。
補助線の描画
「集計対象外」の応用として、実物に対応のない、プレビュー図に描くだけの図形を「補助線」として登録することができます。V1.8.6のサンプル設定ファイルには、次のような補助線を登録しています。
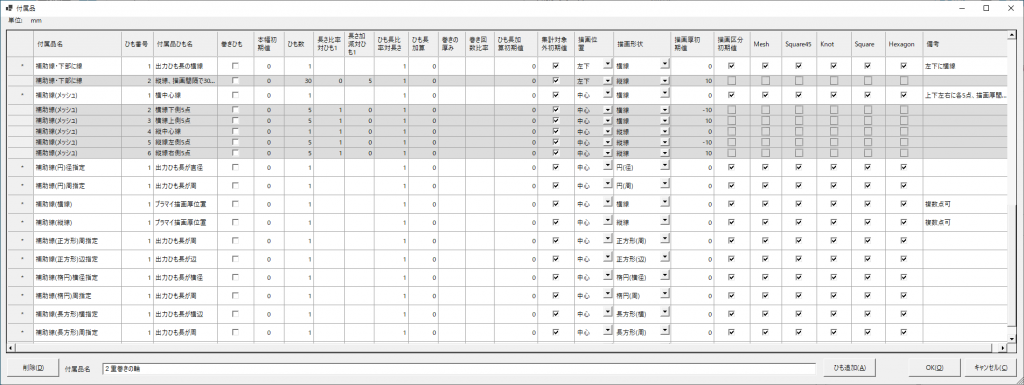
CraftBandHexagonで、この補助線を図に加えた例を作ってみました。緑の線です。長さ参照機能を使って、縦や周を参照した長さにしていますので、斜めひもの本数を変更しても、追随した図になります。
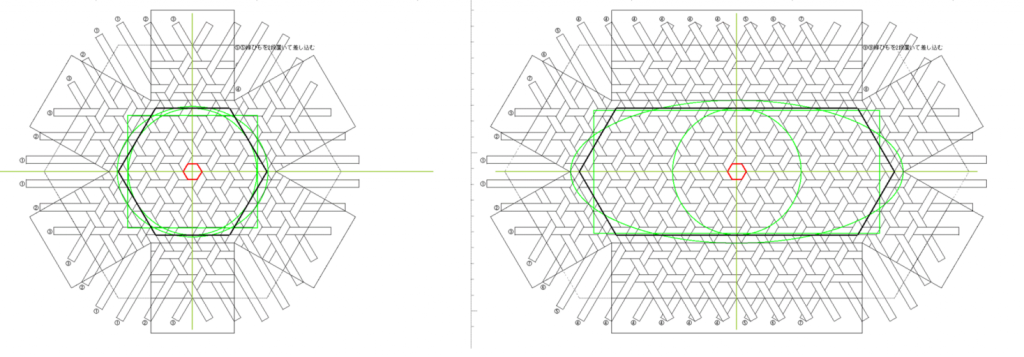
データには、他の補助線も登録していますので、「描画」にチェックを入れて、効果を試してみてください。
ダウンロードはこちら。
更新インストールの操作例です。
※新規インストールの場合は「起動するまで」のページをご覧ください。