2色2点の繰り返しに敗北したので、同じサイズを2色3点の対称な繰り返しに変えて試してみました。色も、透けないグレーと黒に変えた、モノクロームのかごです。

全体が同じ模様になりました。普通にカラー撮影したのに、白黒写真みたいです。
底と内側です。横の四角数に対応した、数の多い方を外側に折り返しました。

折り返す前はこんなです。
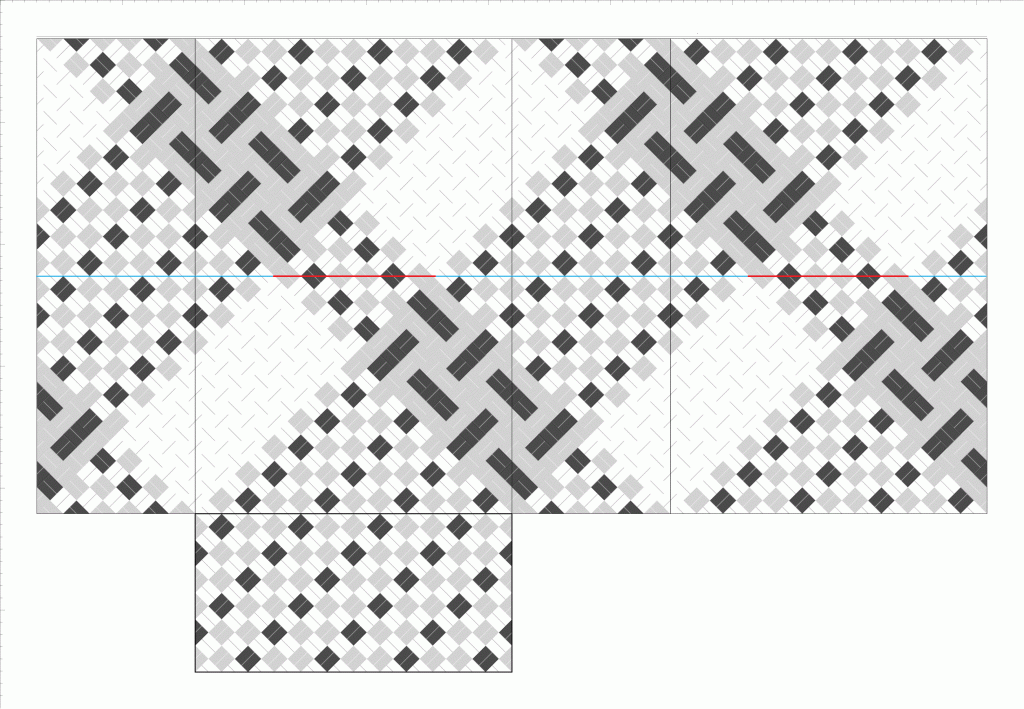
Square45のデータです。
2色2点の繰り返しに敗北したので、同じサイズを2色3点の対称な繰り返しに変えて試してみました。色も、透けないグレーと黒に変えた、モノクロームのかごです。

全体が同じ模様になりました。普通にカラー撮影したのに、白黒写真みたいです。
底と内側です。横の四角数に対応した、数の多い方を外側に折り返しました。

折り返す前はこんなです。
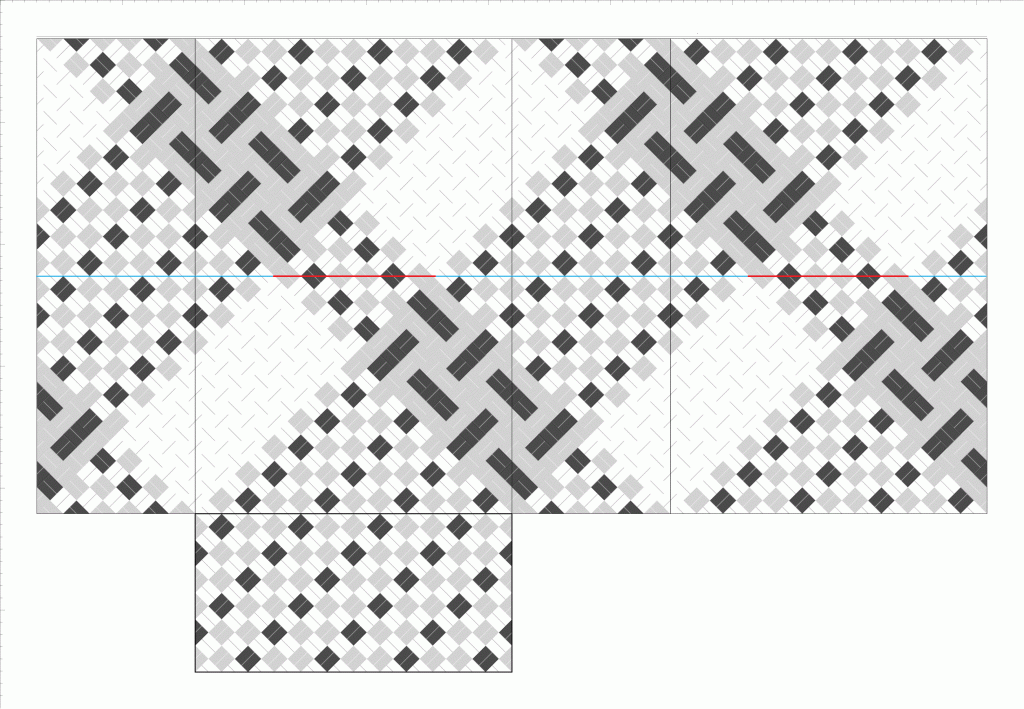
Square45のデータです。
以前作った鉄線編みのかごバッグと同じ、3方向3色模様を折りカラー編みで試してみました。色とサイズは違いますが、同じベビーブロックです。

斜め編みと違って3軸だと、全ての色の置き変えを折り返しで済ませることは難しそうです。底での色替えと併用とし、横ひも6本、真ん中で2色を重ねました。底の長方向となる、いちばん処理しやすい場所です。
折り返し前はこんなです。ここから、縁の中央となる3本を折りカラー編みしました。

完成した底はこんな感じ。模様はあまり考慮せず、側面からの折り返しを長めに差し込みました。

先に、底でバンド色を切り替えた時と比べてみました。
| 比較ポイント | 底での色替え | 折りカラー編み |
|---|---|---|
| 横ひも、3本、2箇所の処理 | 各側面異なる色になるよう、底で2色を重ねる(難易度低) | 同左 |
| 斜め60度と120度・短辺となる3本、4箇所の処理 | 各側面異なる色になるよう、底で2色を重ねる(難易度高) | 倍の長さのバンドを折って重ねる |
| 色替え処理の手間 | 短辺の六角形箇所に集中するので、編み目と合わせて、ちょっと手間がかかる | 折り返しに手間がかかるが、編まれているバンドに重ねるだけなので意外と簡単 |
| 必要なバンドの長さ | 底で重ねる分、長くなる | 側面を折り返す分、長くなる |
| かごの高さ | 自由に作れる | 折り返し位置固定 |
斜め編みほどのメリットはなさそうですが、作り方のひとつの選択肢にはなるのではないでしょうか。
CraftBandHexagonのデータです。
折りカラー編みで、縦・横2色で試してきましたが、色を増やすとどうでしょう。
まずは3色で試してみました。横はブラウン1色、縦はこげ茶と白の交互です。できたのがこちら。

この方向から見ると、それらしくはあるのですが、
ざんねん1: ブラウンのバンドが少し透けているため、重なった下の色(白かこげ茶か)で色味が異なります。表と裏への折り返しの不連続性が、見えてしまうのです。
ざんねん2: 側面全体で2か所、同じ色のバンドが続く箇所ができています。下の写真で矢印で示す方向のラインです。

特に、ざんねん2は、続き模様としては致命的でしょう。
横の四角数12・縦の四角数6・高さの四角数9で、縦横はともに偶数です。奇数だと対称になるから、同色の続きがなくなるかというと、そうでもない。
結局これは、2点(こげ茶と白)の繰り返しに対しては避けられないことのようです。前面と背面・左面と右面は、長方形の底の両側に位置しますから、相対する2つの面のバンドが回転対称ではなく面対称になってしまうのです。
データです。半分の高さで折りカラー編みしてください。
折りカラー編みについて、平編みで説明しましたが、同じバンドの並びであれば編み目を変えても同様にできるはず。網代編みで試してみました。
ドット模様と同様、先にPPバンドで網代編みを試作した時は底で2色を重ねましたが、折りカラー編みでは底はそのままなので簡単です。3つ飛びなのでクラフトバンド/紙バンドで、側面の模様がわかるようにバッグにしてみました。

すき間は0.4ミリにしました。6本幅で3つ飛びなのでもっと詰められるのですが、厚みのあるバンドで折り返し効果がわからないし、初めてのバッグだしで、かなりな安全値です。編みやすかったのですが、出来てみると不均一で、もう少し詰めてもよかったと思いました。
底と内側です。

折り返しについては、底まで伸ばすのは全体ではなく外側になる分だけとし、内側は6センチほどにしました(でも、ちょっと少なすぎでした)。底での縁の始末は短辺側ですが、長方形の入れ子の長桝網代編みですから、中央まで伸ばすより合っていると思います。
今のところ、CraftBandSquare45では、それぞれのバンドに加える「ひも長加算」が1点しか設定できず、加算値はバンドの両側に均分されます。でも、外側になるバンドは片側だけなのです。
ですので、[プレビュー]は下図のようになりますが、実際に編むときは、底の長方形の短辺側に寄せました。左側の図、赤と青の4箇所の平行四辺形部分、点線部分を実線部分に移動です。そして、部分的に長いバンドの状態を側面まで編んだのが右写真です。
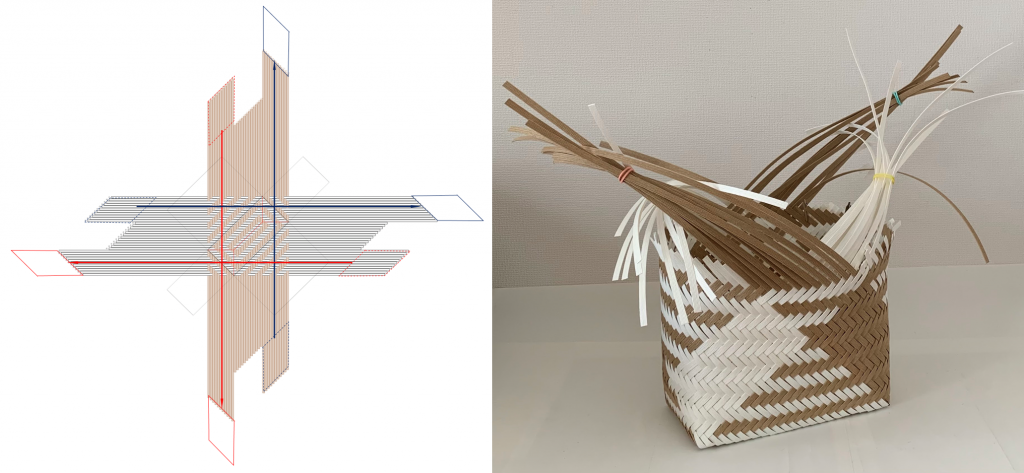
縦横と高さの条件は、先の適用例と同じです。
折り返し位置は、白のブロックと茶色のブロックが交差する対角線となります。3つ飛び長方形の真ん中です。
CraftBandSquare45のデータです。底の配置は上述のように調整してください。
さて。出来たバッグを見た一般人Aさん曰く。
外側?普通じゃん。単なる線だし、不揃いだし。
それより内側の模様の方が、ダイナミックでカッコいいじゃん。
「角が茶色と白の箱」の呪縛、恐るべしです。まぁ確かに、下手なので、重ねたバンドは少しずれてしまっていますが。
以前、北欧編みの小かごを作りました。その同じサイズを、折りカラー編みで2色にしてみました。同じように持ち手もつけてみました。

普通の12本幅のクラフトバンド/紙バンドですので、作れるんだろうかと思いつつだったのですが、何とかなるものですね。地はバンドが4重、持ち手の差し込み位置に至っては6重になっているのですが、それがぷっくりした形になって、むしろカワイイかも。すき間も埋まりました。
内側と底はこんな感じ。

横の四角数5・縦の四角数3・高さの四角数3です。全クロスの高さは(5+3)/2 = 4ですので、高さはマイナス1、底の4端を色替えしました。
内側からの底編み図です。
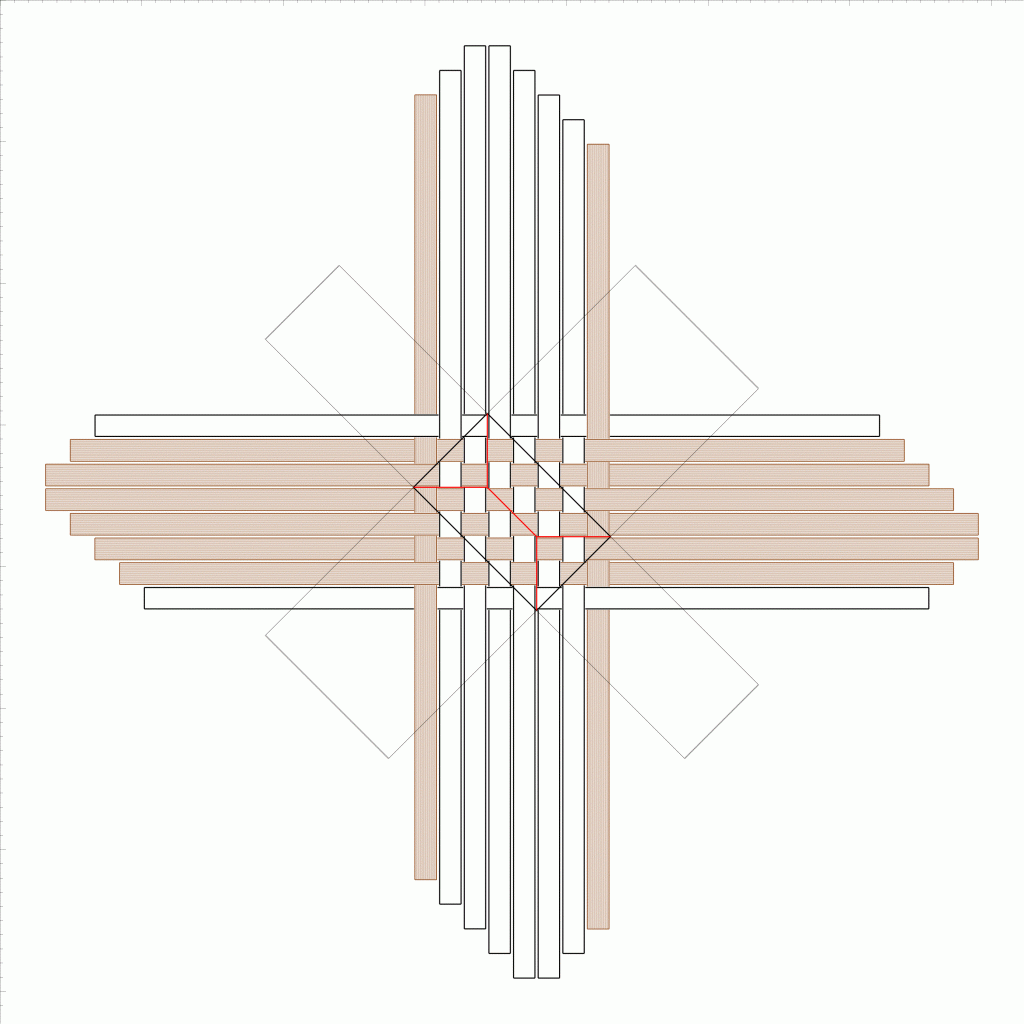
縁の折り位置。横の四角数に対応した5点を外側にした方が作りやすいです。
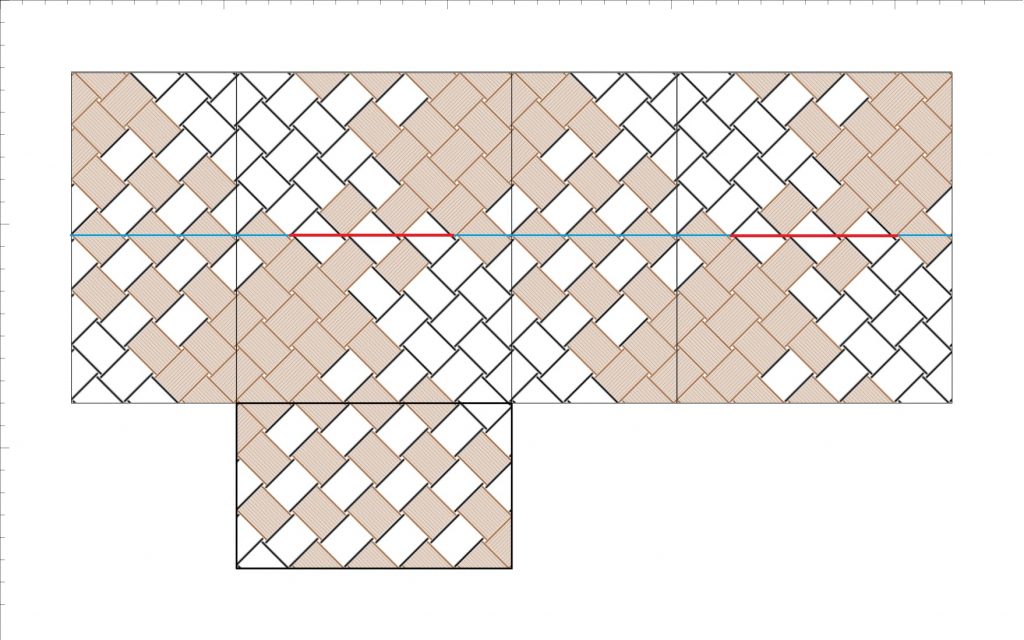
データです。
こんな感じで編みました。
動画で使っている底編み図の実寸pdfです。枚数が多いので、底部分だけ印刷してもよいかも。