issue#91対応、Meshの輪弧関連修正&追加を行いました。
ただし、輪弧についてはまだ、V1.8.11と同じくテスト機能です。
機能追加箇所
- 二枚の輪弧が指定できるようになりました(①)
- 合わせ位置を指定すると、プレビュー図に、二枚の輪弧を重ねて描画します(②)
- 設定に便利そうな計算値を、何点か追加表示してみました
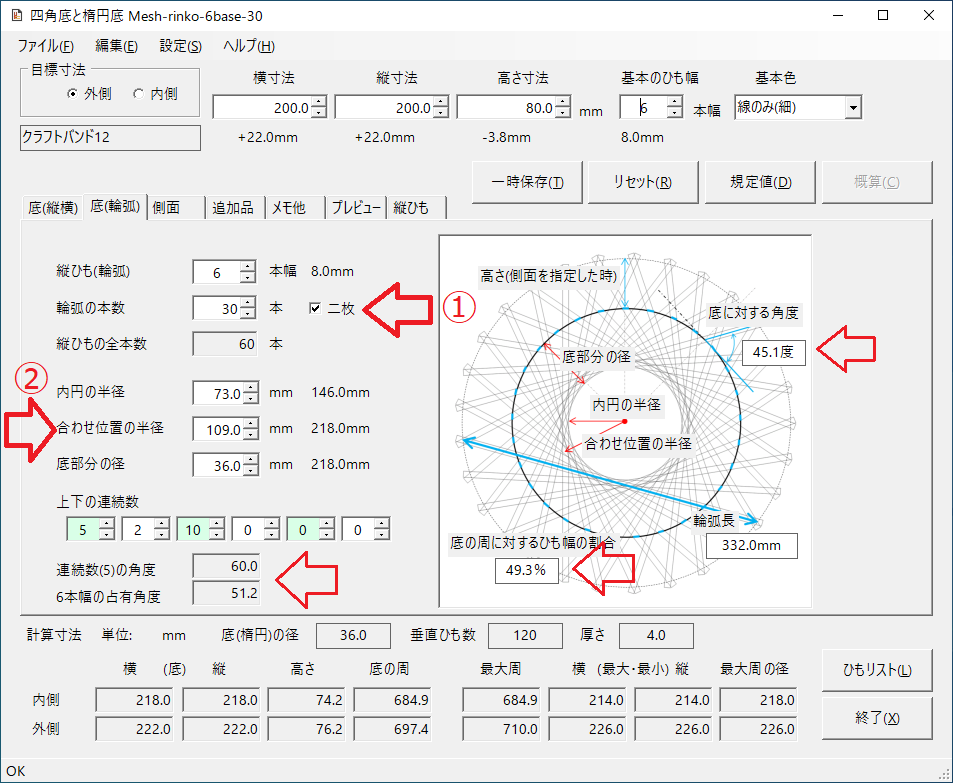
ダウンロードはこちら
Release v1.8.12 のリリース
issue#91対応、Meshの輪弧関連修正&追加を行いました。
ただし、輪弧についてはまだ、V1.8.11と同じくテスト機能です。
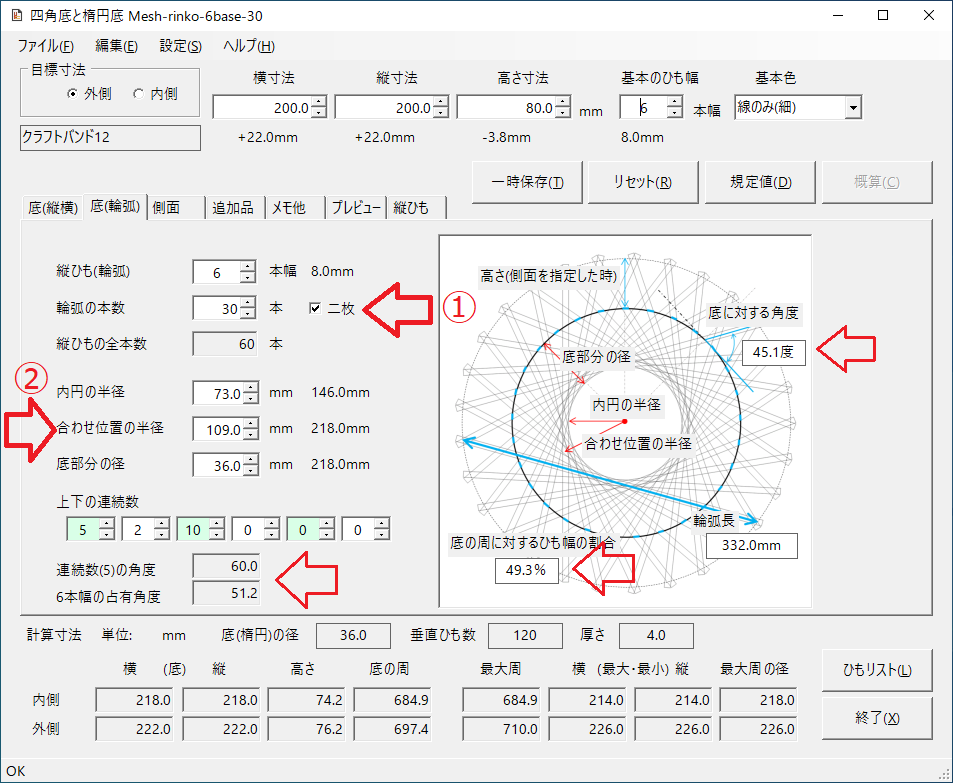
ダウンロードはこちら
Release v1.8.12 のリリース
輪弧編みのかごを作ってみました。出典は次の本。
『改訂版 エコクラフト1巻き(5m)でちっちゃなかごを作りましょ』桑折 智美、
ブティック社、2017
42~45ページに、本体とふた、2点の作り方が掲載されています。網代編みの板を二枚の輪弧ではさむ「輪弧合わせ」です。二枚の輪弧、本では同色なのですが、なにぶん作るのは初めてですから、識別できないのはムリと思って色を変えました。

それなのに、最初に作った本体では、合わせる位置を間違えてしまいました。アプリを修正して、二枚の輪弧を表示できるようにした図で、ひもが通れる間隔になった、中心に一番近い箇所を通せば良いとわかりましたので、次に作ったふたは合っていると思います。
ふたを開けるとこんなです。ふたの網代編みは、底とは少し模様を変えてみました。
側面は3つ飛び網代編みですが、下手なので、どちらもかなりすき間が空いてしまっています。

輪弧の作り方、型紙を使うとこんな感じ。一方向に貼り付けていくだけなので簡単です。
たかだか4枚の経験ですが。

ということで、作りながらのアプリ改良です。内円のサイズを間違えているという致命的なバグ!も修正しました。
※上の写真の型紙は、手許の開発中バージョンによるものです。修正版は後ほどアップします。
Ver.1.8.11で追加されたMeshの丸底タイプを使って、ペットボトルケースを作ってみました。側面はPPバンド1/2幅の追いかけ編みです。

追いかけ編みの2本を同じ位置から開始したので、1/2 × 2 でバンド1本分 15ミリの段差があります。そのため、模様もうまく揃いませんし、側面は垂直ではなく少し傾いてしまいました。PPバンドはクラフトバンド/紙バンドのようにはできないのですね。両側から1本ずつ開始して、斜めにカットすれば良かったと思いました。
底です。底編みはないので、折った個所からそのまま側面になっています。写真で水平位置にあるバンドが3重になっているのは、縁でDカンを通して底まで折り返しているからです。

プレビューの全体図です。
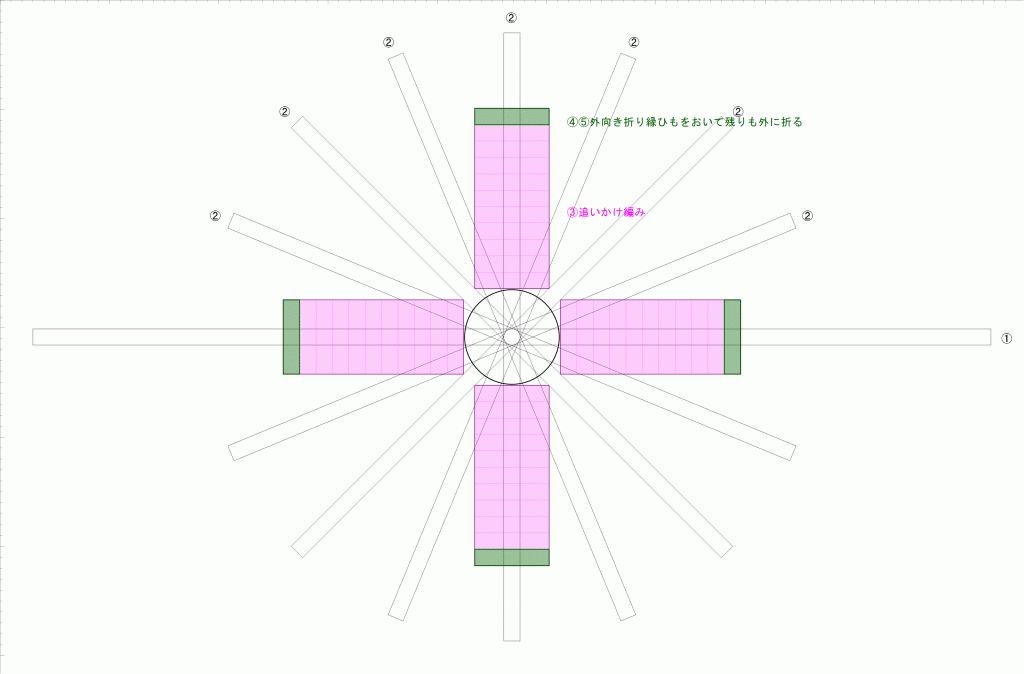
CraftBandMesh のデータです。Ver1.8.11 以降で開いてください。
以前、丸底の小かごを作りました。その時には、Meshに丸底の機能がなかったので、楕円底と差しひもで作ったデータの一部を流用しました。
Ver.1.8.11で、丸底のかごがデザインできるようになったので、改めてデータとともに作り直してみました。配置タイプは「放射状に置く(縦ひも)」で、使用するバンドの種類は現在の手持ちに合わせましたが、先と同じく5本幅が10本です。

底です。10本を十字ベースで重ねたため、(放射状の)縦ひもの上下間に、底編みひもが入り込んでしまいました。前はどうやって作っていたのか…Meshを使うのは久しぶり過ぎて、忘れてしまっています。
なので、1周目の1段目は径としてカウントしないよう「ひとつのすき間の寸法」にはマイナスの値( -1mm )をセットしています。

プレビューの全体図です。その後、機能には、ひも個別の加算値も設定できるようになりましたので、持ち手部分は最初から長めに作りました。長さの差がわかりやすいよう、補助線機能でグレーの円を追加しました。
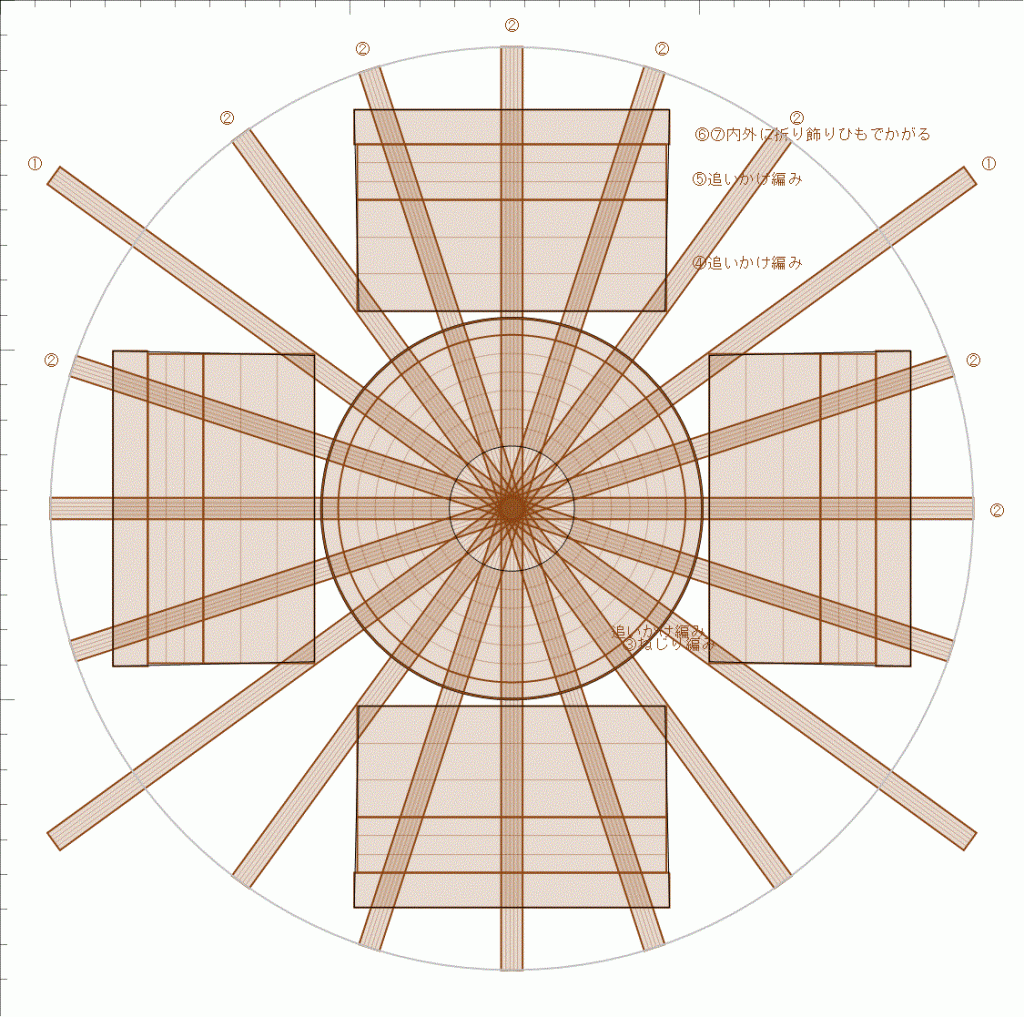
CraftBandMesh のデータです。Ver1.8.11 以降で開いてください。
Ver1.8.11のCraftBandMeshを使って、輪弧の底編み図をいくつか作図させてみました。
[底(輪弧)]タブで、基本の数値として幅と本数、輪弧用の3点のパラメータを入力します。編み目の有無は、[プレビュー]タブの「底ひも」、上下なし・下上・上下の三択で、「連続数」の並びをその下・上の順に重ねる図を描きます。
図の色が抜けていたら、物理的には重なり得ない状態ということです。その場合は、以下、いずれかの調整を行ってください。
内部的な処理は一方向、ひも番号順にひもに垂直な角度ですので、反時計回りになります。中心左巻きがメジャーのようですので、下上として優先選択にしました。
| ひも幅 | 8本幅(8mm) | 本数 | 20本 |
| 内円の半径 | 80mm | 底部分の径 | 200mm |
| 上下の連続数 | 4,2,4 | [プレビュー]の底ひも | 下上 |
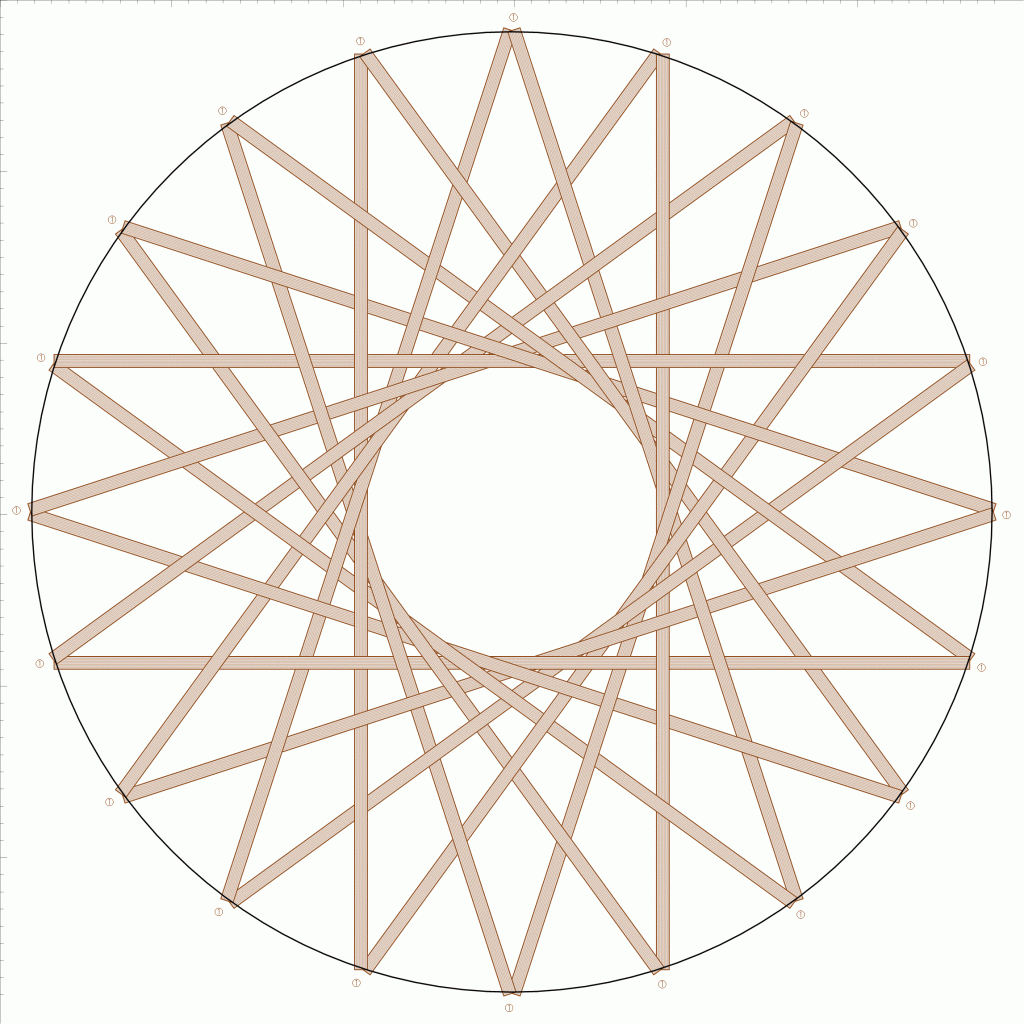
下上/上下を変えると中心が右巻きになります。
| ひも幅 | 8本幅(8mm) | 本数 | 20本 |
| 内円の半径 | 48mm | 底部分の径 | 200mm |
| 上下の連続数 | 3,2,1,1,1,1 | [プレビュー]の底ひも | 上下 |
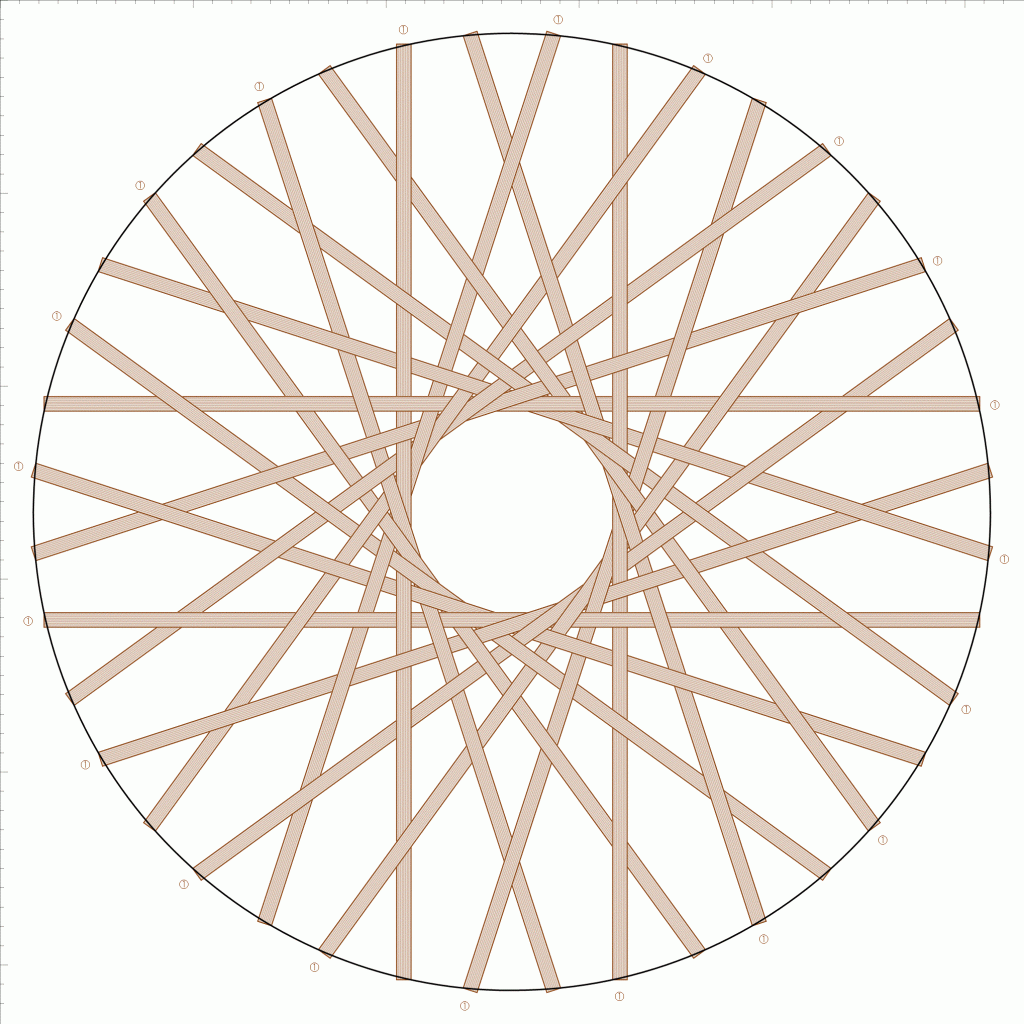
[底(縦横)]タブの「縦横を展開する」で、縦ひも個別に色が指定できるようになります。
5色の繰り返しを設定してみました。
| ひも幅 | 8本幅(8mm) | 本数 | 30本 |
| 内円の半径 | 80mm | 底部分の径 | 200mm |
| 上下の連続数 | 4,2,2,2,2,2 | [プレビュー]の底ひも | 下上 |
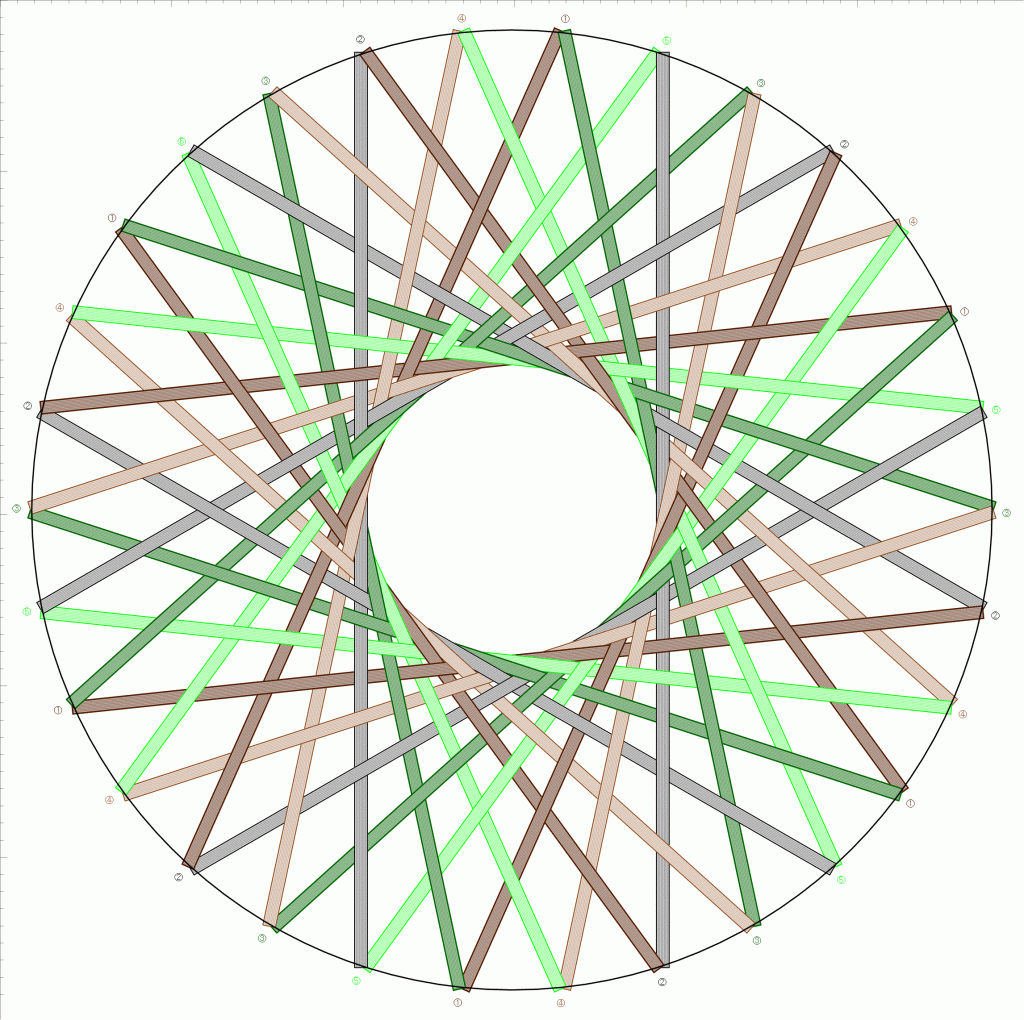
幅を細くして、本数を増やしてみました。
| ひも幅 | 3本幅(3mm) | 本数 | 60本 |
| 内円の半径 | 100mm | 底部分の径 | 100mm |
| 上下の連続数 | 5,2,2,2,2,17 | [プレビュー]の底ひも | 下上 |
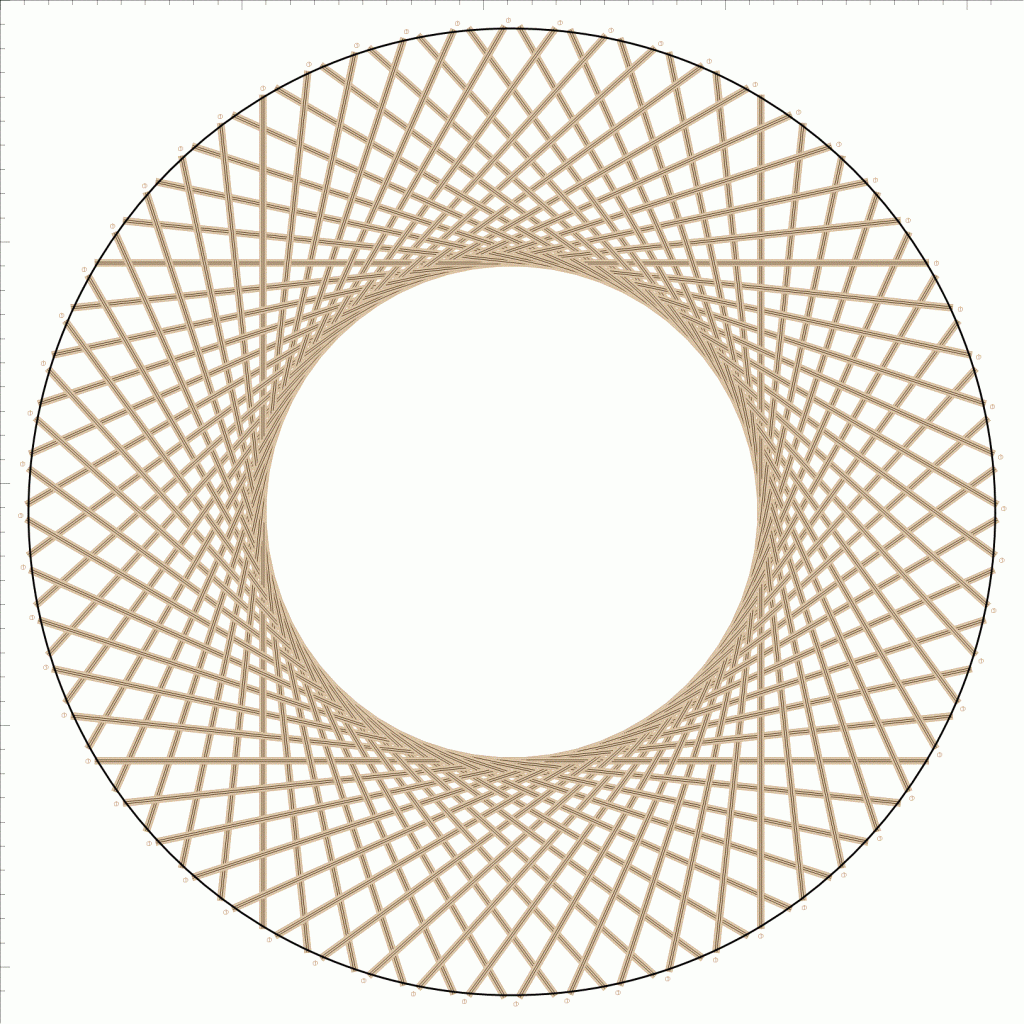
絵が描けても編めるとは限りませんが、描けなければ(白抜け箇所があれば)編めません。数値は簡単に変えられますから、描ける組み合わせになるよう調整してください。「輪弧長」として、その径に必要なひごの長さも表示されます。
なお、プレビュー図は編んだ結果に相当しますが、編む手順については
の組み合わせになるようです。2×2で手順は4種類、結果は右巻き/左巻きの2種類ですから、両方を同時に変えたら結果は同じになります。
「八木澤竹芸ブログ -バンブーログ-」という竹工芸家の方のブログがあります。そのサイトの記事「輪口編み、輪弧編みと地域の編み方」に、中心右巻きになる手順・左巻きになる手順、両方について、ステップごとの写真とともに詳しく説明されています。そして、これら編み方は地域によって異なり
籠の編目を見れば、どこの地域で製作された籠なのか、分かる人には分かります。
なのだそうです。輪弧という発想自体は普遍で、右巻きも左巻きも難易度は変わらないということですよね。興味深いです。
八木澤様には記事へのリンクのご許可を頂いています。ありがとうございました。