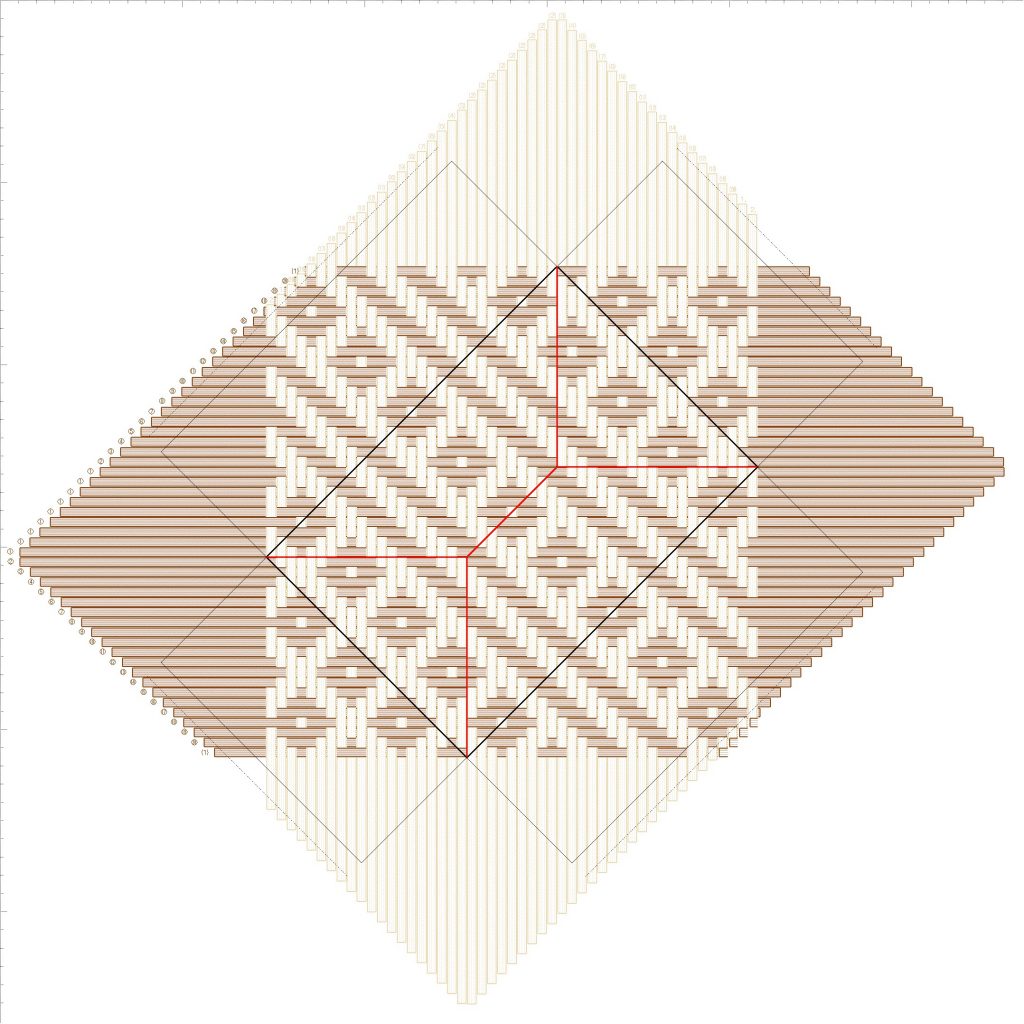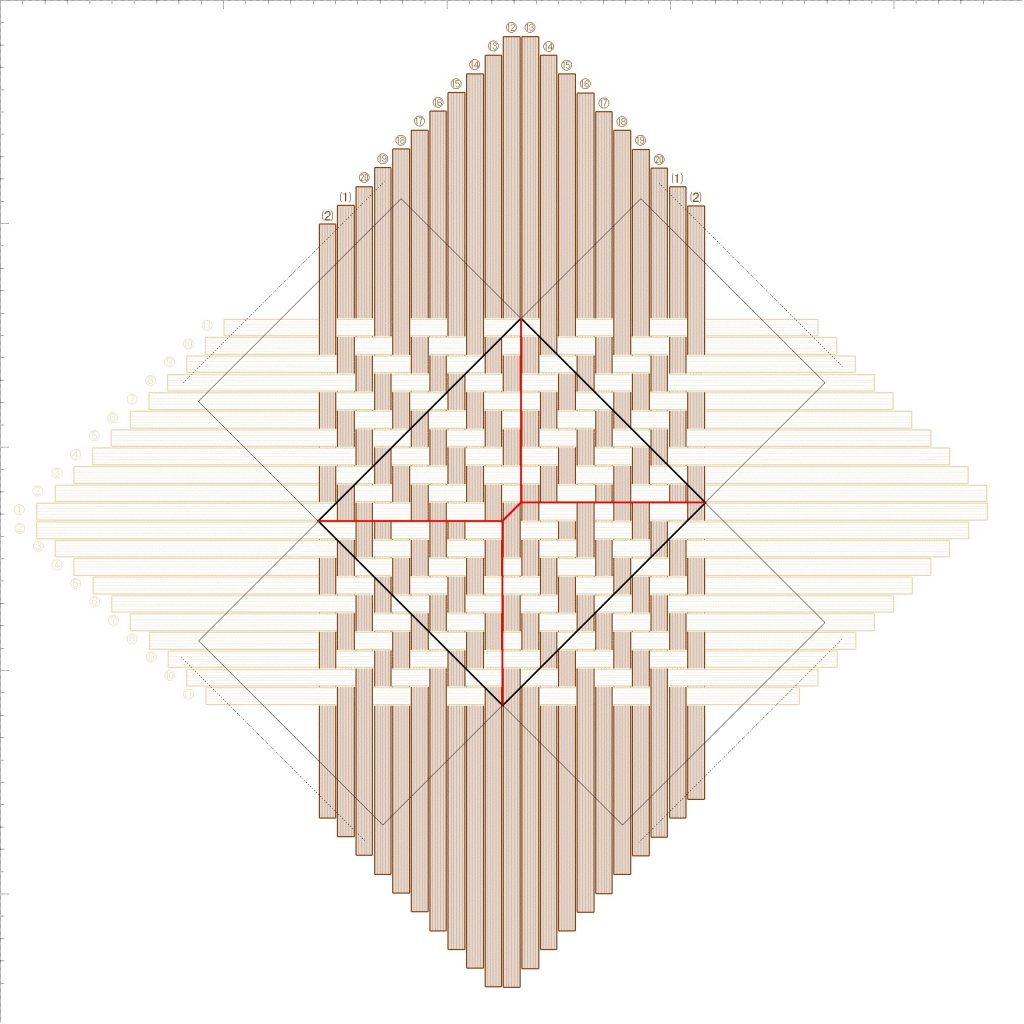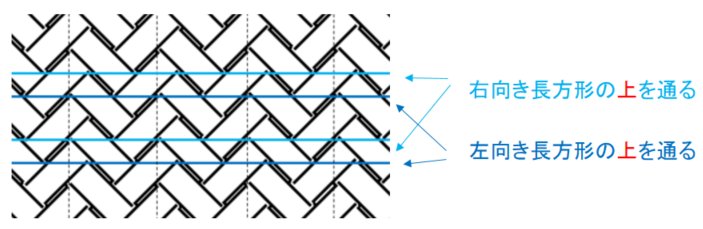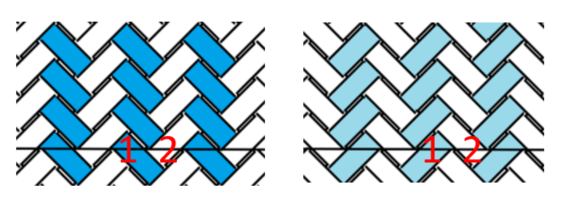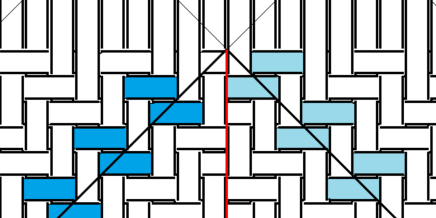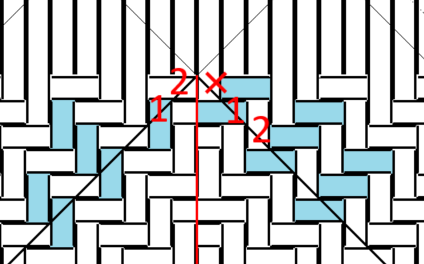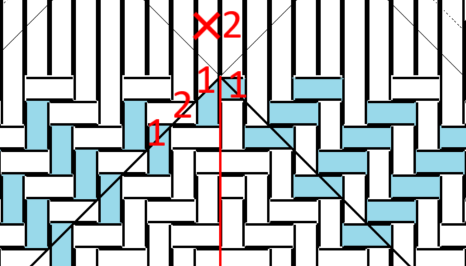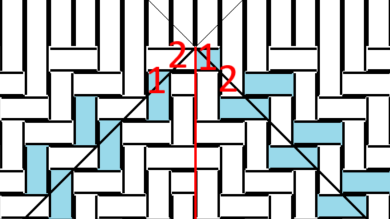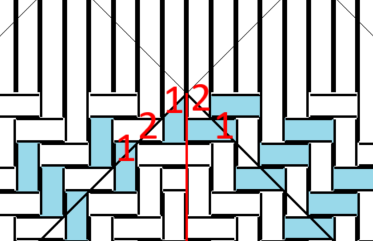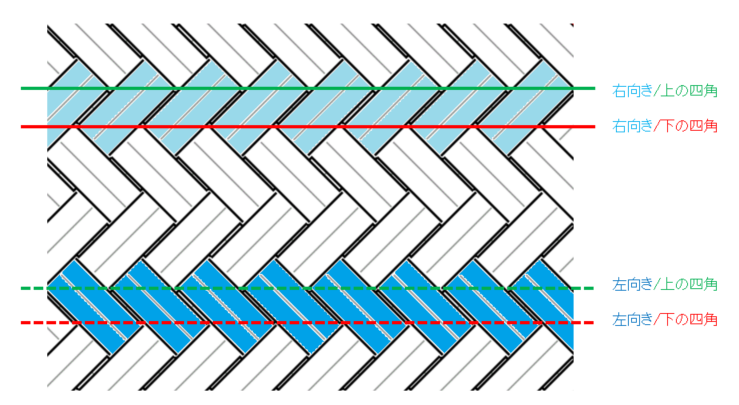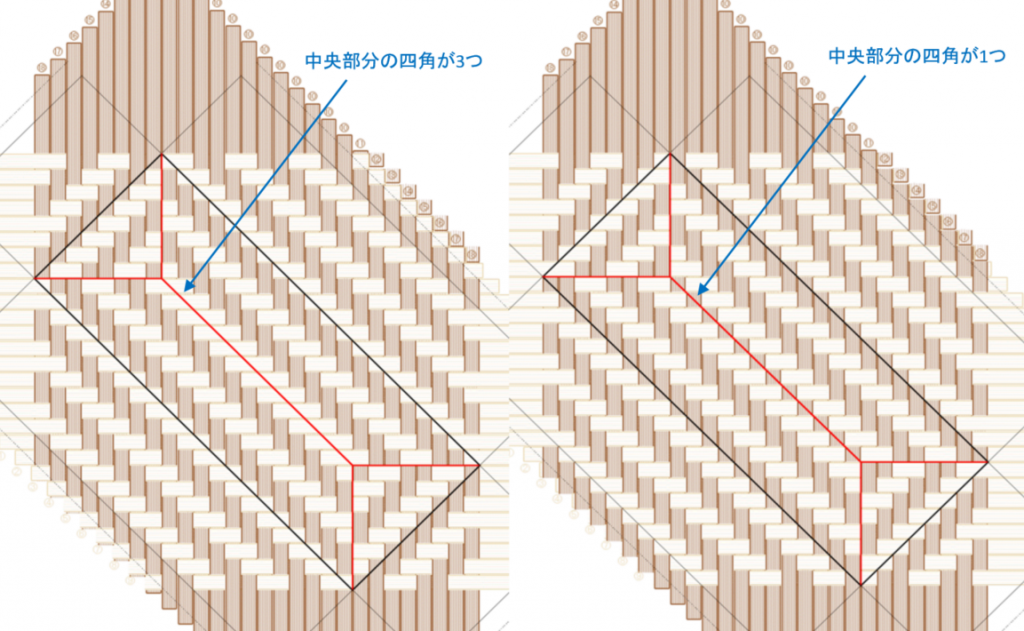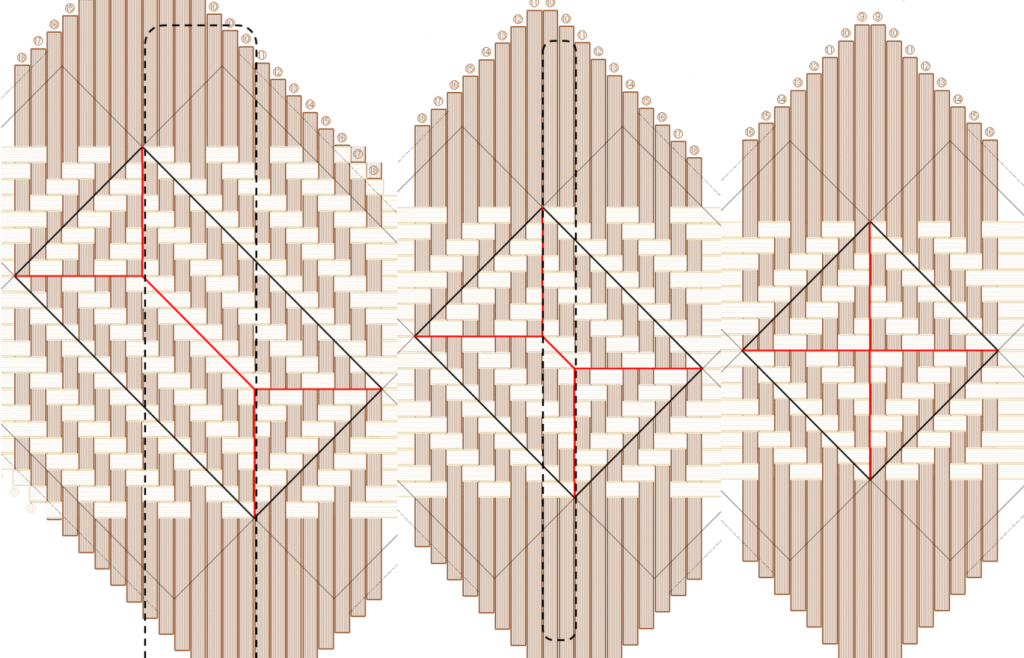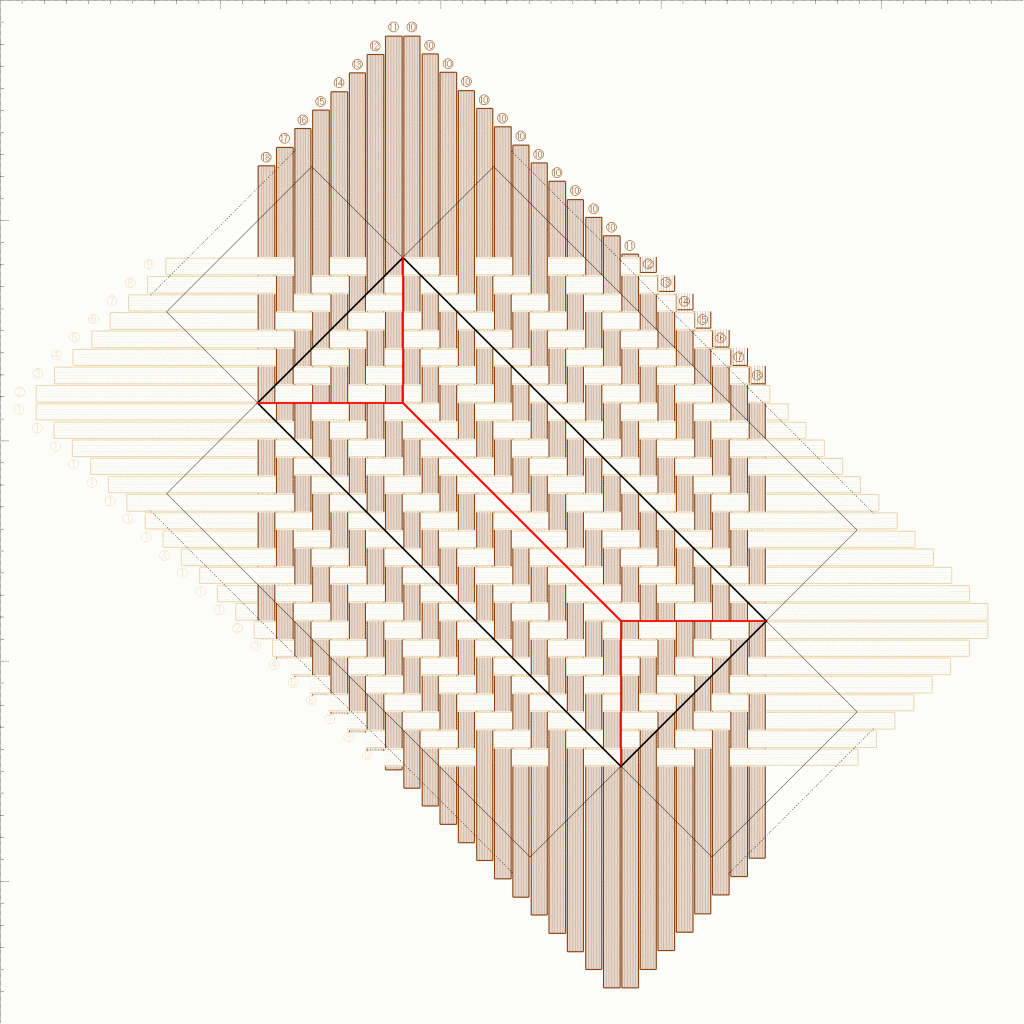立ち上げ位置の検討で、3つ飛びを模様ラインに平行に折る場合、折り位置は「上の四角」「中の四角」「下の四角」のいずれかでした。2つ飛びではどうでしょう。
四角が2つでできた長方形ですから「上の四角」/「下の四角」、これと「右向き」/「左向き」を組み合わせると
- 「右向き/上の四角」
- 「右向き/下の四角」
- 「左向き/上の四角」
- 「左向き/下の四角」
となります。
3つ飛びの時と同様、左右については交換可能ということで、これを「上の四角」と「下の四角」として識別することにしましょう。
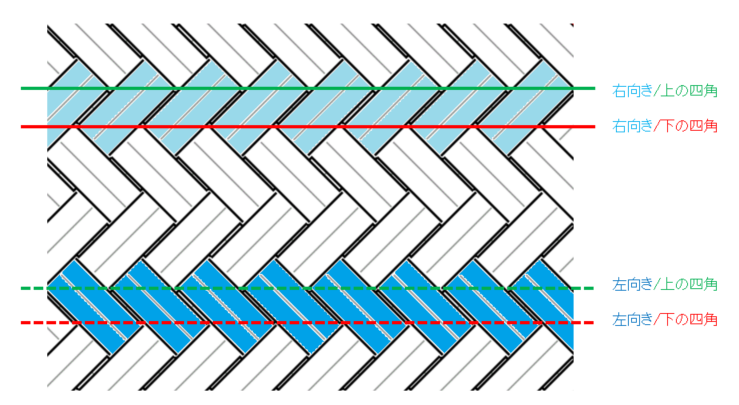 上の四角と下の四角
上の四角と下の四角
次は「角(かど)にかからない中央部分」を見てみます。3つ飛びの時と同様、模様ラインと平行になるように長方形の底を立ち上げた場合、長辺側つまり模様ラインと平行になる部分の中心の飛び数は、1もしくは3になります。
何故なら、全体が正方形ですから、斜めの中心線は四角の対角線を通ります。でも、四角2個の長方形(2つ飛び網代編み)には、対角線を通る中心線は存在しません。従って、中心部分が2つ飛びになることはあり得ない。また、中央ラインは四角の間には来ないのですから、4で割った余りから0と2を除外すると、1もしくは3になるのです。
下図のいずれかです。
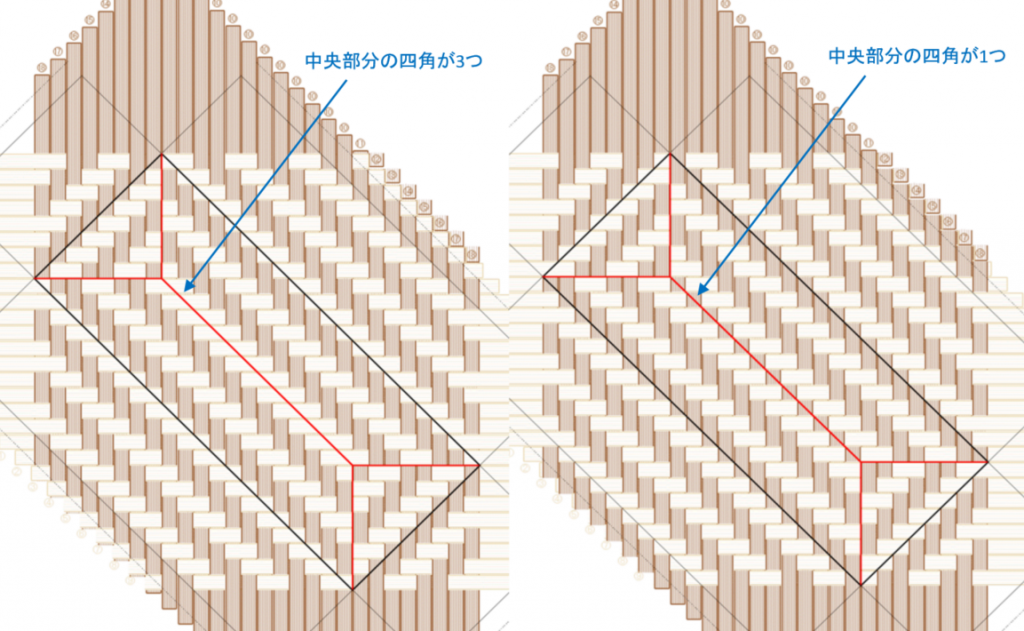 中央部分の2択
中央部分の2択
「八女市伝統工芸館」の「52 交色長桝二間網代」では、中央部分は3つ飛びになっていました。
2つ飛びの長桝網代については、文献
『図説 竹工芸 : 竹から工芸品まで』佐藤庄五郎、共立出版、1974
223ページ、図11.3 ますあじろの変化と四方あじろ・長ますあじろの一連の図の中に「(f)長ますあじろ(交色)」として掲載されています。こちらも、中央部分は3つ飛びになっています。ですので、竹編みの場合、中央部分を3にするのが正しい長桝二間網代と言えそうです。
かつて、斜め網代編みの底の組み方を検討した時、とりあえずのルールとして、
「上の四角」で立ち上げることを優先する。その結果、中央部分は1もしくは3になる。
としました。正しい長桝二間網代の場合は、そうではなく、
中央部分が3になることを優先する。その結果、立ち上げ位置は「上の四角」もしくは「下の四角」になる。
というルールだったのでした。
「角(かど)の三角形部分」はどうでしょう。3つ飛びの長桝網代編みでは長方形につながっていましたが、2つ飛びの場合は、対角線で反転した模様になっています。「八女市伝統工芸館」の「52 交色長桝二間網代」も『図説 竹工芸 : 竹から工芸品まで』ともにです。
短辺側の四角数を同じとし、長辺側の数を変えた図を並べてみました。短辺側、下図では左上と右下の直角二等辺三角形部分は、全て同じ編み方です。3つ飛びの時は短辺側は仮の絵でしたが、2つ飛びの場合は反転状態そのままの絵ですから、角(かど)の三角形部分については、短辺の四角数が同じであれば、長辺側の数によらず編み方は同じ、ということになります。
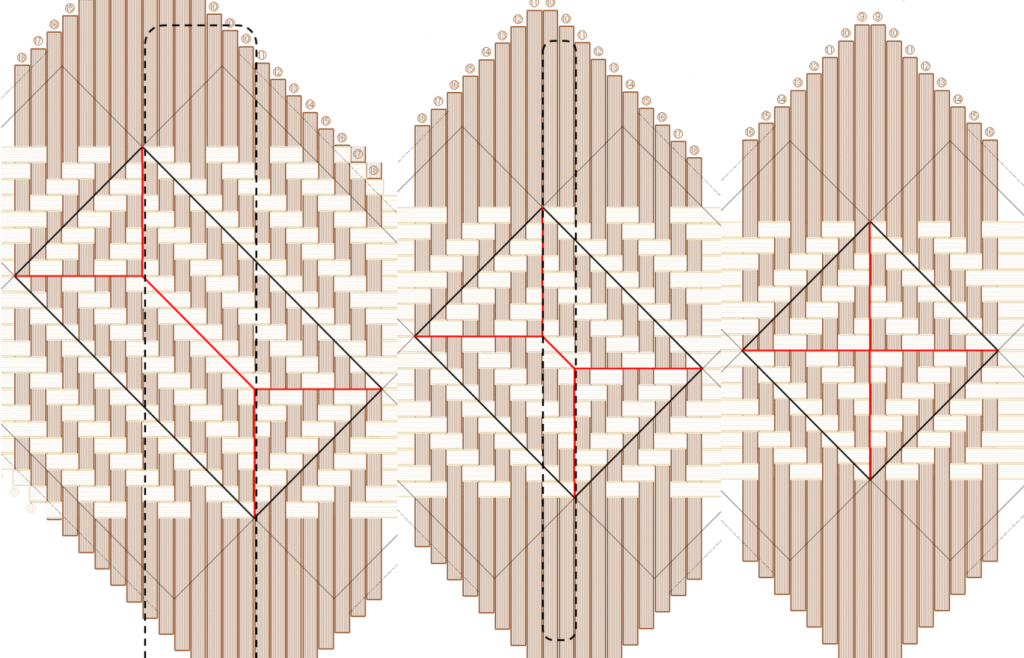
そして、短辺と長辺が同じになる、つまり横の四角数=縦の四角数・正方形になると、四方網代(風)になるのです。
「長桝網代編みを正方形にしても四方網代編みにはならない・別の編み方である」というのが3つ飛びだったのですが、2つ飛びの場合は
長桝二間網代編みを正方形にすると四方網代編みになる・同じ編み方である
ということになるのです。何てことでしょう。。
ただしこれは、上図の一番右の編み方を何と呼ぶか、「長桝二間網代編み」なのか「四方網代編み」なのか、にかかってきます。見た感じ「長」より「四方」の方が自然に思えますが「四方二間網代編み」という言葉はあるのでしょうか。
そして、CraftBandSquare45による底の編み図の生成方法。3つ飛びの場合は、違う2種類の編み方、設定パターンも各3点あったため、早見表が便利でした。でも2つ飛びの場合は、編み方はひとつしかないし、設定パターンも次の2つしかありません。
- 垂直に=2 底に=0
- 垂直に=1 底に=1
1.の値が既定値になっていますので、そのままでも1/2の確率で生成できます。だめなら、2.の値に変えればよいだけ、なのです。