講座は終了しました。ご参加いただきました皆様、ご協力いただきました皆様、ありがとうございました。
講座で使用したパワーポイントです
同内容のPDFファイルです
(インストール)
- 「起動するまで」を参照して、アプリをインストールしてください。完了すると、デスクトップに5点のアイコンが作られます。
- 今回使用するのは、うち3点《CraftBandSquare》《CraftBandSquare45》《CraftBandHexagon》です。
- 《CraftBandSquare》のアイコンをダブルクリックして起動し、設定ファイルの場所と名前を聞かれたら、”ドキュメント”など自分のファイル保存用の場所(デスクトップはお勧めしません)を指定して、メイン画面が開いたら終了させてください。
- 《CraftBandSquare45》《CraftBandHexagon》についても同様に、同じファイルを指定してください。
- これで、3点のアプリが起動できるようになりました。
(準備1)
<配布は終了しました>
- 上のファイルをダウンロードしてください。
- 《CraftBandSquare》を起動し、[設定]メニューの[基本設定]画面を開いてください。
- 画面が開いたら、[インポート]ボタンをクリックし、上でダウンロードしたファイルを指定して[開く]としてください。上書きの問い合わせには[はい]としてください。
- 更新メッセージが表示されたら完了です。この操作により、[ひも上下]から呼び出せる模様の数が増えます。(《CraftBandSquare45》の操作は不要です)
(準備2)
- 《CraftBandSquare》のアイコンをダブルクリックして起動してください。
- [編集]メニューの[バンドの種類選択]画面を開いてください。
- 「対象バンドの種類名」から「汎用(1幅1ミリ)」を選び、「出力時の寸法単位」は“cm “を選んでください。選択出来たら[OK]ボタンでこの画面を閉じ、メイン画面も終了させてください。
- 《CraftBandSquare45》《CraftBandHexagon》についても同様に、「対象バンドの種類名」と「出力時の寸法単位」を選択してください。
基本的な操作
- 「メイン画面の構成と共通操作」についてはこちら
- 各アプリのベースタブで設定する基本的な値についてはこちら
演習: やってみましょう
※各タイトルがリンクになっています。指示に従って、操作してみましょう。
(演習1) バンド色で作る模様
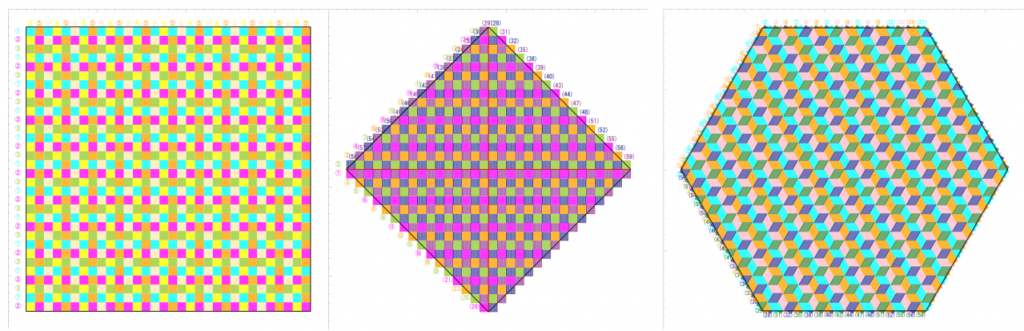
3点のアプリ、《CraftBandSquare》《CraftBandSquare45》《CraftBandHexagon》を使ってみましょう。バンド個別に色を設定して、作られる模様を見てみましょう。色の編集機能を使って、繰り返し設定や一括変更をしてみましょう。
(演習2) 2軸の編み目で作る模様
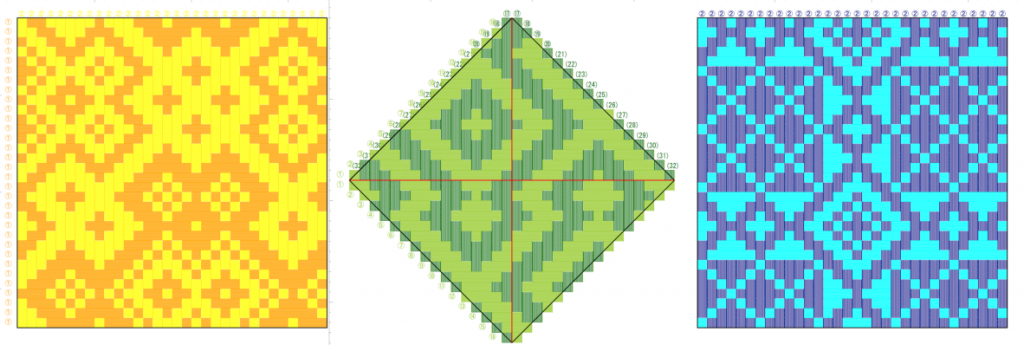
《CraftBandSquare》と《CraftBandSquare45》には[ひも上下]というタブがあります。縦横、指定した本数を単位として、チェックONは縦ひもが上・チェックOFFは横ひもが上の編み目を設定するものです。編み目で作られる模様を見てみましょう。
(演習3) 3軸織(鉄線編み)の模様
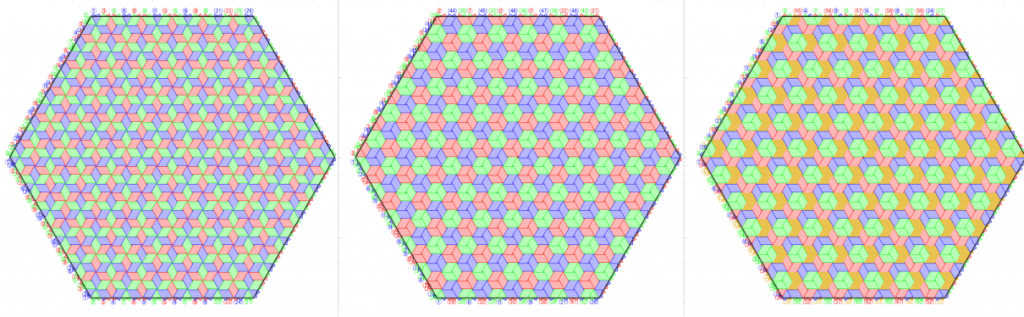
《CraftBandHexagon》では、3方向のバンドの重なり位置と繰り返し色の配置を合わせることで、ベビーブロックやシックススターなどの模様を作ることができます。ルールに合わせて、模様を作ってみましょう。
バンド幅と描画色
※先の演習で作ったデータを、以下を参考に、自由に変更してみましょう。
「何本幅」の選択について
演習では、バンドの種類は「汎用(1幅1ミリ)」を使い、全てのバンドを同じ「10本幅(10mm)」にしていました。
縦ひも、横ひもなどのタブには、1行につき1本のバンドが表示されていますが、「何本幅」の数値を変えることで、1mmから50mmの幅に変えることができます。[設定]メニューの[色の繰り返し]画面から、幅の繰り返しを作ることもできます。
バンドの種類について
使用したバンドの種類「汎用(1幅1ミリ)」もまた、固定ではありません。登録されている「バンドの種類」から任意に選んで使うことができますし、更には、ご自分で、使いたい幅のバンドを登録することができます。
- 「バンドの種類」のページはこちら。サンプルのバンド一覧があります。
- [設定]-[バンドの種類]のページはこちら。登録や削除手順、仕様説明があります。
描画色について
演習では、登録されている中から色を選んでいましたが、「描画色」を作成して、その色で図を描かせることもできます。
- 「描画色の作成」のページには、写真から読み取った色を登録する例があります。
- [設定]-[描画色]のページには、どう描画されるのかなどの仕様説明があります。
応用に向けて
ここまでで、
- 「任意の幅」「任意の色」のバンドを
- 2軸では、任意の編み目を組み合わせて
- 3軸では、鉄線編みの位置を合わせて
模様を作れるようになりました。
ソフトを使うことで、
- いちど作ったデータは、ファイル化して再利用することができます
- 様々なデータファイルを体系的に作れば、ライブラリになります
- ひな型の色をセットで変えて、簡単に色合わせすることができます
- 画像を、実寸で印刷すれば、型紙にすることができます
皆さんは、“何に使いたい”と思って受講されたのでしょうか。その目的は果たせそうでしょうか。サイトでも何点か試作してみましたが、いろいろ応用してみてください。
そして、今回は、平面だけを扱いましたが、本来は「かご」の立体形状をデザインするソフトです。平面をマスターされましたら、高さを加えた立体にも、チャレンジしてみてください。