ストライプを作ってみましたが、縦横交互ですから、墨流しが続くわけではない。モザイクになるなら、格子で良いのかも。
ということで作ってみた、オリカラー・チェック(OriColorCheck)です。

こちらだとサイズの選択肢はかなり広がります。3本色替えすれば、先のサイズに合わせることができます。


内側と底です。格子模様が小さいので、底の不連続性もあまり目立たないようです。
データです。
ストライプを作ってみましたが、縦横交互ですから、墨流しが続くわけではない。モザイクになるなら、格子で良いのかも。
ということで作ってみた、オリカラー・チェック(OriColorCheck)です。

こちらだとサイズの選択肢はかなり広がります。3本色替えすれば、先のサイズに合わせることができます。


内側と底です。格子模様が小さいので、底の不連続性もあまり目立たないようです。
データです。
ひらりカラーに、❝顔料墨流し❞の新色が加わりました。工業的な同一色に、二つとない流水の模様。畳まれて一部だけがランダムに見えています。
ひらりカラーは、網代に編んだことはありますが、平編みはどうでしょう。細く撚る紙バンドより広い墨流し領域が、縦横に組み合わさるとどうなるのか。試してみました。

折りカラー編みです。内側もストライプ。
バラバラになるかと思いましたが、なんとなく繋がっているようにも見える、微妙な?絶妙な?模様が現れてきました。面白いです。


平編みで重ねられる薄さがすごい。層が一体化して、紙バンドの仲間として遜色のない編地になりました。
プレビューとプレビュー2画像です。バンドを重ねる位置を、今までは中央に置いていたのですが、ずらしても折り返せる[※]ということがわかりました。


データです。Ver1.8.15で加わった、画像つきのバンドで表示しています。
斜めストライプのかごバッグを作りながら思ったのは、せっかくのダイナミックな模様を平凡化してしまっているのでは、ということです。編地が丈夫になるという点では良いのですが。
ということで、同じ底からそのまま普通に編んだ、かごバッグを作ってみました。

13×13の縞のブロックが市松になった、大きな崩し縞模様です。切り替え位置が各面の中央になるよう、高さは横と同じ16四角とし、縁の始末は「ノコギリ状に折って差し込む」としました。外側に四角数5個分を折り返して飾りにしています。
底や内側の模様もより自然です。大きいので、内側に留め具をつけました。



先のかごと並べてみました。重いかごと軽いかご、バンドの使用量は各128メートルと90メートルです。どちらがお好みですか?

データです。
斜め編みで今まで作ったサイズの最大は、7本ベースで、四角数14×7×14でした。このかごを使っている方から「家族で車で出かける時にすごく便利。でももう一回り大きくて、肩にかけても痛くないのがあるといいな」というご要望がありました。
ということで、作ってみたのがこちら。四角数16×10×14.5・約36×23×33センチのかごバッグです。

折りカラー編みで全体が4重になっています。プラカゴにしては’重い’くらいです。本体にはDカン8個を編みこみ、底をベルトで支える構造にしたので、丸紐だと肩に食い込むほどの荷物を入れても大丈夫でしょう。
底と内側です。「底の中央線」まで編み重ねました。


データです。
issue#98~#101に対応しました。
[設定]メニューの[描画色]画面で画像が登録可能になりました。
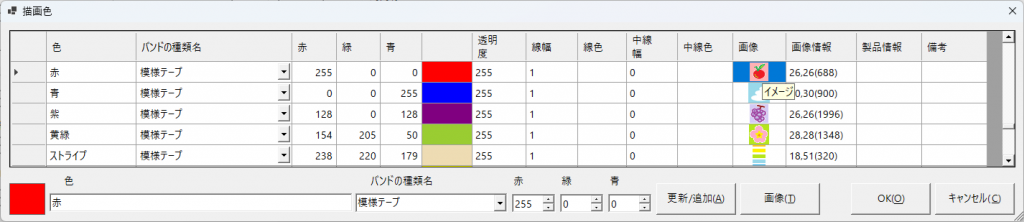
右から4列目に「画像」カラムが増えました。セルを選択し、画像ボタンからpngファイルを指定してください。半透明にしたい場合は、ペイント3Dなどのアプリで透明度を指定した画像を作ってください。
[バンドの種類]に対して、画像を登録した色を割り当てると、プレビュー時のバンド表示時に、指定した画像を敷き詰めた表示ができるようになります。メッシュワークで、布をテープ状に編んでパッチワークの模様を作ったことがありましたが、そのような時に便利かと思います。
ただし、画像のどの位置が表示されるかについては解像度などにより変わりますので、正確な画像表示というより、模様の目安程度とお考え下さい。また、登録可能なのは、小さい.png画像だけです。
squareとhexagonのプレビュー図の例です。
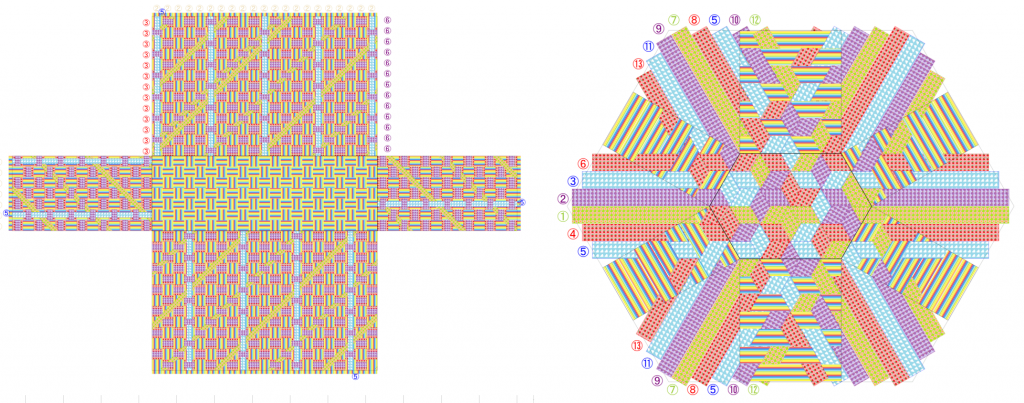
この例のバンドの種類「模様テープ」の設定ファイルです。
[プレビュー]画像表示のバグ修正と合わせて、45度と135度のバンド色が同じ場合、チェックボックスの背景をグレーにしました。チェックは可能ですが、折り返しても色が変わらない箇所が、見てわかるようになりました。
例えば以下は、「斜め編みの崩し縞のかご」のデータですが、「折りカラー編み」にチェックを入れることで、作りたい高さにおけるバンドの並びを確認することができます。左図、高さ10だと両方向全て同色なので、縁の始末を外側に折り返しても大丈夫ということがわかります。右図のように高さを9.5に変えると不一致箇所がでてきます。
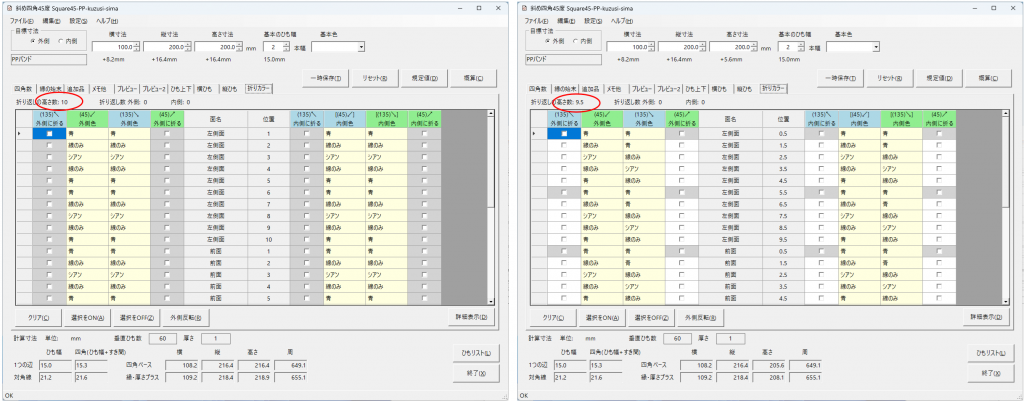
「折りカラー編み」にしない(最終的にはチェックを外す)場合でも、デザイン途中でオン/オフは可能ですから、高さ選択の参考などに使えるかと思います。
ダウンロードはこちら
※添付の設定ファイル CraftBandMesh.XML の変更点は以下。