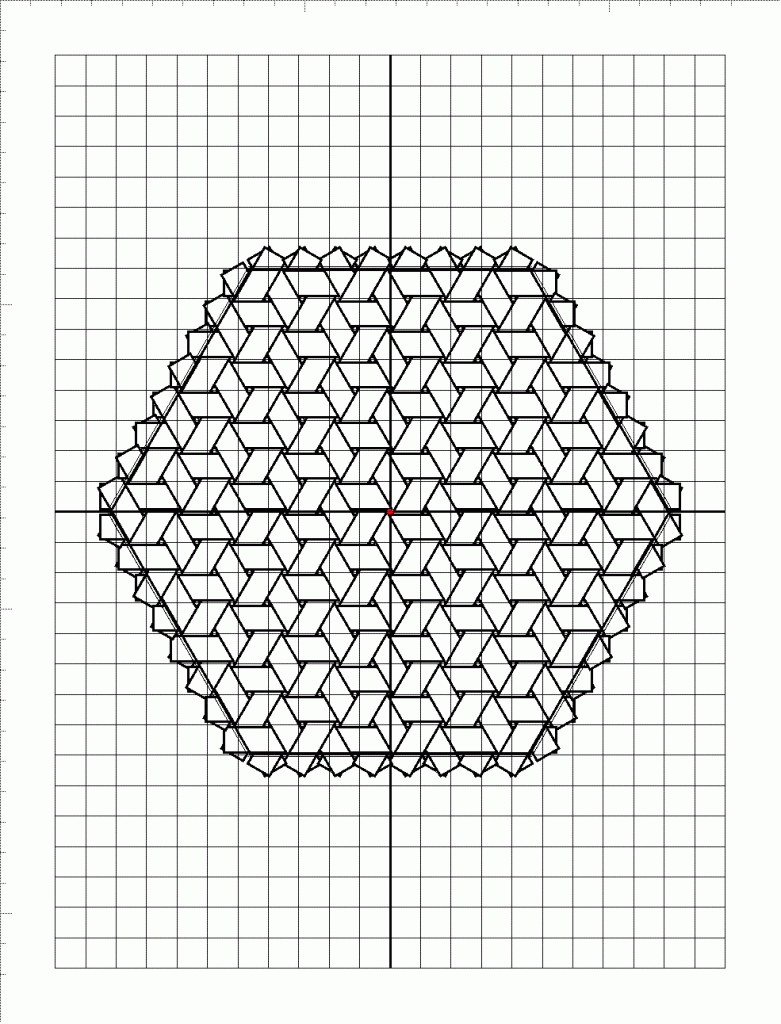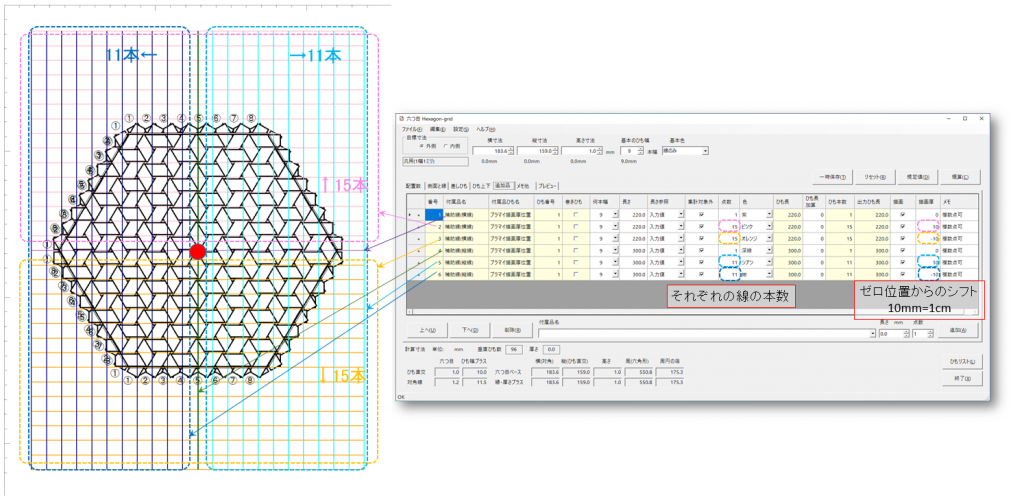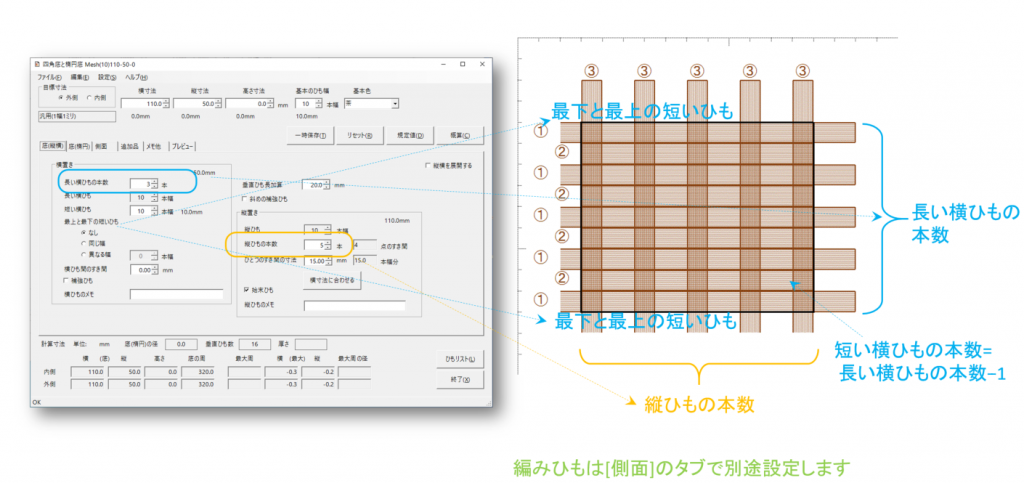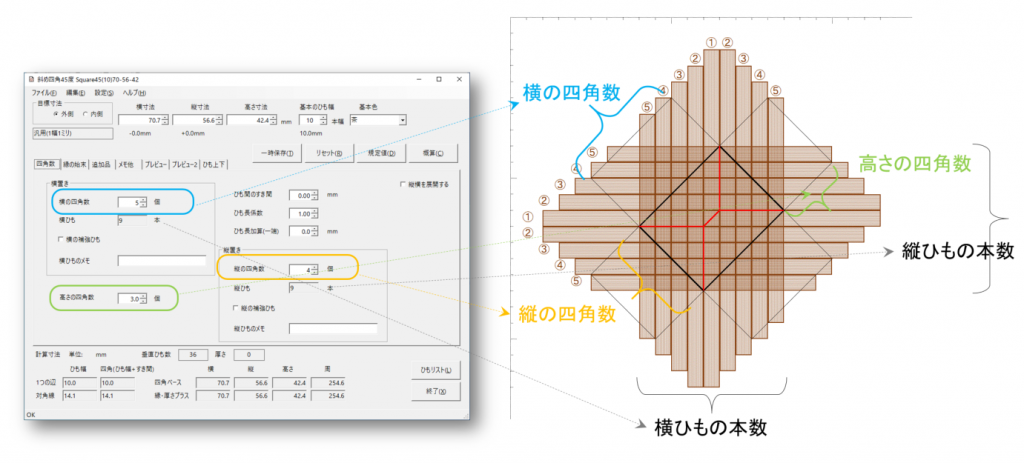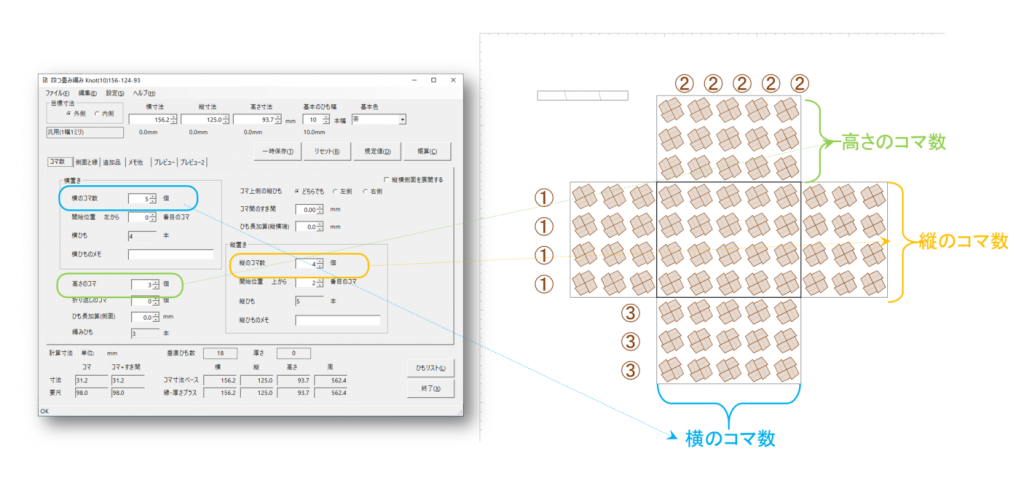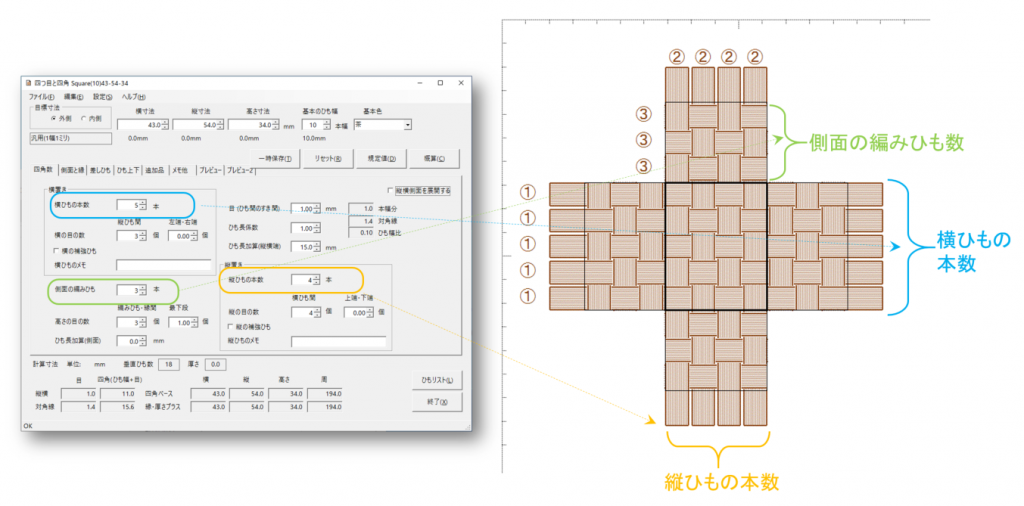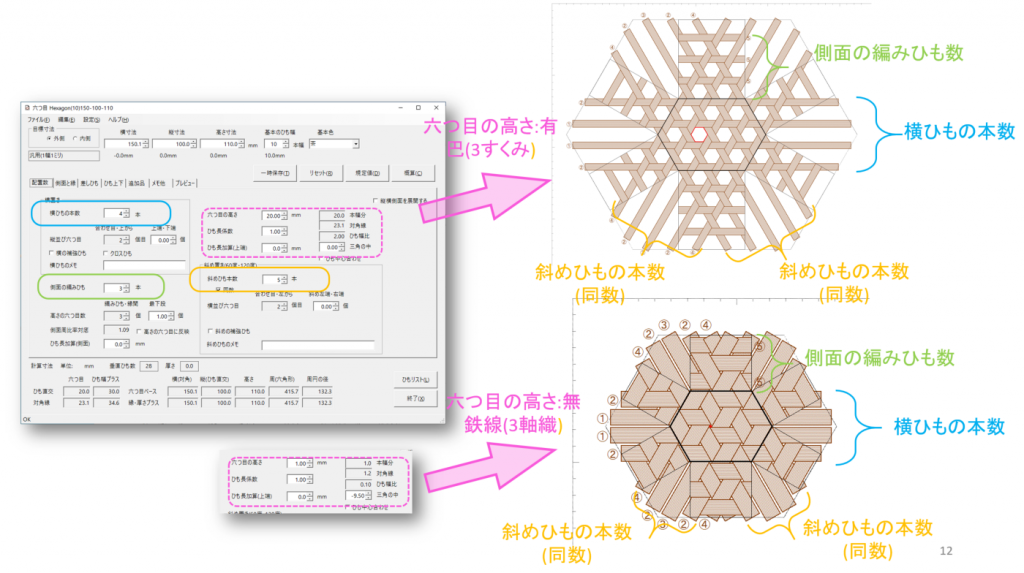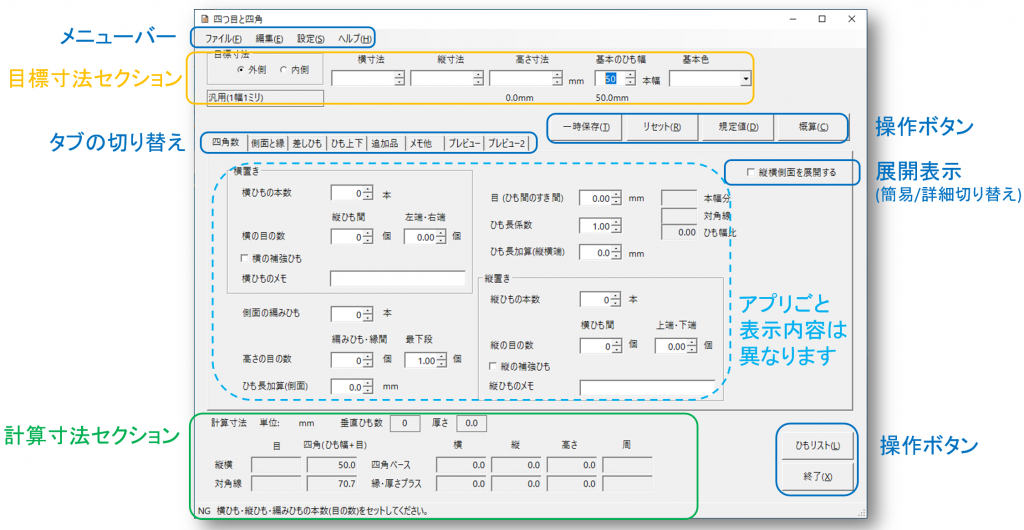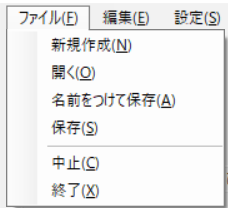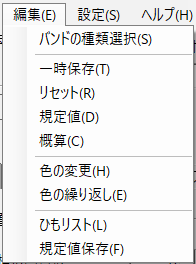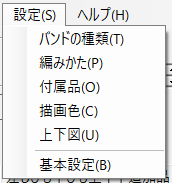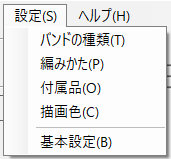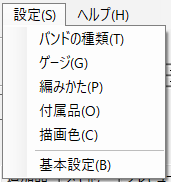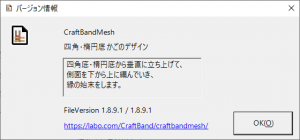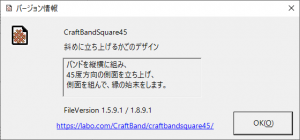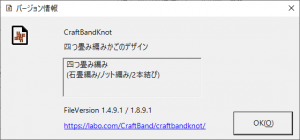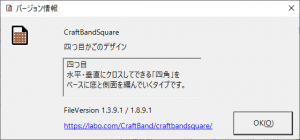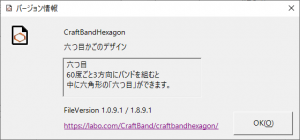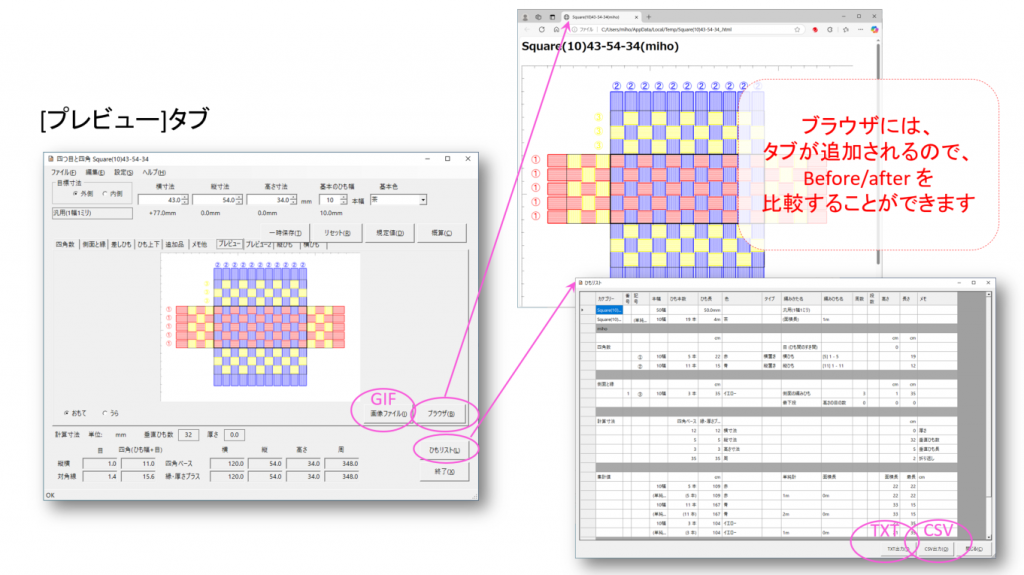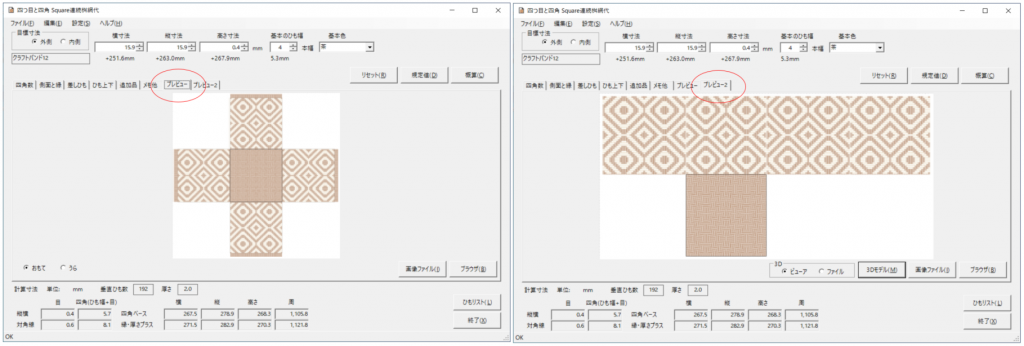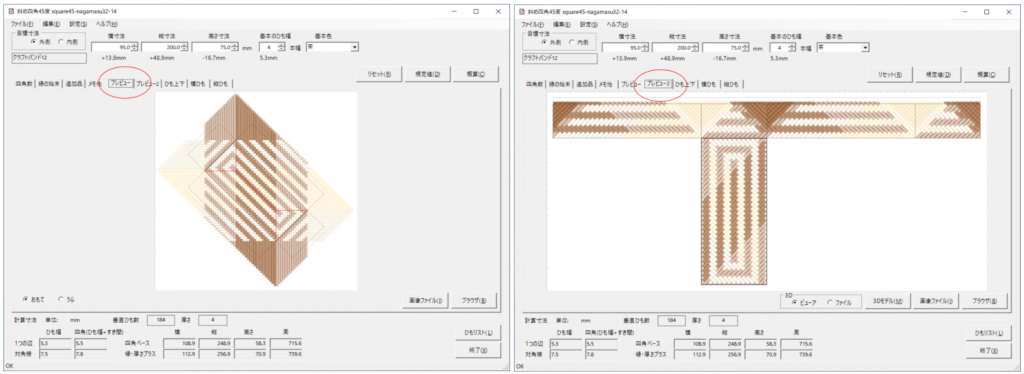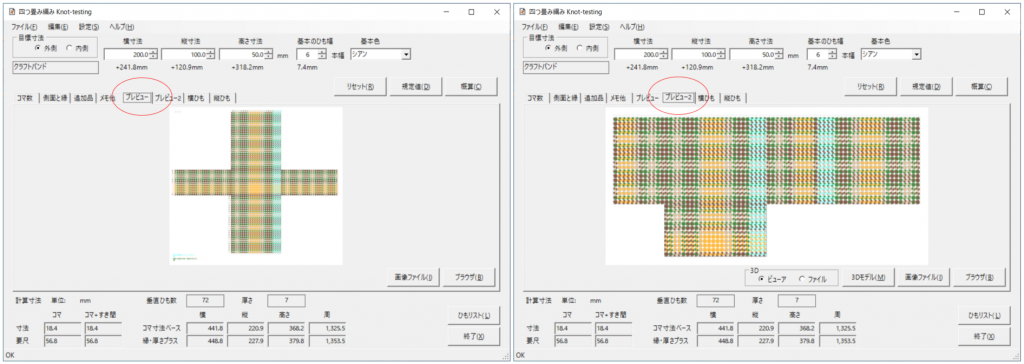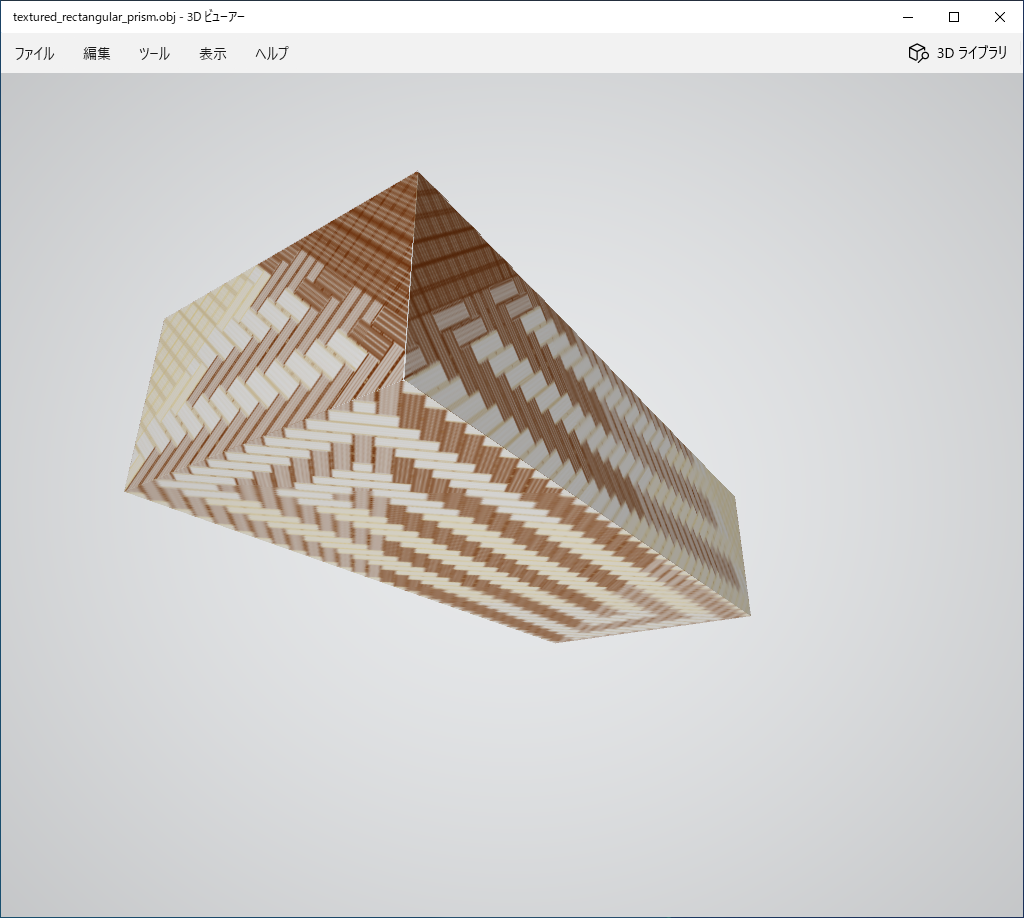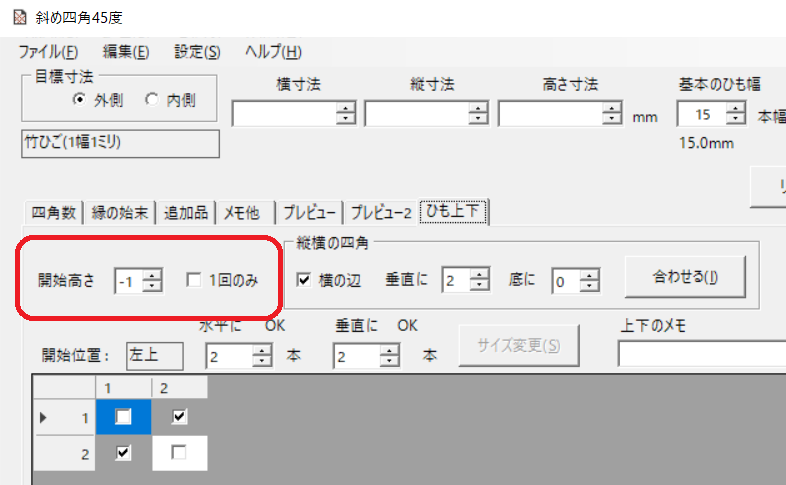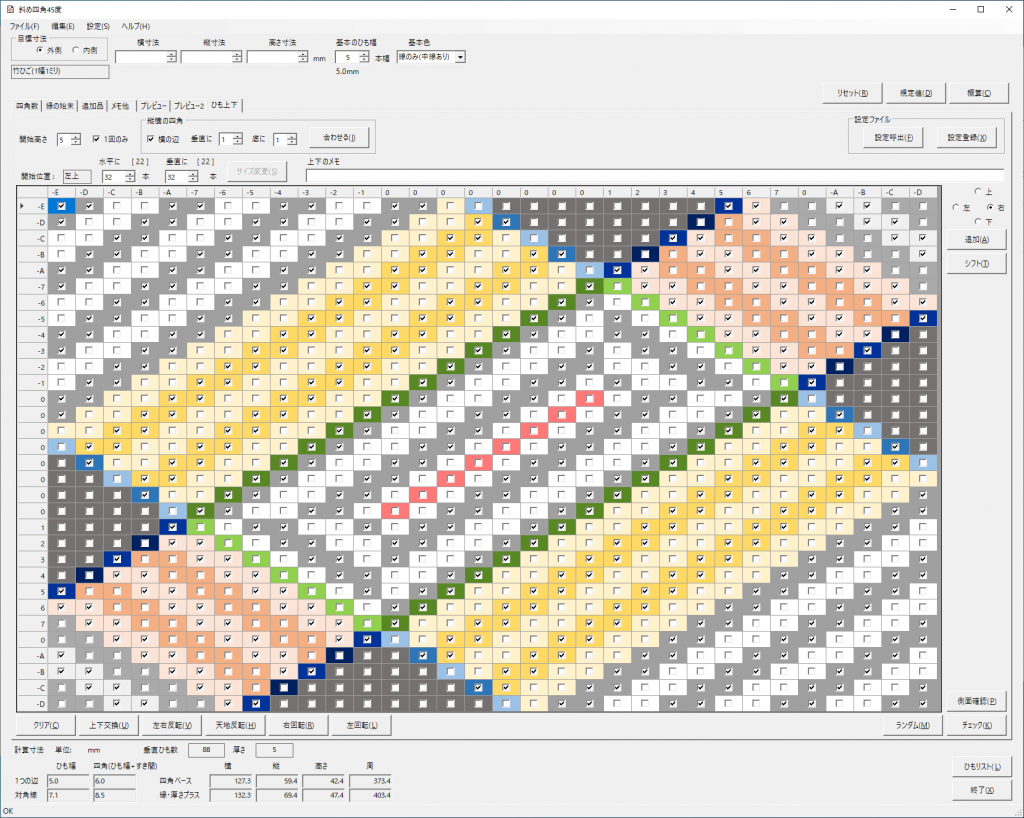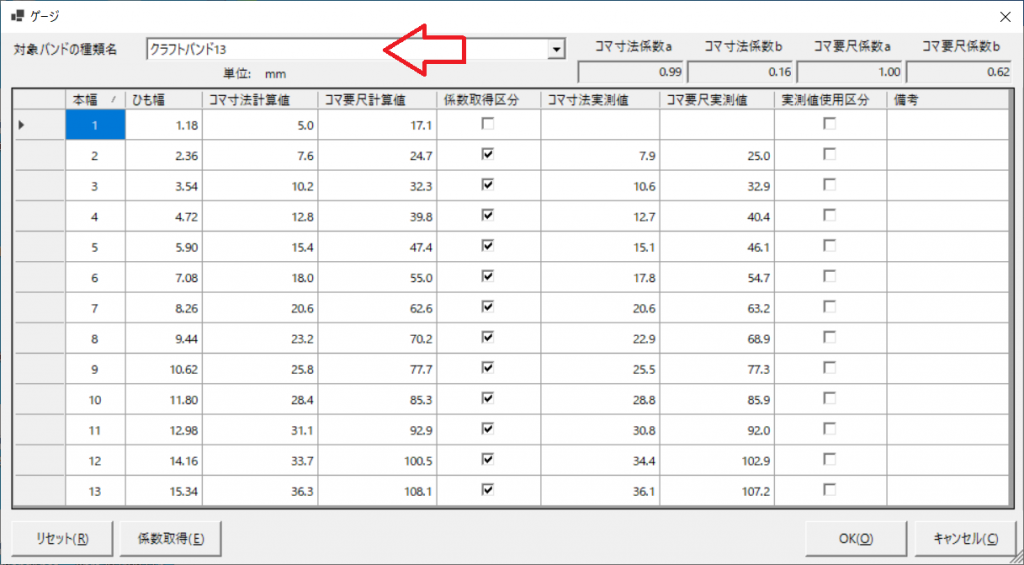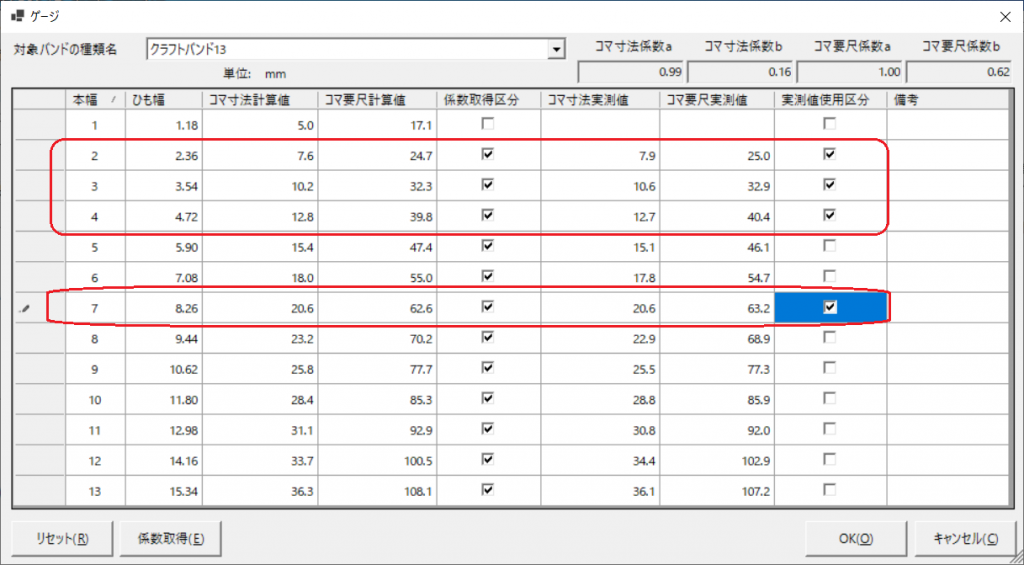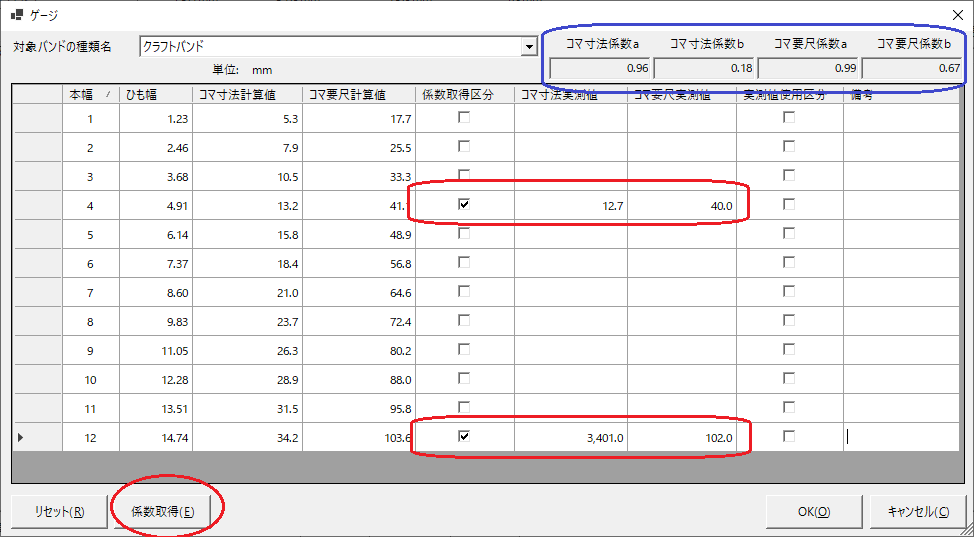CraftBandKnot のみ、[設定]で開かれるメニューの中に[ゲージ]があります。CraftBandKnot は四つ畳み編み用のアプリですので、バンドの種類ごとに、ゲージ値を保持できるしくみです。
バンドの種類は、画面上部「対象バンドの種類名」から選びます。クリックすると、現在、バンドの種類に登録されている「バンドの種類名」の一覧が表示されますので、その中から1点を選択します。
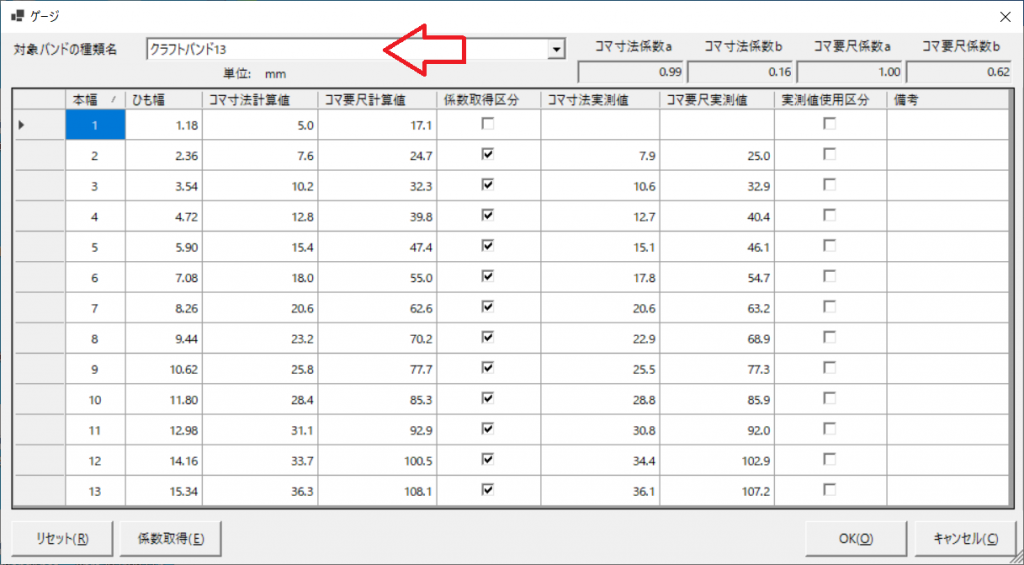 [ゲージ]画面
[ゲージ]画面
上図は、既に実測値がセットされた状態です。(1本幅が空なのは測定できなかったため)
四つ畳み編みの計算に使う値は2点、コマ寸法値とコマ要尺値です。13本幅であれば、1~13の本幅が選べますから、それぞれの本幅のバンドごとに、コマ寸法値とコマ要尺値が必要になります。
この数値をどのように取得するか。バンドの種類ごと・そのバンドの全本幅ごとに、次の3つから選べる、というのがこの画面です。
- 実測値そのままの値
- 実測値をもとに係数を計算し、その係数から算出した値(実測値そのままは使わない)
- 標準的な係数から算出した値(実測なし)
標準的な係数
コマ寸法値を計算するための係数は2点、「コマ寸法係数a」「コマ寸法係数b」です。
コマ要尺値を計算するための係数は2点、「コマ要尺係数a」「コマ要尺係数b」です。
これらの初期値は、以下の通り。(根拠はこちら)
| 係数名 | 初期値 |
|---|
| コマ寸法係数a | 0.95 |
| コマ寸法係数b | 0.2 |
| コマ要尺係数a | 0.98 |
| コマ要尺係数b | 0.7 |
バンドの種類のデータベースには、これら4点の値を保持する項目があります。ゲージ画面の右上に表示されているのが、その4点です。この画面で「対象バンドの種類名」を切り替えると、係数表示も変わります。
新たなバンドの種類を作成し、ゲージを何も設定しなければ、上記初期値のままです。CraftBandKnot でそのバンドの種類を選択すれば、これら係数からコマ寸法値とコマ要尺値を算出します。
これらの係数は、絶対値ではなくバンド幅に対する相対値ですので、もとにしたクラフトバンド/紙バンドについては、幅が違うバンドでもそこそこ計算できると思います。
実測値そのままの値
[ゲージ]画面では、選択したバンドの種類に対して、いずれの本幅に対しても「コマ寸法実測値」「コマ要尺実測値」が入力できます。
ここに、測定した数値を入力し、かつ「実測値使用区分」のチェックをONにすれば、チェックをONにした本幅についてはその実測値を計算に使用します。実測値が入力されていたとしても、「実測値使用区分」のチェックがONになっていなければ、そのバンドの種類の係数から算出します。
下図の例では、2,3,4,7本幅は実測値を使い、1,5,6,8-13本幅は係数からの算出です。
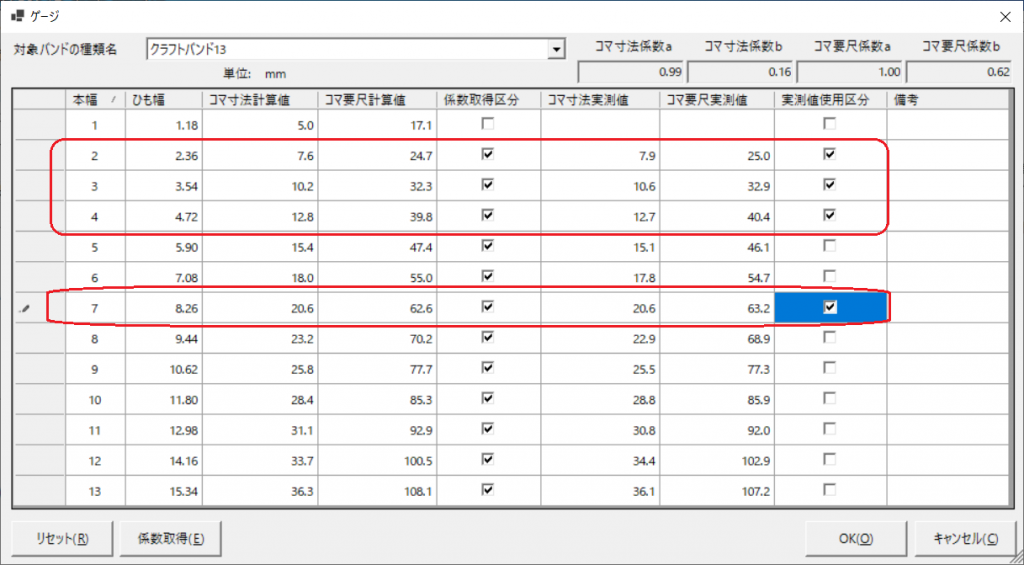
実測値から係数を算出する
コマ寸法とコマ要尺、それぞれ、実測値が2点以上あれば、その実測値に適合する係数を得ることができます。(検証はこちら)
下図の例では、
- 4本幅に各実測値を入力し、係数取得区分のチェックをONにする
- 12本幅に各実測値を入力し、係数取得区分のチェックをONにする
- [係数取得]ボタンをクリックする
- 右上、コマ寸法係数a,コマ寸法係数b,コマ要尺係数a,コマ要尺係数b が更新される
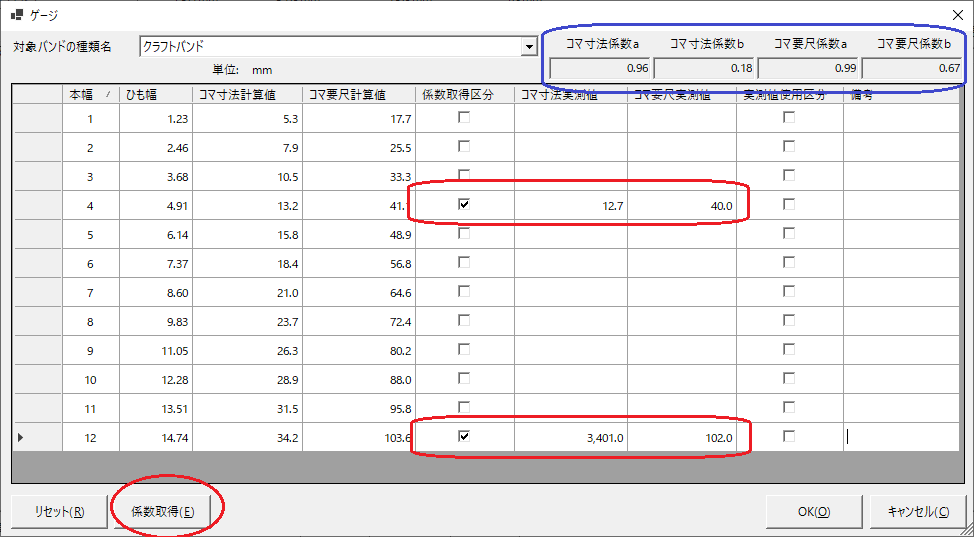
適切な実測値をもとに係数を取得しておくと、実測しない本幅についても、計算の精度があがります。
画面の操作
| ボタン名 | 機能 | 説明 |
|---|
| リセット | 初期値に戻す | 選択されたバンドの種類に関する登録を全て初期値に戻します |
| 係数取得 | 係数を算出する | それぞれの係数を算出します(少なくとも2点の実測値を入力) |
| OK | 変更を確定して画面を閉じる | 変更が保存されます |
| キャンセル | キャンセルして画面を閉じる | 変更は破棄されます |