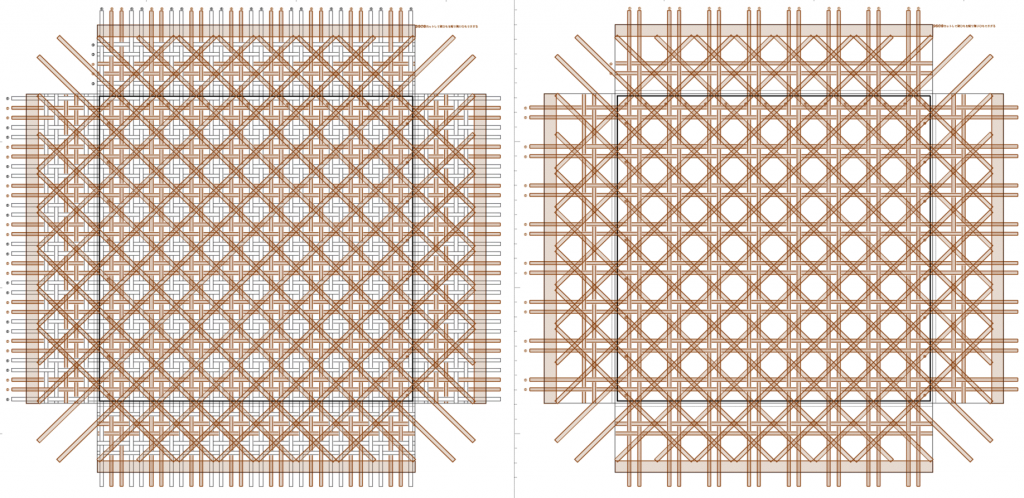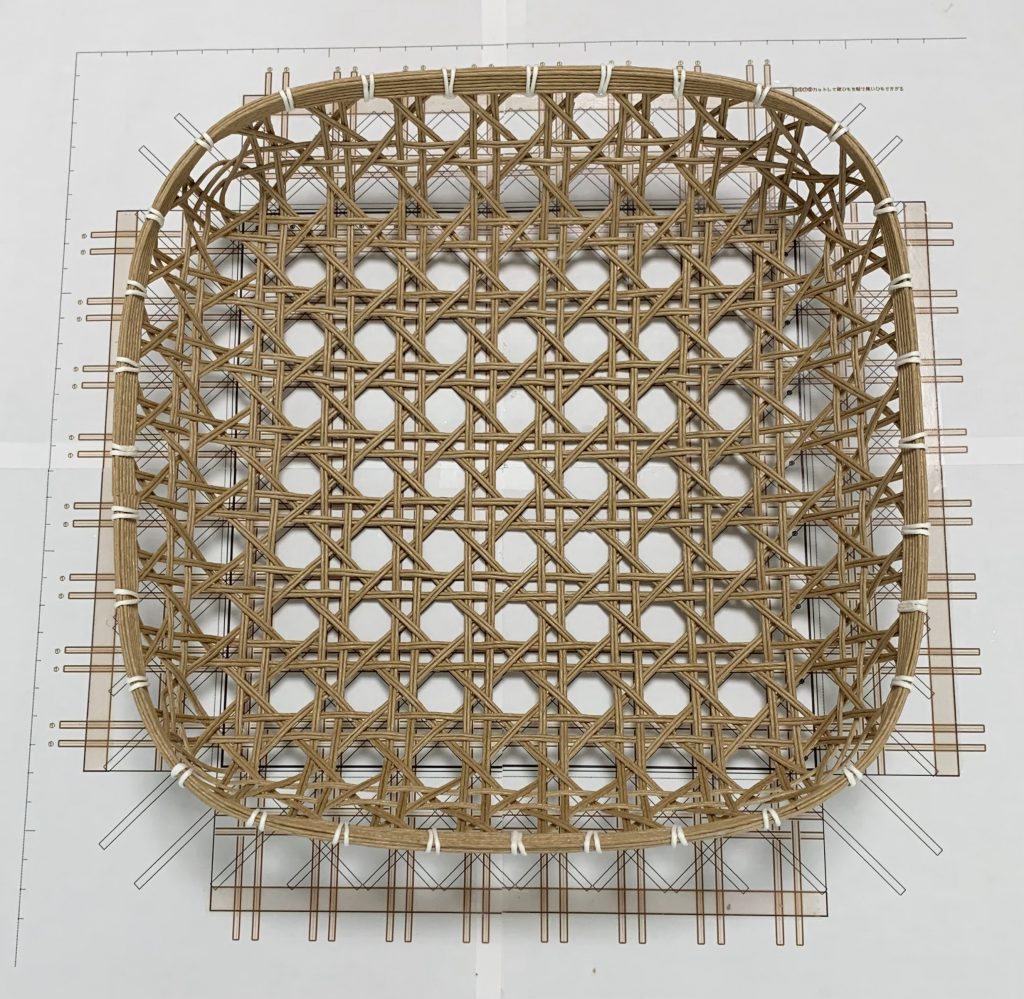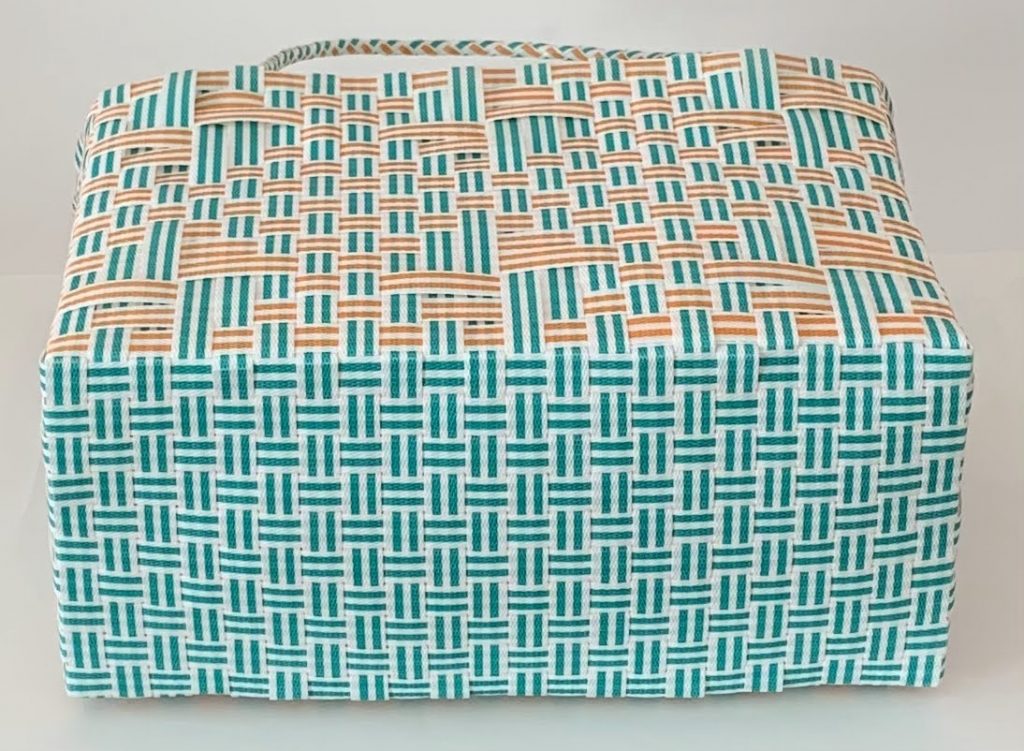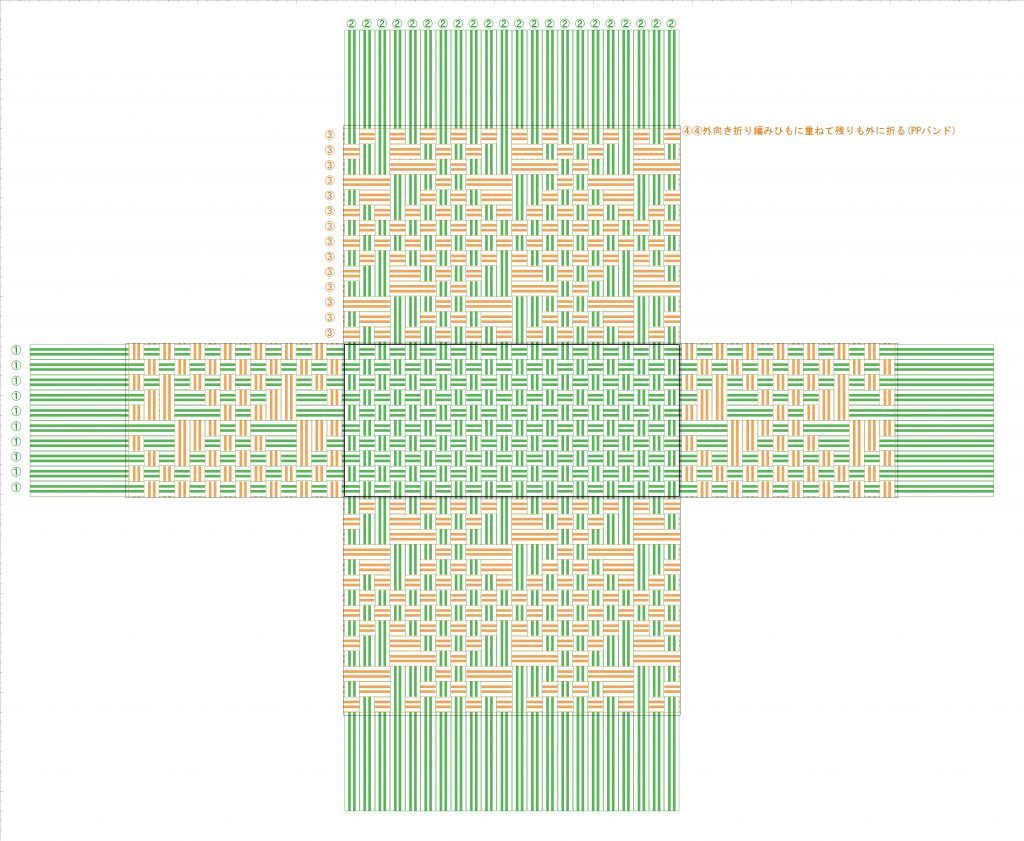クラフトバンド/紙バンドで八つ目のかごを作ってみましたが、同じ編み方をPPバンドでも試してみました。
15ミリ幅で詰めて編むと八つ目のサイズは√2倍の21.2ミリ、それを2本+「無描画色」1本の3本で構成すると、すき間は(21.2-15)/3で2.07ミリ、余裕をみて2.2ミリ、に設定しました。

底です。井桁になっているひもの真ん中で立ち上げました。

四つ目崩しの時は、等間隔のすき間を作るのが大変で形も崩れやすかったのですが、それに比べると八つ目は編みやすいということがわかりました。井桁の2本による格子がどれだけ歪でも、斜めの差しひもを通すことで、等サイズの八つ目になる。合わせなくても自然に、全体としてきれいな四角になるのです。
そして、できたかごも、かなりしっかりしていて揺らぎがない。持った感じ、2つ飛びの網代編みより丈夫です。水濡れOKのPPバンドですから、水はけ・空気の通りがいいかごが必要なシーンでは、使える編み方だと思いました。
図面です。全体のサイズを合わせた上で、井桁部分は詰めてください。差しひもは枠線だけしか描かれていませんが、縦横と同じバンドを使います。
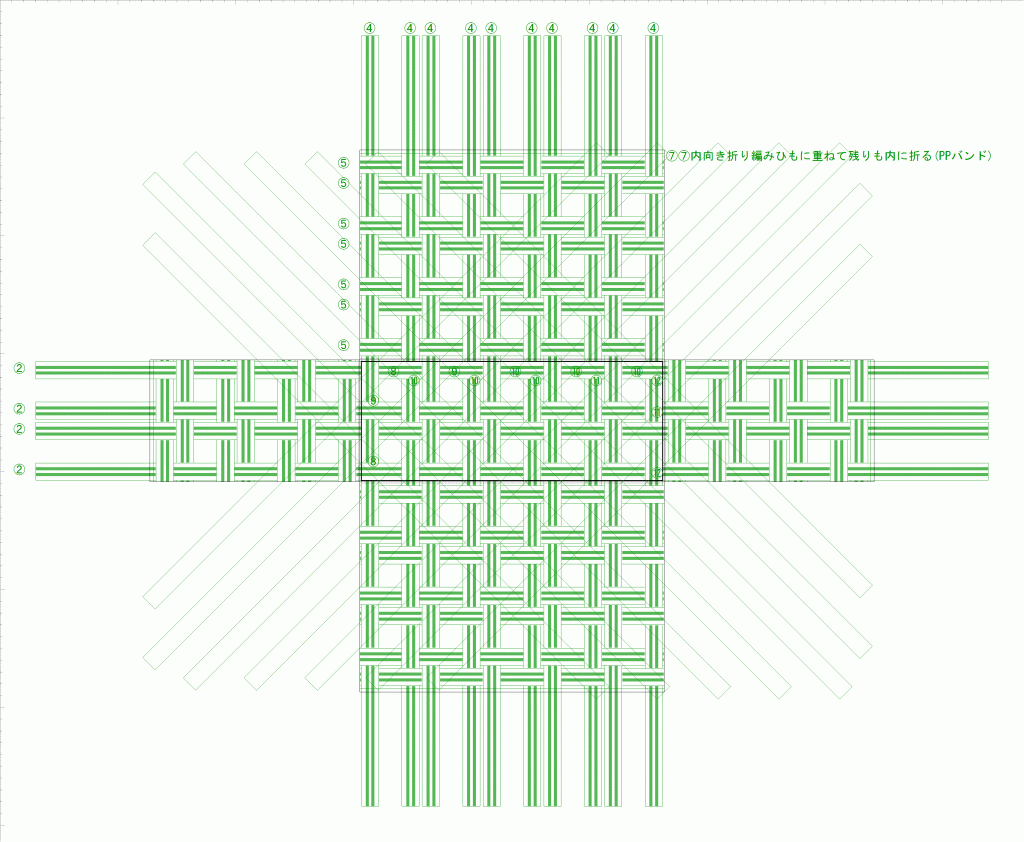
データです。CraftBandSquare で開いていただくと、八つ目の箇所に縦横各1本、「無描画色」のバンドが入っていることがわかるでしょう。
縁の始末は「内向き折り編みひもに重ねて残りも内に折る(PPバンド)」です。このタイプは今までも使っており、「外向き折り編みひもに重ねて残りも内に折る(PPバンド)」で代用していたのですが、結構使うことが多いので、編みかたに追加しました。追加分の設定ファイルも添付しておきます。