Ver1.8.5 で修正した 平行方向の差しひもを使ってみました。
以下文献116ページに、亀甲華編み(きっこうはなあみ)として掲載されている模様で、平行方向に異なる2種のひもを交互に差しています。
『かご編みの技法大全』佐々木麗子、誠文堂新光社、2018電子書籍版 v1.0

外側から見た図で作っていますので、底が模様です。

こげ茶のひもは角にはきませんので分岐なし。ナチュラル色に分岐が発生しています。
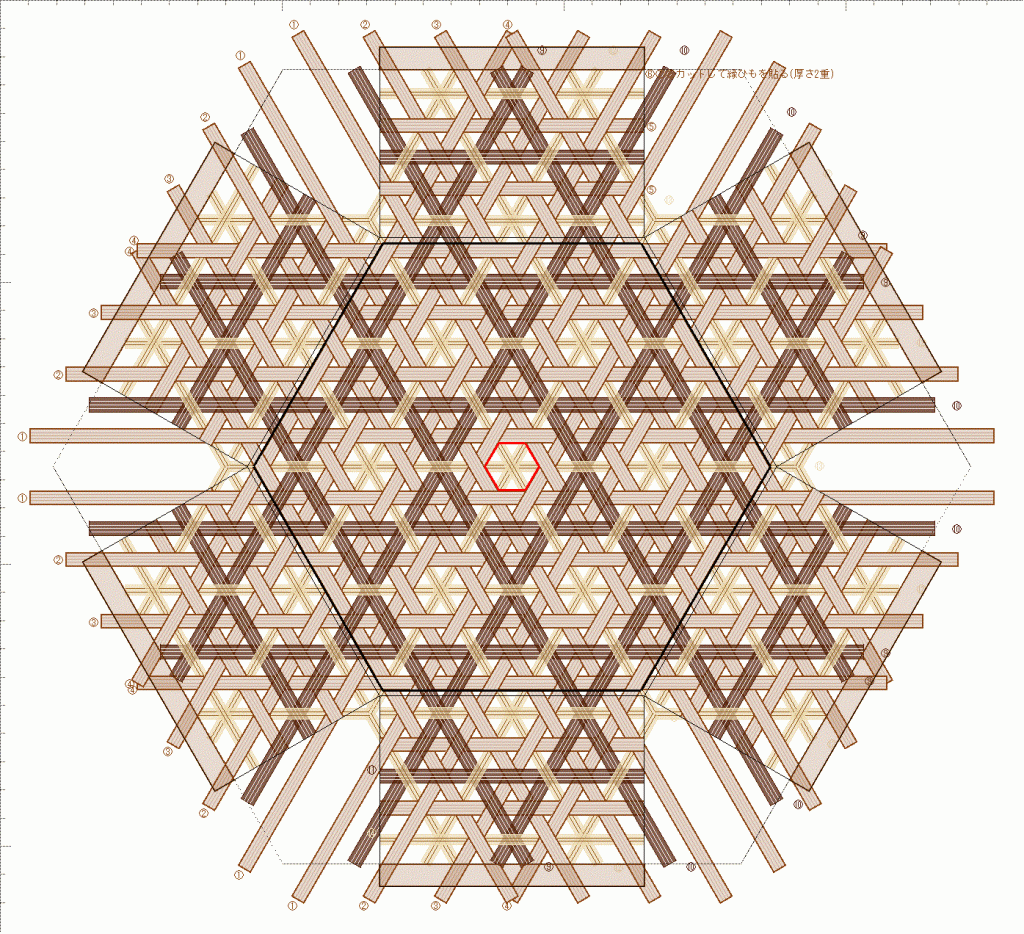
データです。
Ver1.8.5 で修正した 平行方向の差しひもを使ってみました。
以下文献116ページに、亀甲華編み(きっこうはなあみ)として掲載されている模様で、平行方向に異なる2種のひもを交互に差しています。
『かご編みの技法大全』佐々木麗子、誠文堂新光社、2018電子書籍版 v1.0

外側から見た図で作っていますので、底が模様です。

こげ茶のひもは角にはきませんので分岐なし。ナチュラル色に分岐が発生しています。
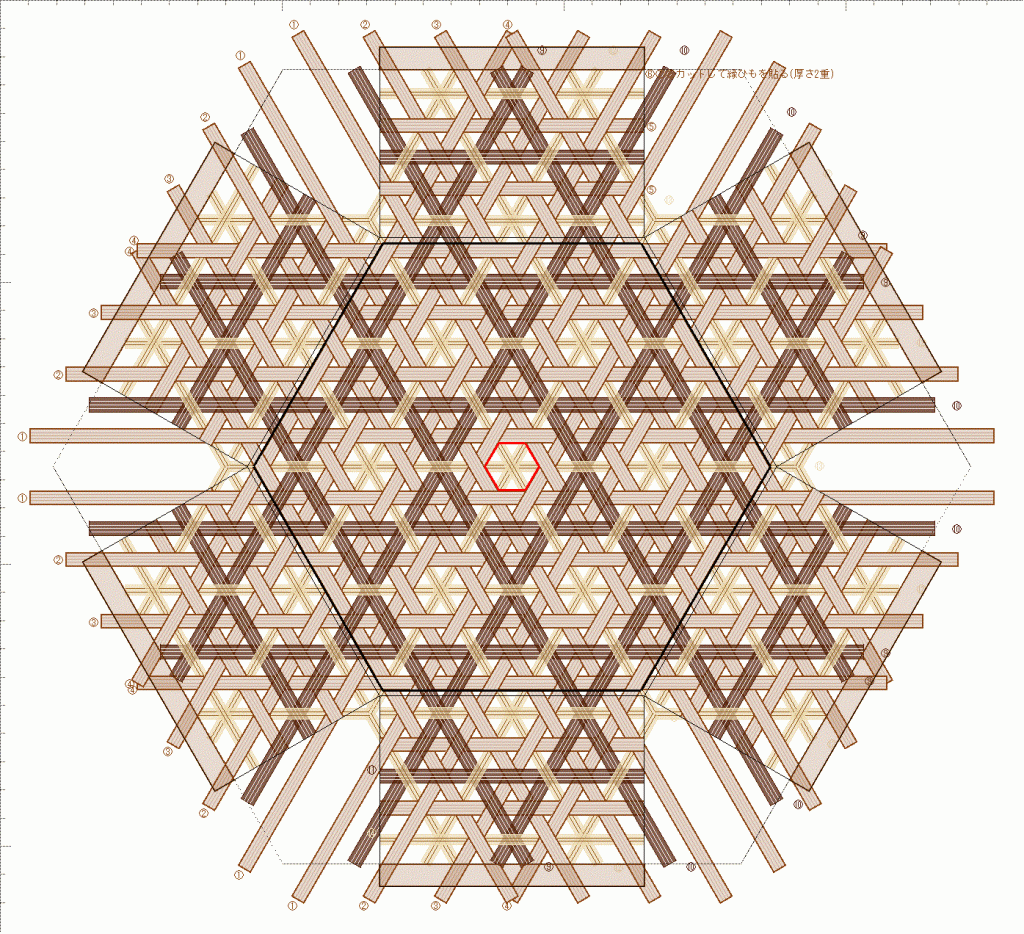
データです。
#issue対応、何点かの修正です。
CraftBandHexagon の差しひもで、平行方向かつ底の六角形の角位置を通る場合は、Y字になるよう修正しました。左側がV1.8.4 の時で、同じデータに対してV1.8.5では右図のようになります。
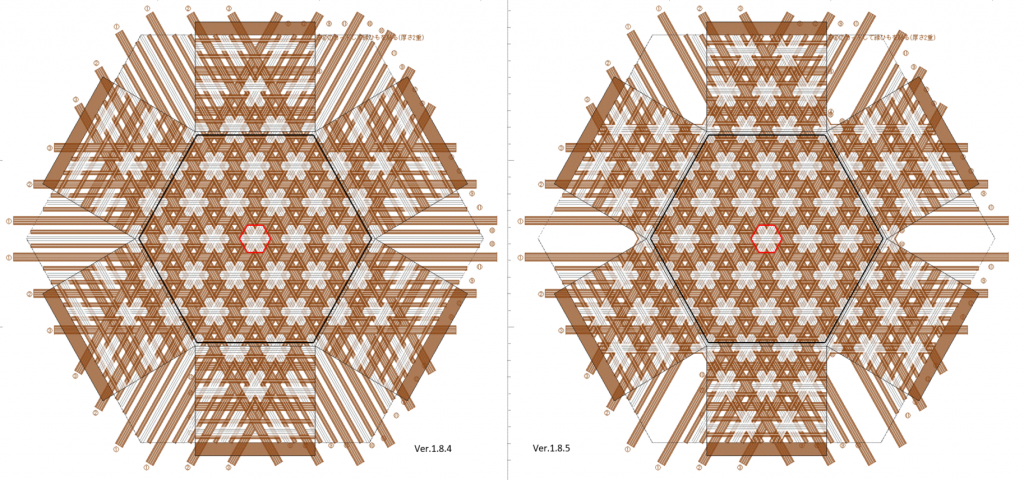
差しひもはY字に分岐するのですが、データ的には、他のひもと同じ並びで 1本の扱いです。ひもリストには、次のように、メモ欄に分岐情報を追記します。
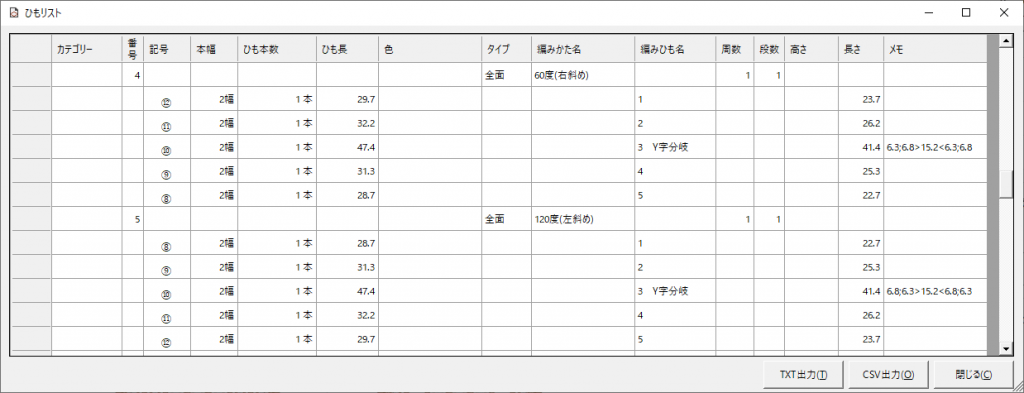
また、添付のサンプル設定ファイルに、deep色一式を追加しました。
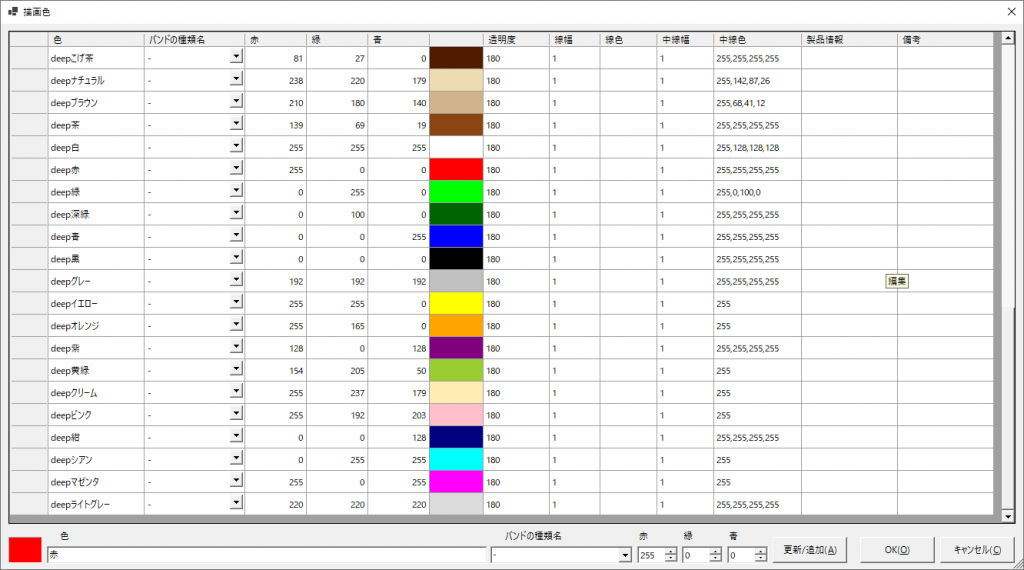
既存色の「透明度」値は50~100で、かなり透過的です。deep色は「透明度」値180で、ベタ塗りに近い色になっています。差しひもの重なりを見るには、上の2枚の図のように、deep色の方がわかりやすいと思います。必要に応じて使い分けてください。
サンプル設定ファイルですが、更新インストールの場合は、[設定]メニューの[基本設定]画面、[インポート]ボタンから「C:\Program Files\Labo\CraftBand\CraftBandMesh.XML」を読み取ってください。
ダウンロードはこちら。
Ver1.8.4 CraftBandHexagonの差しひも、つぎはひもに対して平行方向です。
平行に1本差すのは「ひも中心合わせ」と同様な状況と思われますので、平行に3本を差してみました。以下文献111ページに、撫子華編み(なでしこはなあみ)として掲載されている模様です。
『かご編みの技法大全』佐々木麗子、誠文堂新光社、2018電子書籍版 v1.0

また、この編み方は、裏側から見ると、鱗華編み(うろこはなあみ)という模様になります(同書113ページ)。

お試しだから小さいかごでいいかと作り始めたのですが、差しながら、もしかして、作るのは小さい方が大変だったのかも、と思いました。
差しひものデータは、現Verでは、すべて対応する角度に平行に生成しています。でも、角、つまり五角形を通るラインについては側面部分で不一致が生じています。底からのライン(オレンジ色)は五角形位置までで、その先は二方向に分かれるのです。

余分はよしとしても、不足しているラインをどうすべきか。側面を指定した差しひもとして、別途手動で追加することは可能ですが、生成の一環としてできないか、検討したいと思います。
データです。同位置数・同位置順を指定することで、各方向3本の差しひもを配置しています。
Ver1.8.4 CraftBandHexagonの差しひも、まず、ひもに対して直角方向を試してみました。
六つ目の脇にできる三角を通す編み方は、車華編み(くるまはなあみ)という名前で、以下文献100ページに掲載されています。
『かご編みの技法大全』佐々木麗子、誠文堂新光社、2018電子書籍版 v1.0
できたのがこちら。最下段の六つ目数を0.7、上端下端・左端右端を0.3、三角の中は3ミリです。

底から見たところ。

小さいかごなのに、差しても差しても埋まらない、、って感じで。六つ目や三つ目の中のひもの方向を揃えたり、差しひもの浮き方や位置を合わせればもっと綺麗にできるのでしょうけれど、とてもそんな余裕はなく、差すだけで精一杯でした。
全体に対する垂直方向の差しひもについては、各角の五角形のところまでを生成します。でも、実際に差してみると、下図の青線と緑線のように、底からの差しひもが五角形の先に延びるのが自然でした。そして入れ替わった先の垂直部分(赤の点線)は2点ではなくいずれか1点でよい。
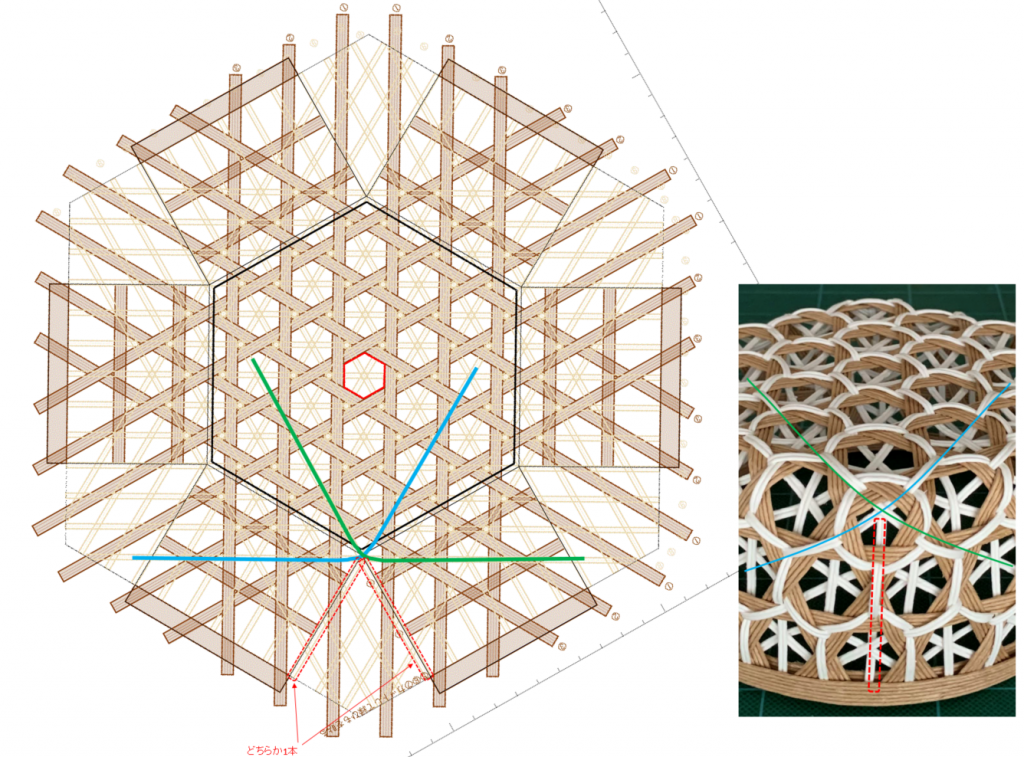
ということで、生成データについては、少しだけ余分が生じていますが、多い分については不足より良しとしたいと思います。
差しひもについては、個別の長さでカットして差したわけではなく、面積長分の白いひもを2本幅にして、差しながらカットしていきました。ひも長加算は15ミリ(両端で30ミリ)にしましたが、面積長で15センチ程不足でした。理由としては、
とりあえず、そのままのデータを添付しますが、使うなら差しひもの加算長は10ミリほど増やした方がよさそうです。
四つ目崩しのかごをもうひとつ、作ってみました。使用するバンドの色・長さ・配置、すべて先の四つ目崩しのかごと同じです。差しひもが、四つ目の中でクロスするのも同じ。異なるのは、うら/おもての位置関係だけです。

右上がりのバンドを前面に置いたのですが、角のところだけは、うまく差せませんでした。追加となった垂直ひもに、底を通らない差しひもを加えなくてはならない。紺色のバンドは先と同様に内側で折りましたが、工夫の余地はありそうです。
プレビュー画像です。
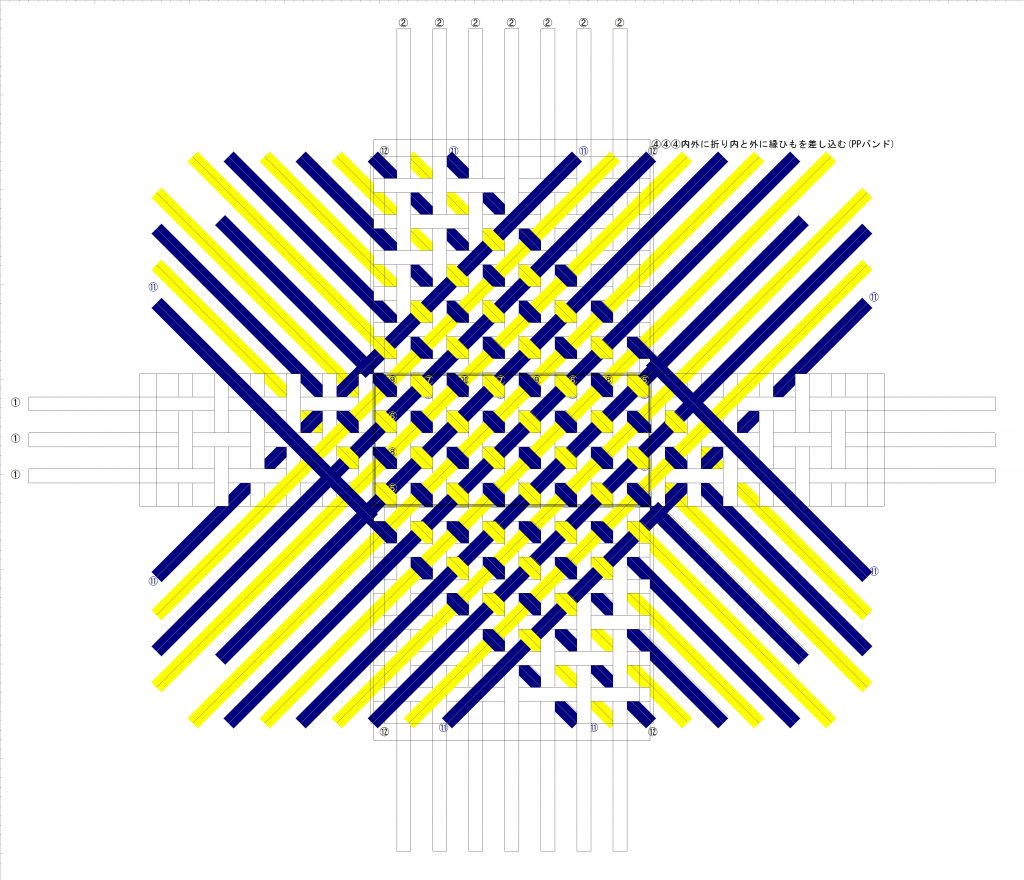
底も、差し方以外は同じ作り方です。

2点を並べてみました。白と紺、同じ位置に同じバンドがあるのがわかるでしょうか。

データです。先と同じPPバンド(不透明色)を使っています。