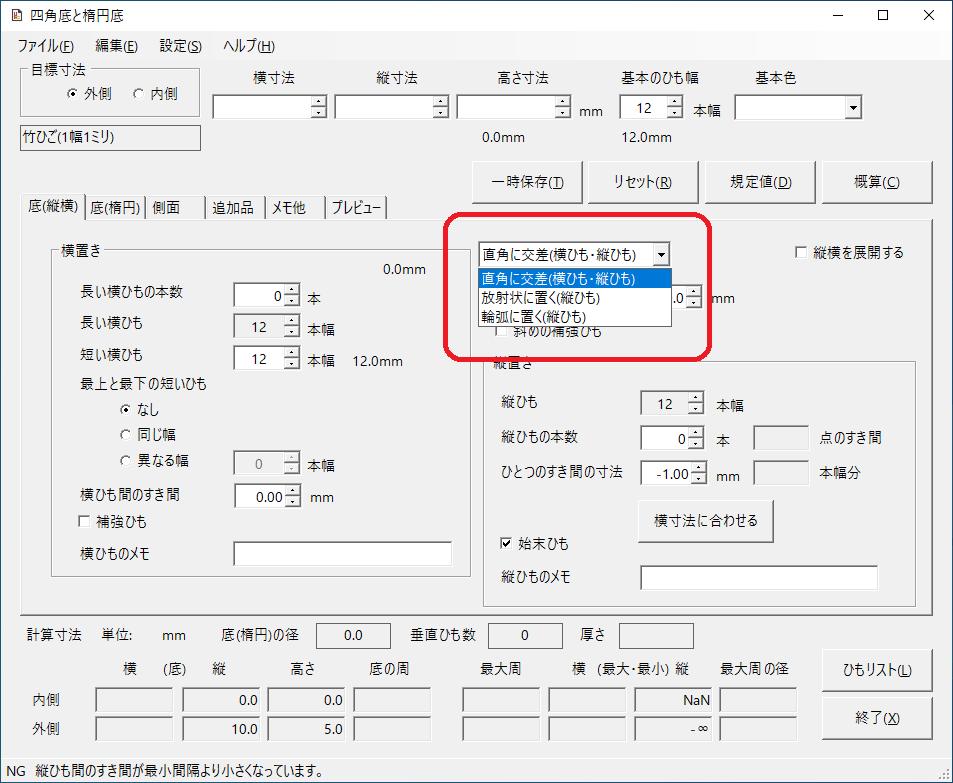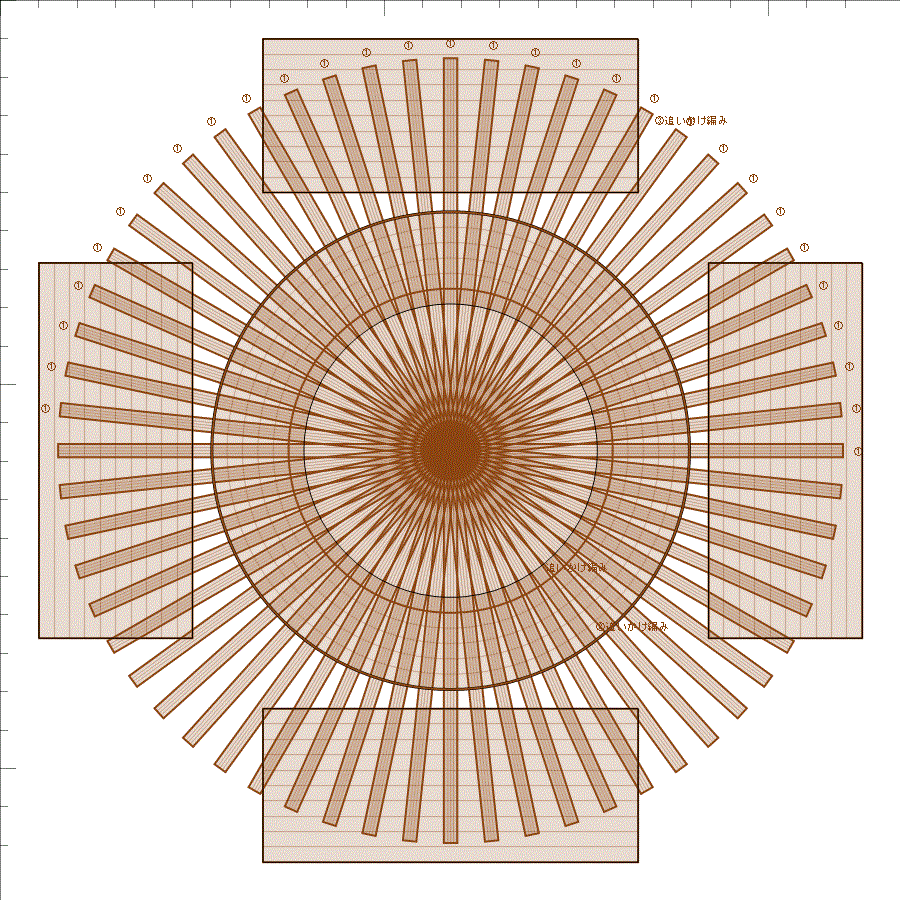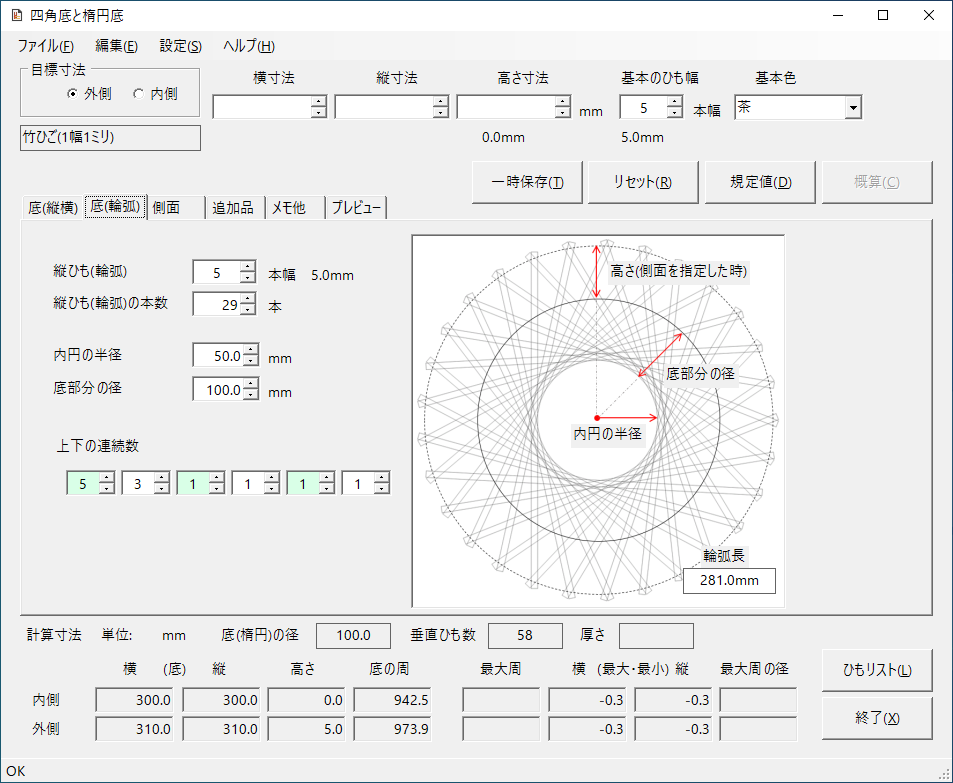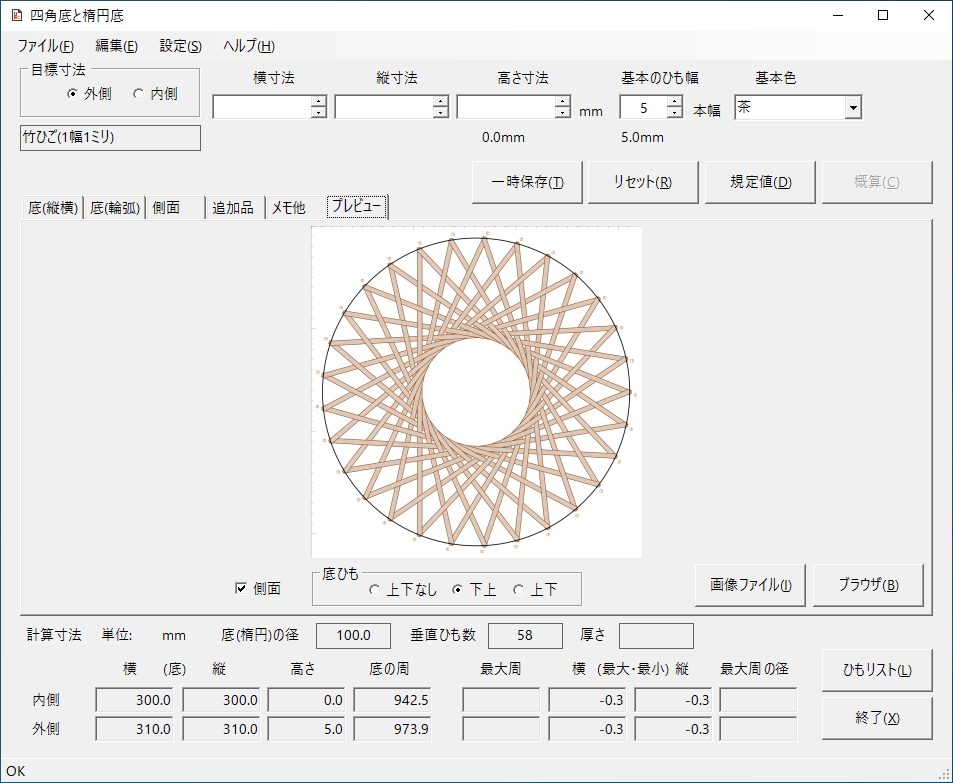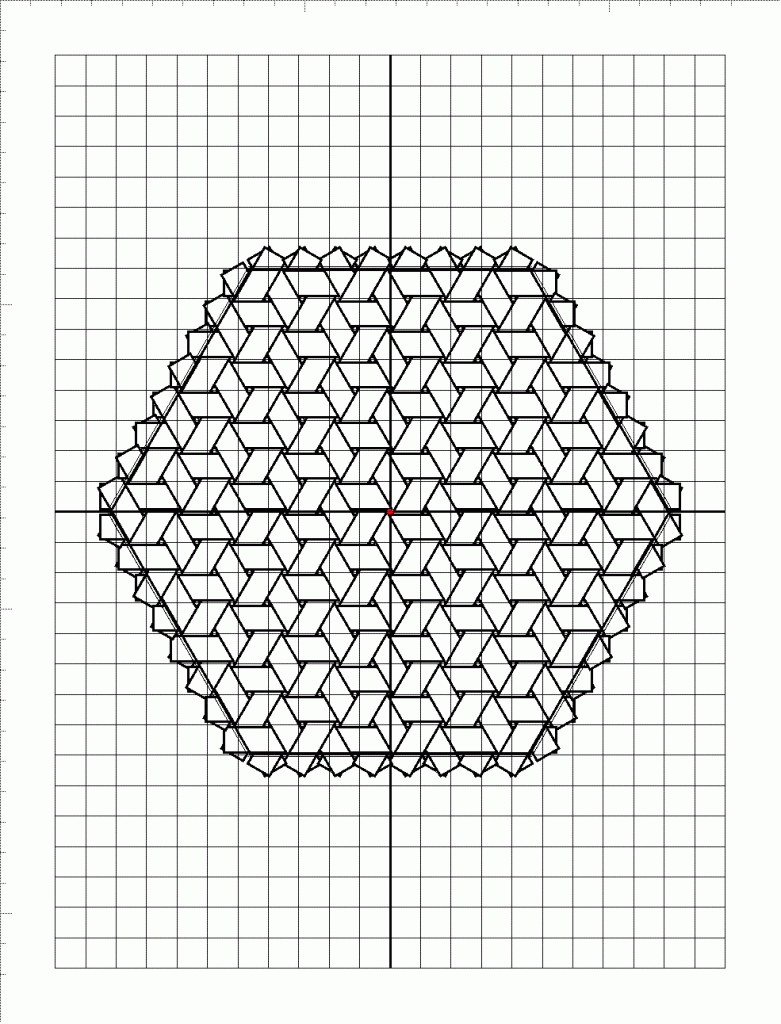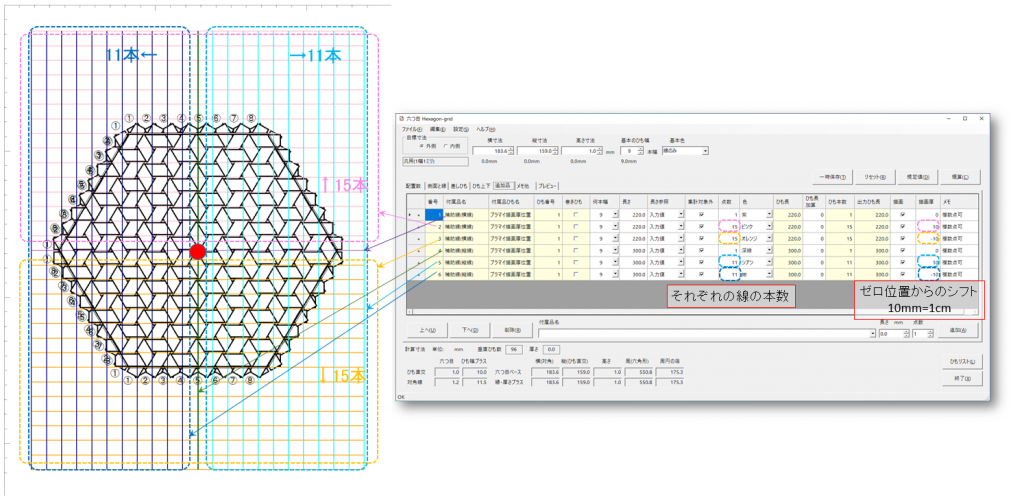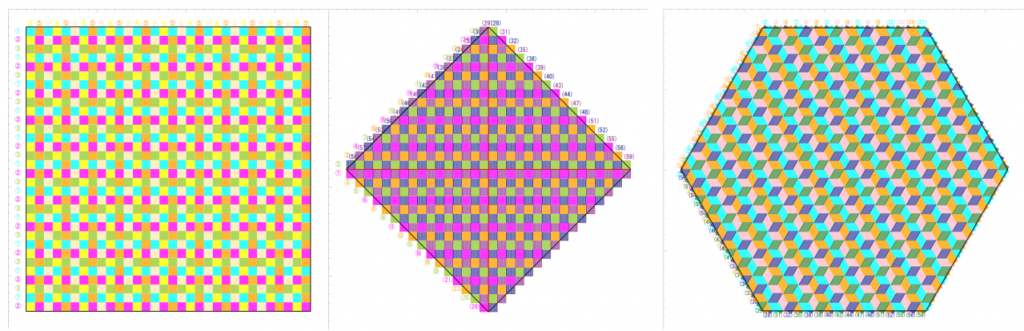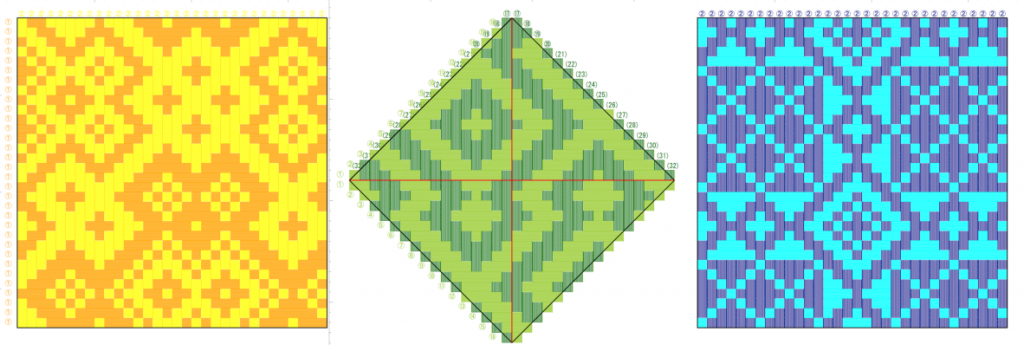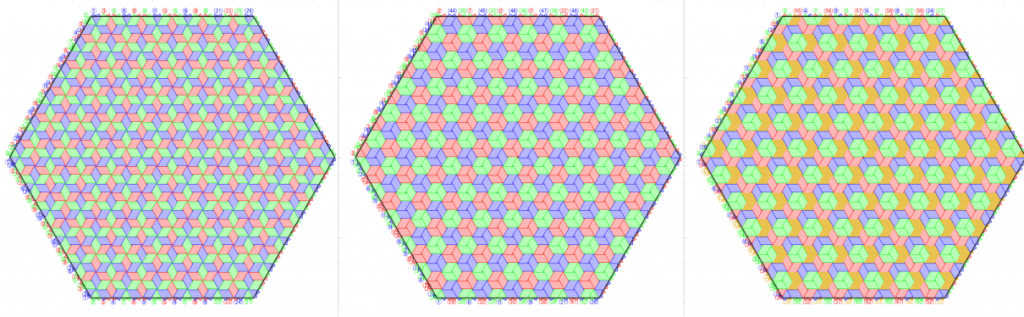Ver1.8.11のCraftBandMeshを使って、輪弧の底編み図をいくつか作図させてみました。
[底(輪弧)]タブで、基本の数値として幅と本数、輪弧用の3点のパラメータを入力します。編み目の有無は、[プレビュー]タブの「底ひも」、上下なし・下上・上下の三択で、「連続数」の並びをその下・上の順に重ねる図を描きます。
図の色が抜けていたら、物理的には重なり得ない状態ということです。その場合は、以下、いずれかの調整を行ってください。
- 内円の半径を大きくする
- ひもの本数を減らす
- ひも幅を狭くする(細いひもにする)
- 連続数(飛び数)を大きくする
4すくい2おさえ、反時計回り
内部的な処理は一方向、ひも番号順にひもに垂直な角度ですので、反時計回りになります。中心左巻きがメジャーのようですので、下上として優先選択にしました。
| ひも幅 | 8本幅(8mm) | 本数 | 20本 |
| 内円の半径 | 80mm | 底部分の径 | 200mm |
| 上下の連続数 | 4,2,4 | [プレビュー]の底ひも | 下上 |
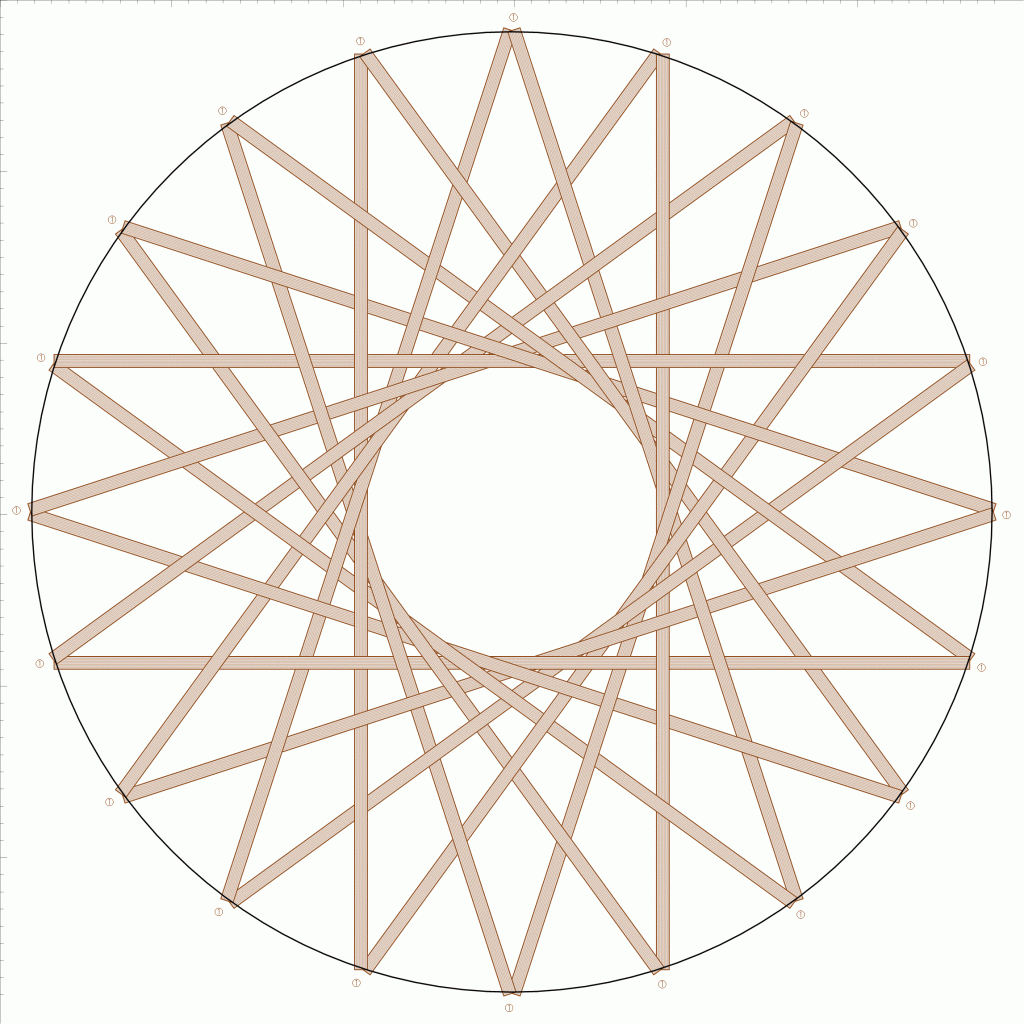
3すくい2おさえ、時計回り
下上/上下を変えると中心が右巻きになります。
| ひも幅 | 8本幅(8mm) | 本数 | 20本 |
| 内円の半径 | 48mm | 底部分の径 | 200mm |
| 上下の連続数 | 3,2,1,1,1,1 | [プレビュー]の底ひも | 上下 |
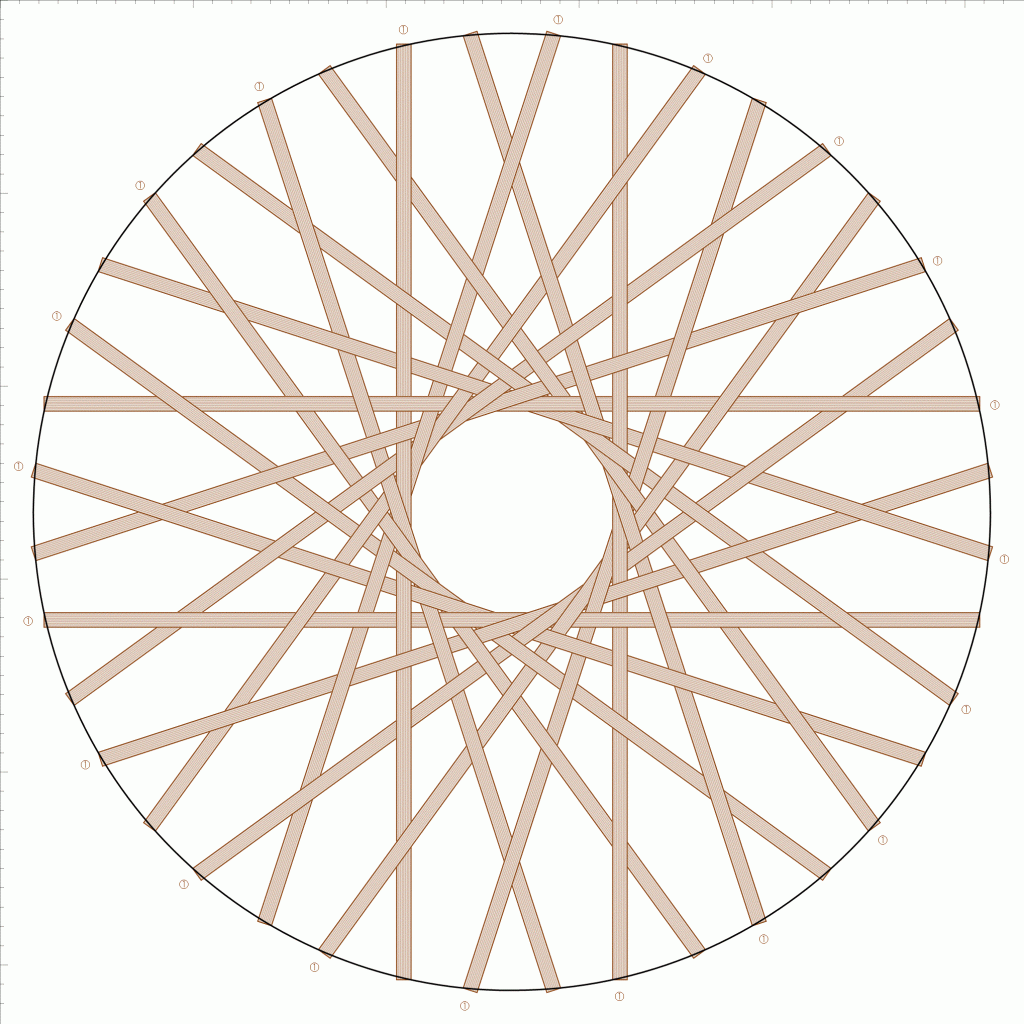
5本ごとの色
[底(縦横)]タブの「縦横を展開する」で、縦ひも個別に色が指定できるようになります。
5色の繰り返しを設定してみました。
| ひも幅 | 8本幅(8mm) | 本数 | 30本 |
| 内円の半径 | 80mm | 底部分の径 | 200mm |
| 上下の連続数 | 4,2,2,2,2,2 | [プレビュー]の底ひも | 下上 |
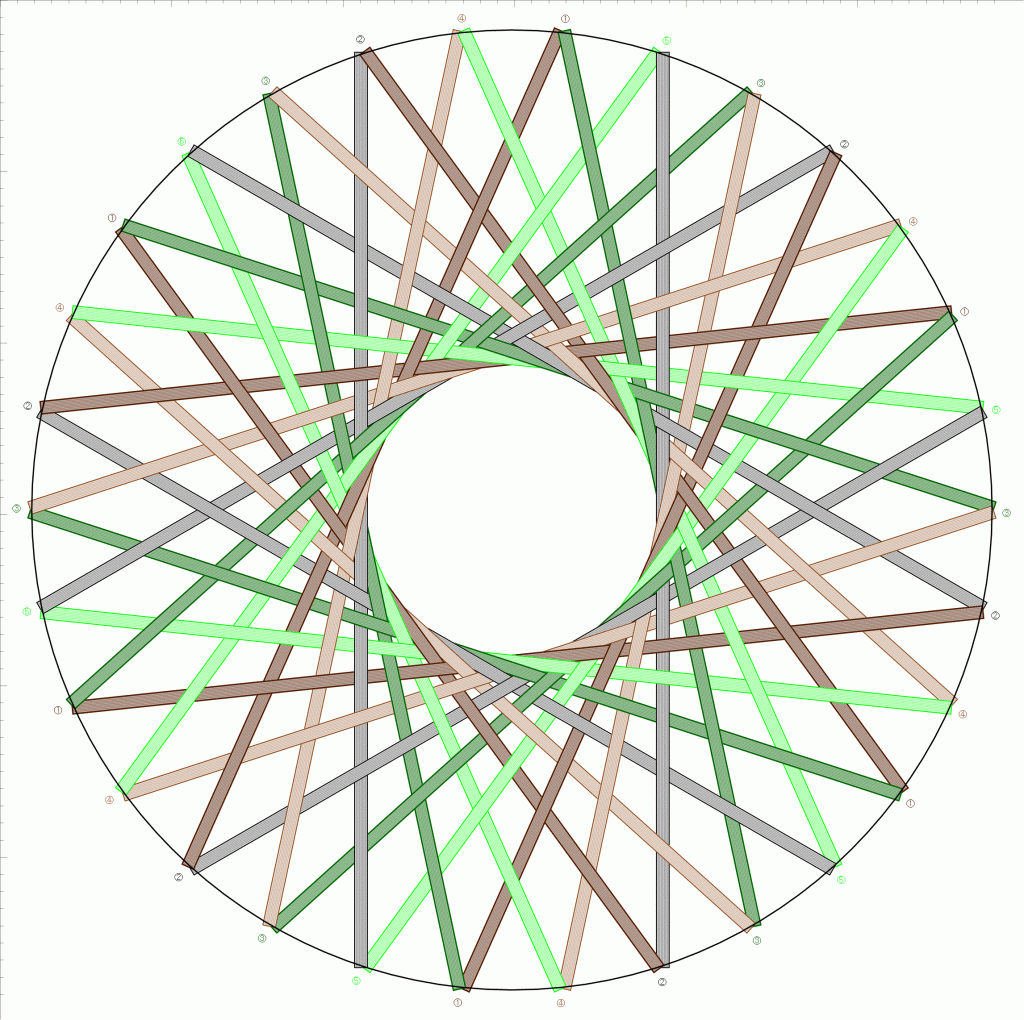
細いひご60本
幅を細くして、本数を増やしてみました。
| ひも幅 | 3本幅(3mm) | 本数 | 60本 |
| 内円の半径 | 100mm | 底部分の径 | 100mm |
| 上下の連続数 | 5,2,2,2,2,17 | [プレビュー]の底ひも | 下上 |
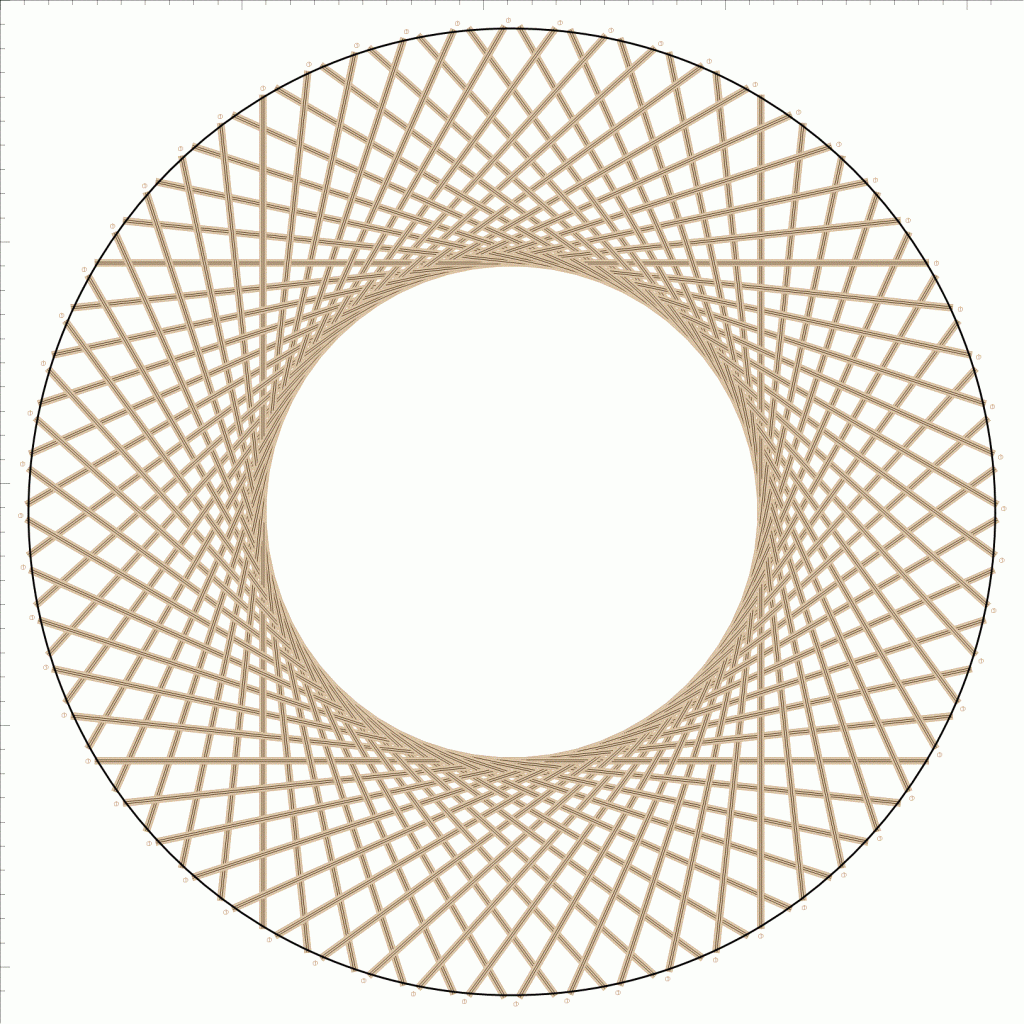
絵が描けても編めるとは限りませんが、描けなければ(白抜け箇所があれば)編めません。数値は簡単に変えられますから、描ける組み合わせになるよう調整してください。「輪弧長」として、その径に必要なひごの長さも表示されます。
なお、プレビュー図は編んだ結果に相当しますが、編む手順については
- 反時計回りに置いていく/時計回りに置いていく
- 下に重ねる(すくい・もぐり・under)→上に重ねる(おさえ・のせ・over) / 上に重ねる→下に重ねる
の組み合わせになるようです。2×2で手順は4種類、結果は右巻き/左巻きの2種類ですから、両方を同時に変えたら結果は同じになります。
「八木澤竹芸ブログ -バンブーログ-」という竹工芸家の方のブログがあります。そのサイトの記事「輪口編み、輪弧編みと地域の編み方」に、中心右巻きになる手順・左巻きになる手順、両方について、ステップごとの写真とともに詳しく説明されています。そして、これら編み方は地域によって異なり
籠の編目を見れば、どこの地域で製作された籠なのか、分かる人には分かります。
なのだそうです。輪弧という発想自体は普遍で、右巻きも左巻きも難易度は変わらないということですよね。興味深いです。
八木澤様には記事へのリンクのご許可を頂いています。ありがとうございました。