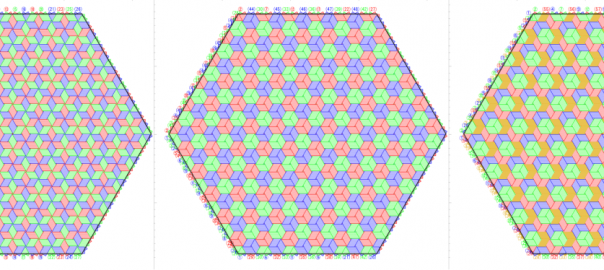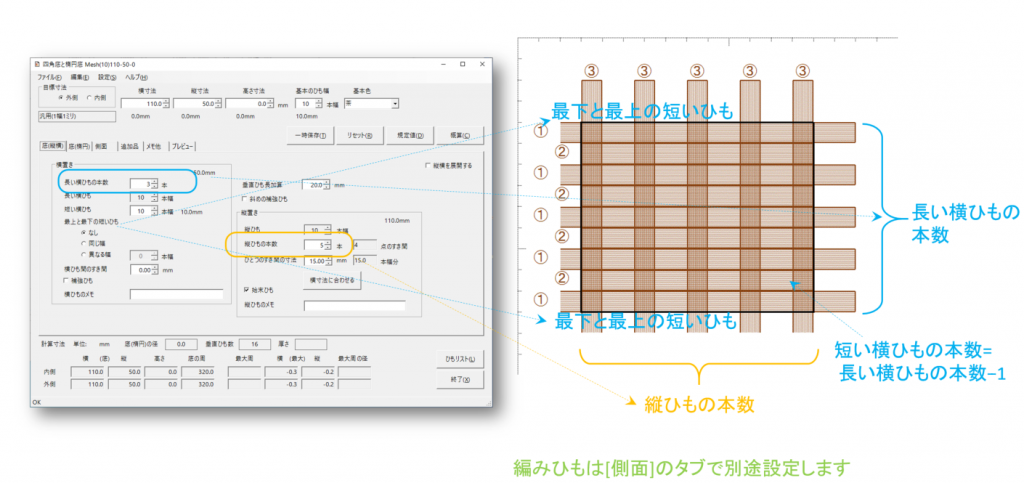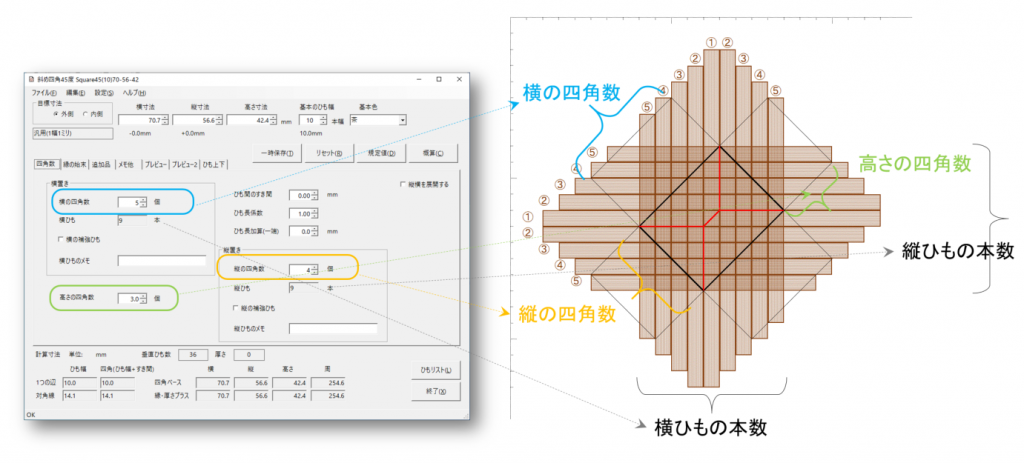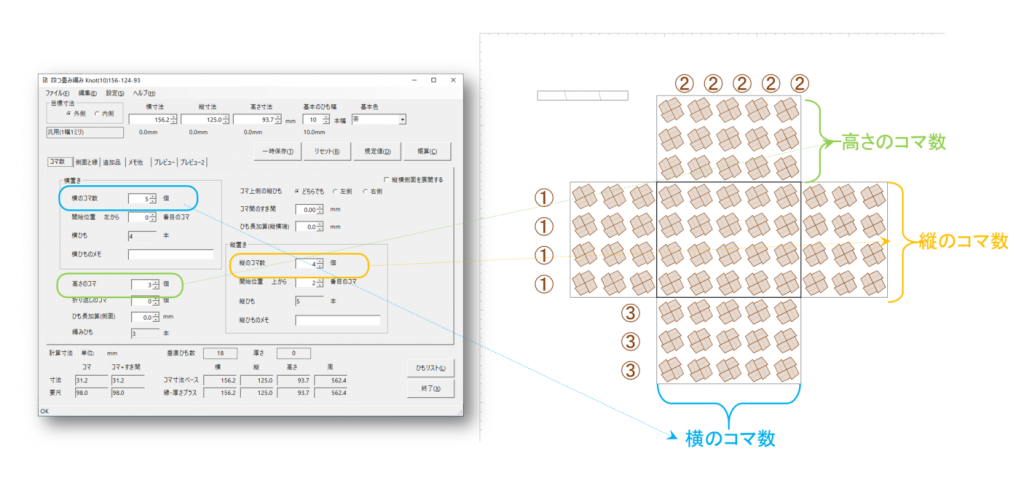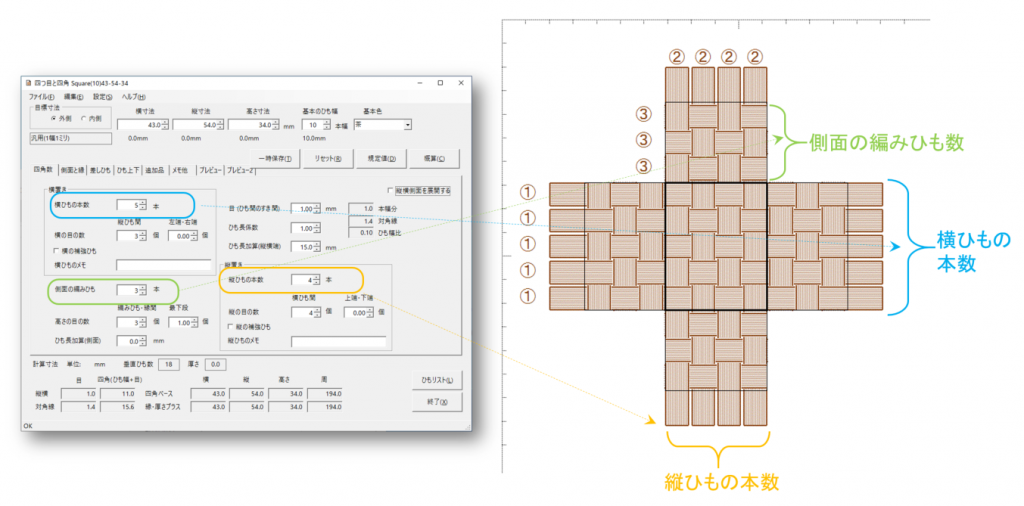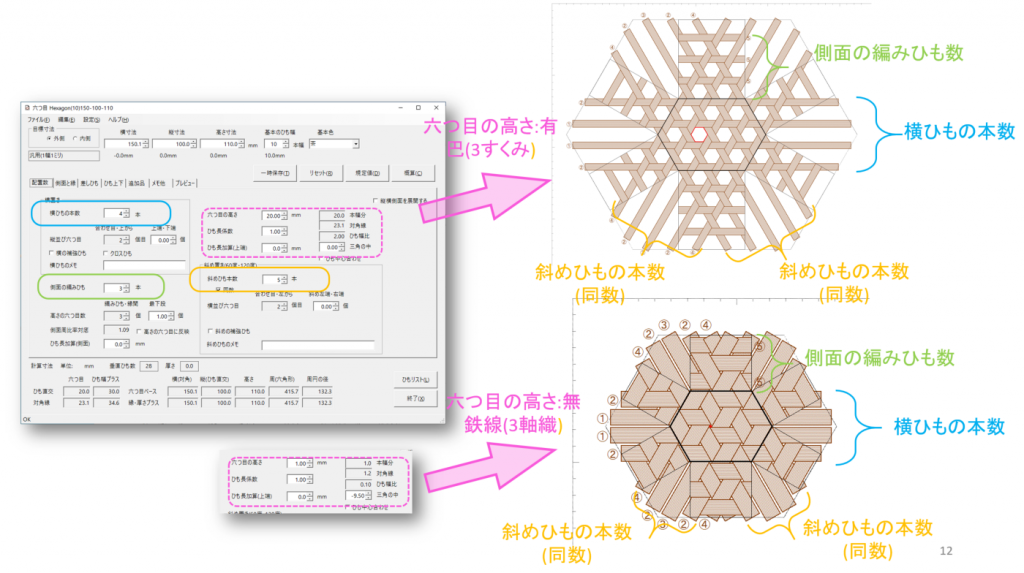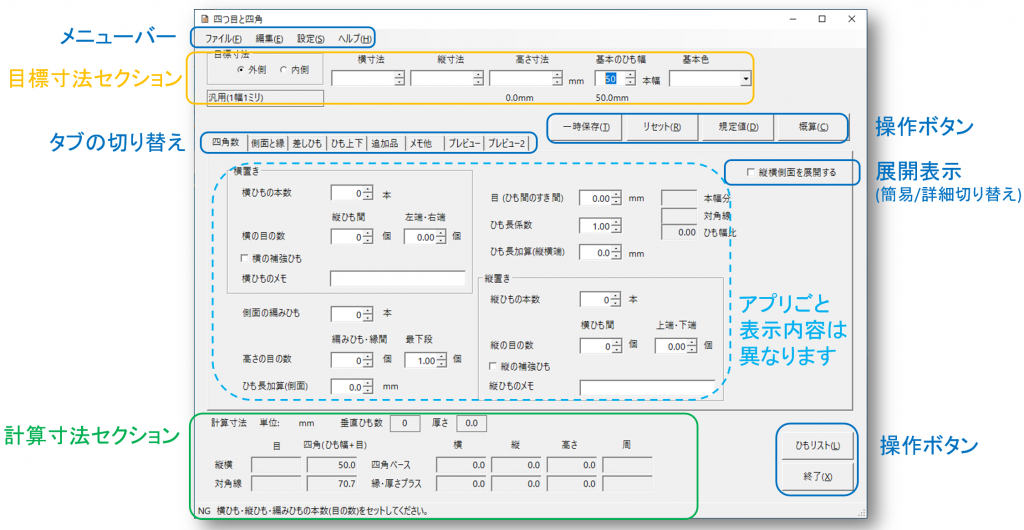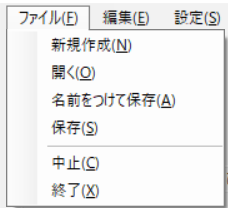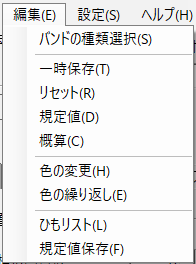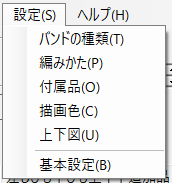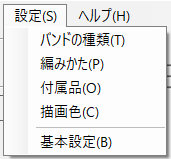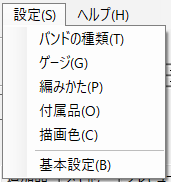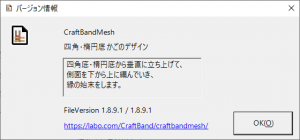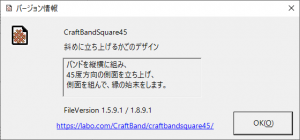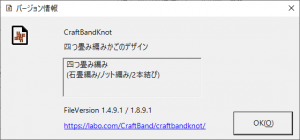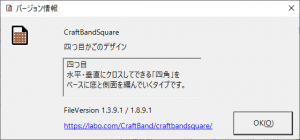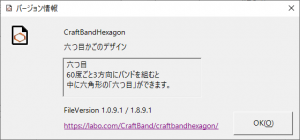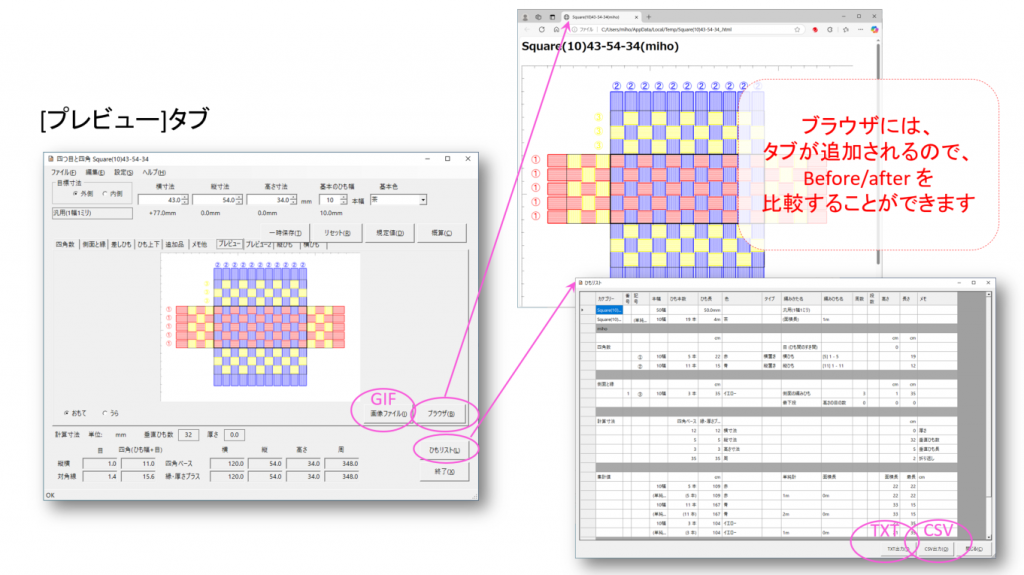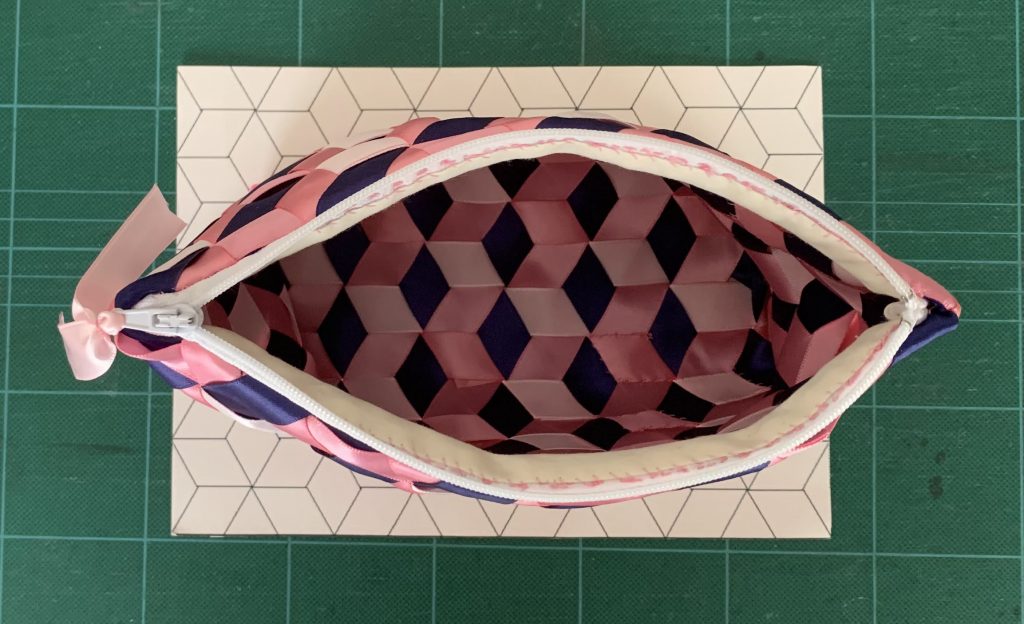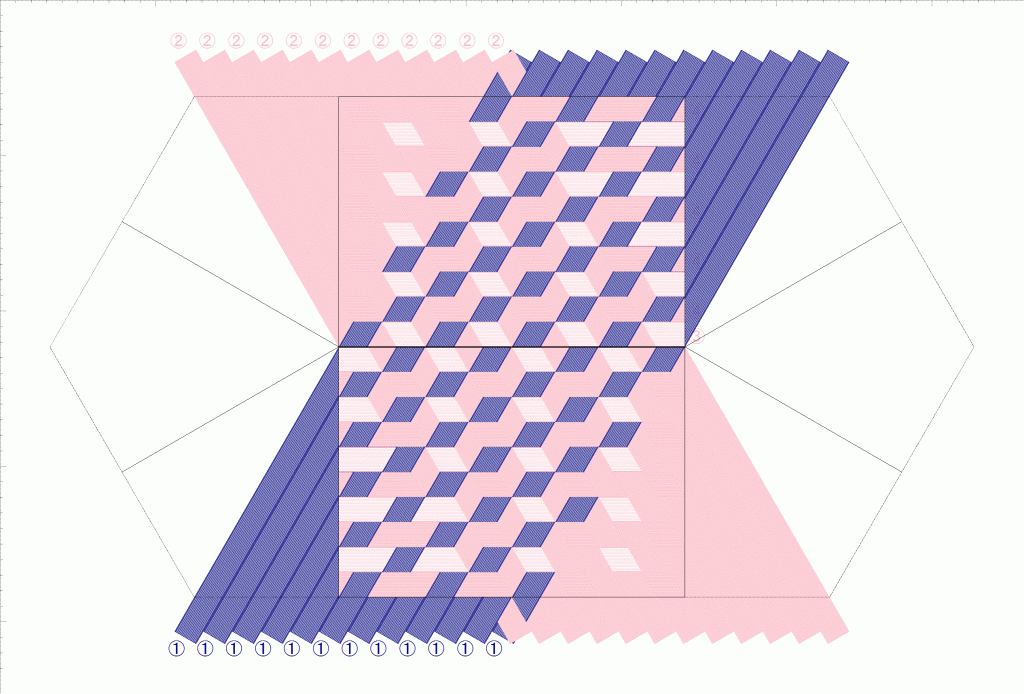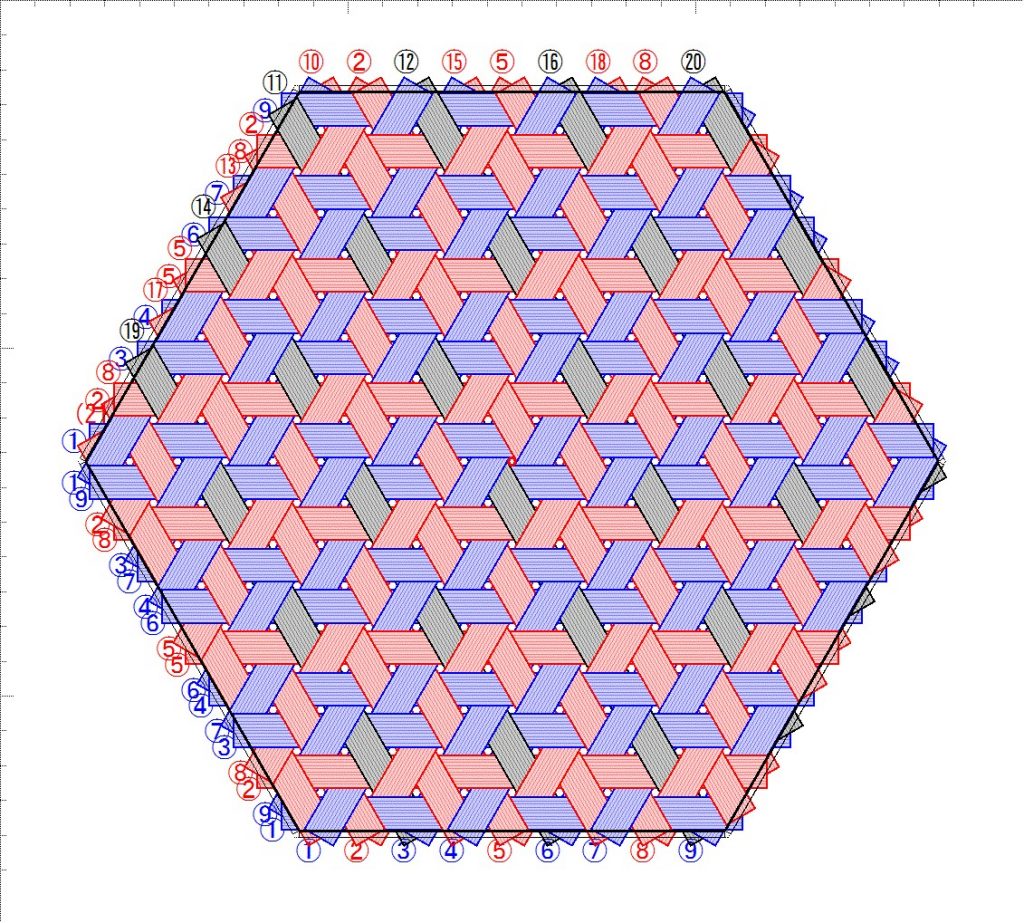『パソコンを使ってメッシュワークの模様をデザインしよう』に戻る
《CraftBandHexagon》では、3方向のバンドの重なり位置と繰り返し色の配置を合わせることで、ベビーブロックやシックススターなどの模様を作ることができます。ルールに合わせて、模様を作ってみましょう。
「位置」の値について
位置合わせとプレビュー図の対応については「3軸織の位置合わせ」を見てください。ポイントは、プレビュー図で赤丸で示される「合わせ目」は、3方向それぞれのタブで「位置」の値がゼロになる箇所だ、ということです。
3点の繰り返しの場合、位置の値「-1, +1, +2」に対して示された色は、次のように、その前後3点ずつのバンドに対して繰り返されることを示します。
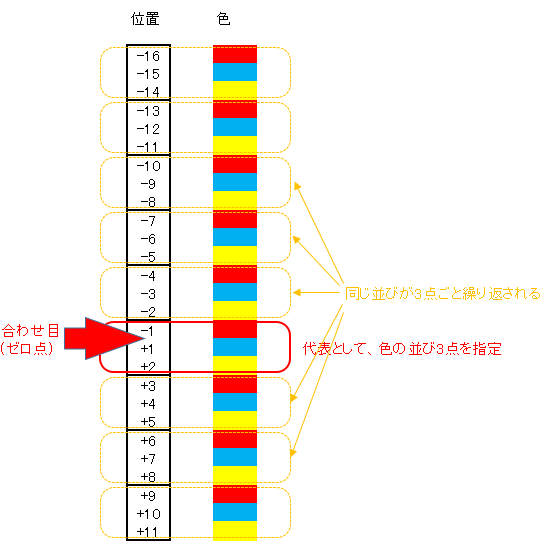
3軸模様と「位置」
今まで出てきた模様、位置の値をまとめて表にしてみました。
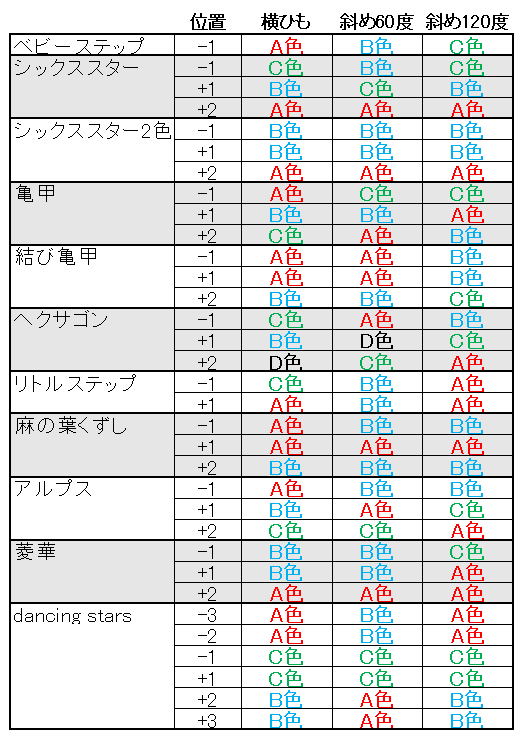
模様を作ってみよう
- 「シックススター」模様を作ってみましょう。
《CraftBandHexagon》を再度起動してください。 - (演習1)の状態になっていれば、そのまま「鉄線(3軸織)」の模様が作れます。なっていなければ、(演習1)を参照して「鉄線(3軸織)」が表示できるようにしてください。
- 本数については同じく、「横ひもの本数」は32、「斜めひも本数」は32(同数)とします。「位置」の値が、そのまま -1 から設定できる数値です。
- [編集]メニューから[色の繰り返し]画面を開いてください。
(横ひも) C色,B色,A色 - 上部、「横ひも」のみチェックON、「側面の編みひも」「斜め60度」「斜め120度」のチェックはOFFにしてください。
- [追加]ボタンを2回クリックして、3行を作ってください。
- 上から順に、緑(C色)、青(B色)、赤(A色)をセットし、[変更実行]ボタンをクリックしてください。32点変更した旨メッセージが表示されれば成功です。
(斜め60度) B色,C色,A色 - 上部、「斜め60度」のみチェックONにしてください。
- 既に3行になっていますので、上から順に、青(B色)、緑(C色)、赤(A色)をセットし、[変更実行]ボタンをクリックしてください。32点変更した旨メッセージが表示されれば成功です。
(斜め120度) C色,B色,A色 - 上部、「斜め120度」のみチェックONにしてください。
- 上から順に、緑(C色)、青(B色)、赤(A色)をセットし、[変更実行]ボタンをクリックしてください。32点変更した旨メッセージが表示されれば成功です。
- [プレビュー]で画像を見てみましょう。「シックススター」ができたでしょうか。
(間違えていたとしても、5.~11.は何度でもやり直せます)
別の模様を試してみよう
- 「ベビ-ブロック」模様を作ってみましょう
- 「亀甲」模様を作ってみましょう
- 「ヘクサゴン」模様を作ってみましょう
- 「dancing stars」模様を作ってみましょう
- オリジナルな模様を作ってみましょう
- できた模様の色を変更してみましょう。
[設定]メニューの[色の変更]で、色をセットで入れ替えることができます
CraftBandHexagonで、様々な3軸模様を作る操作の動画です。