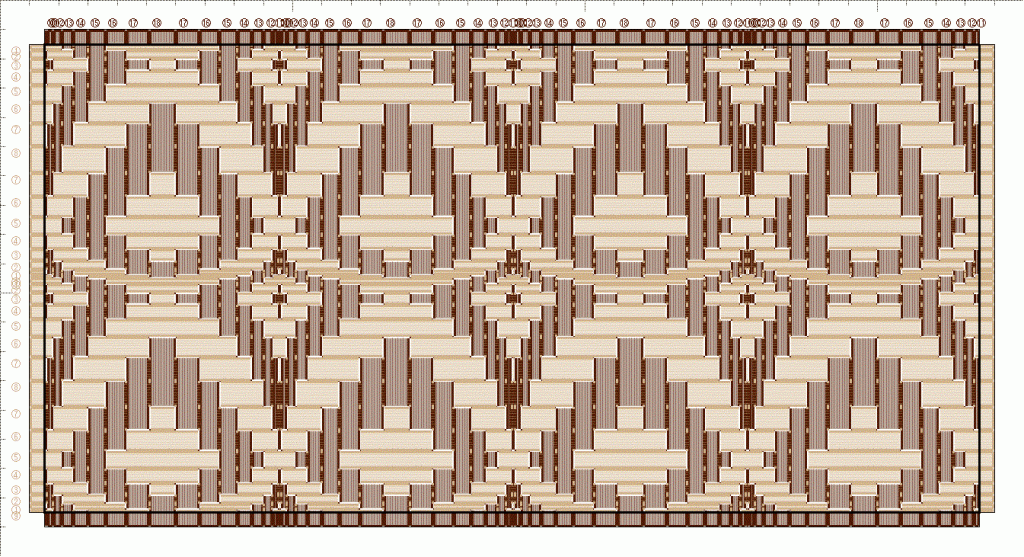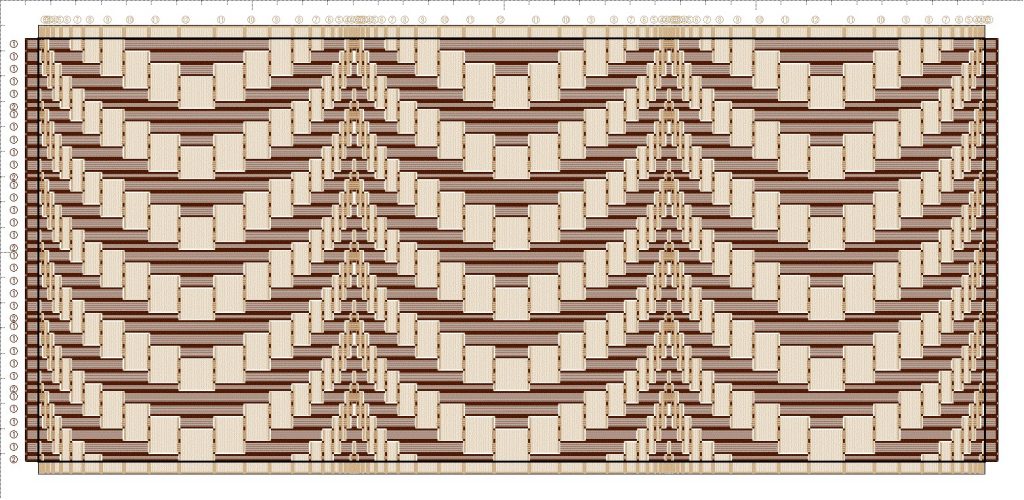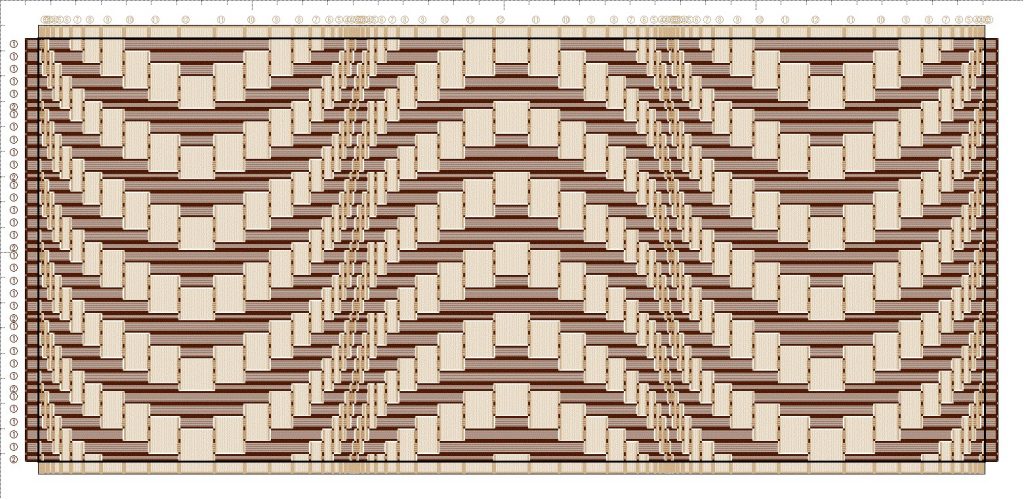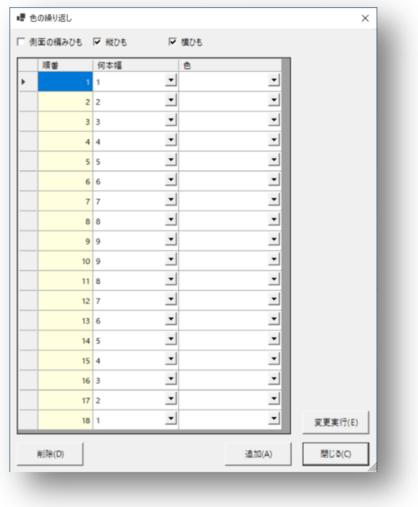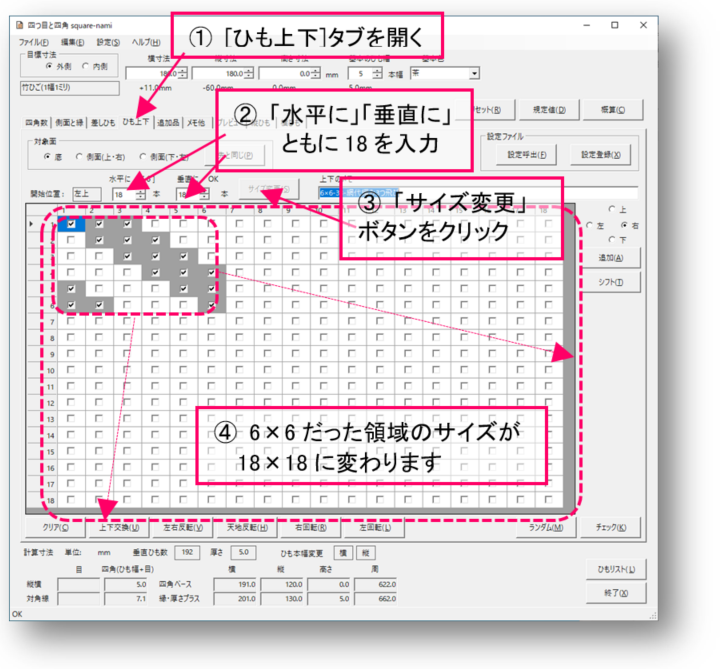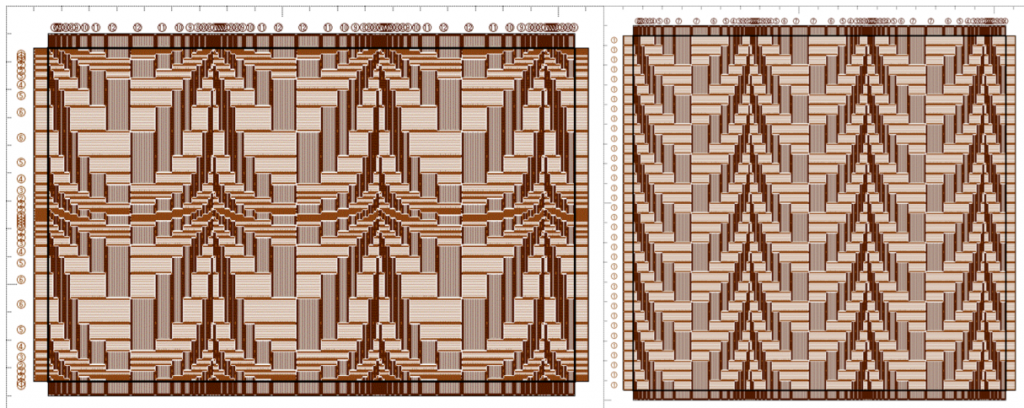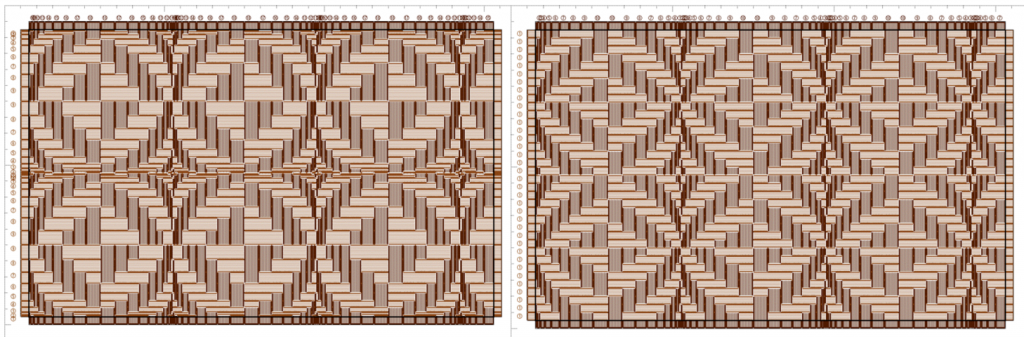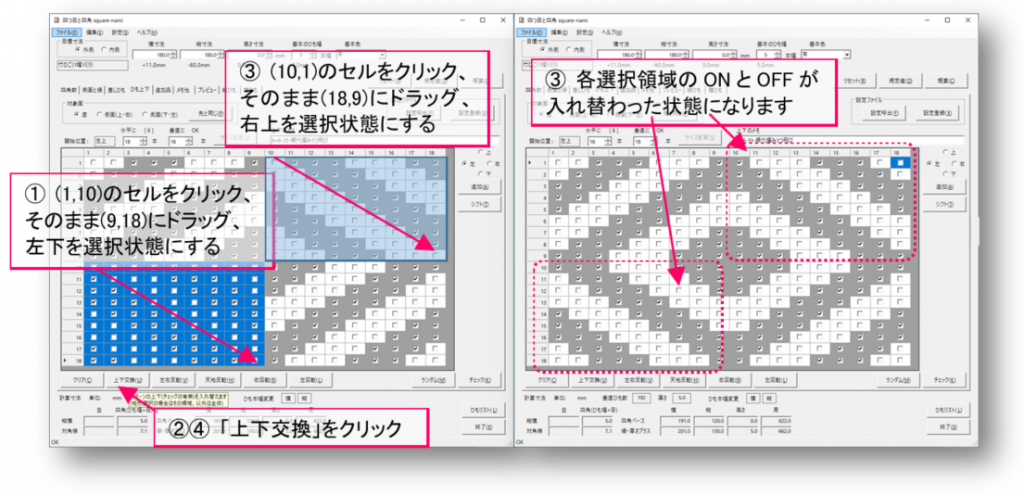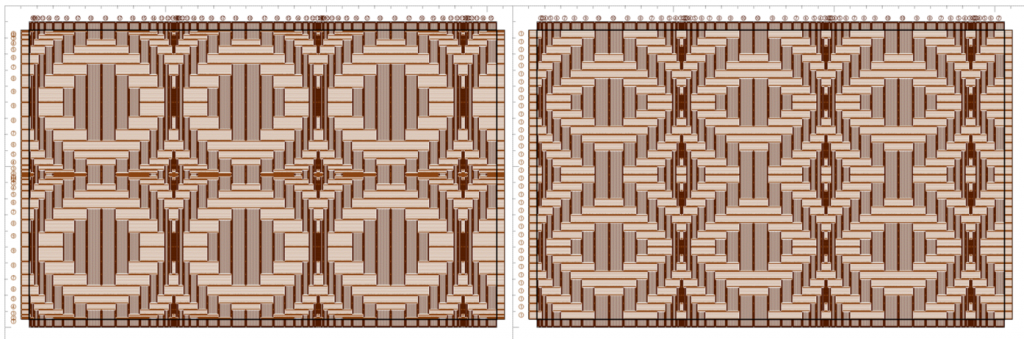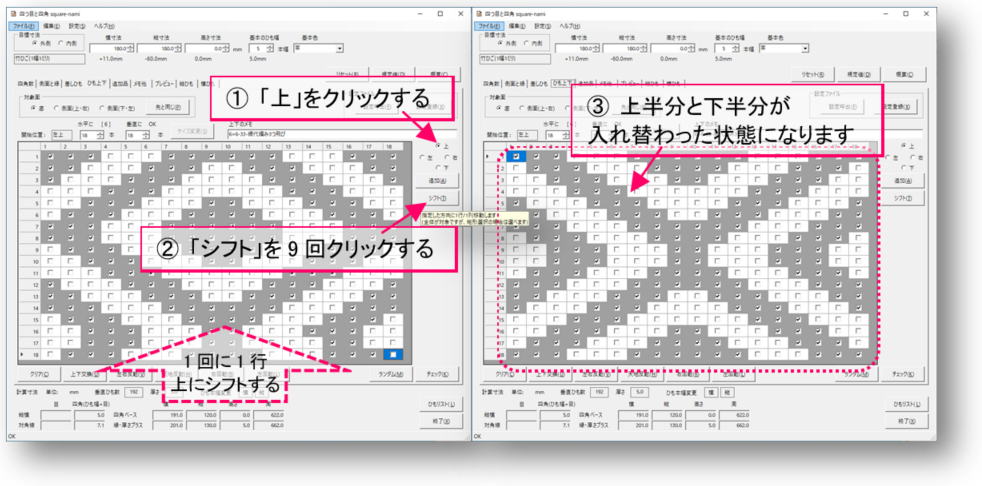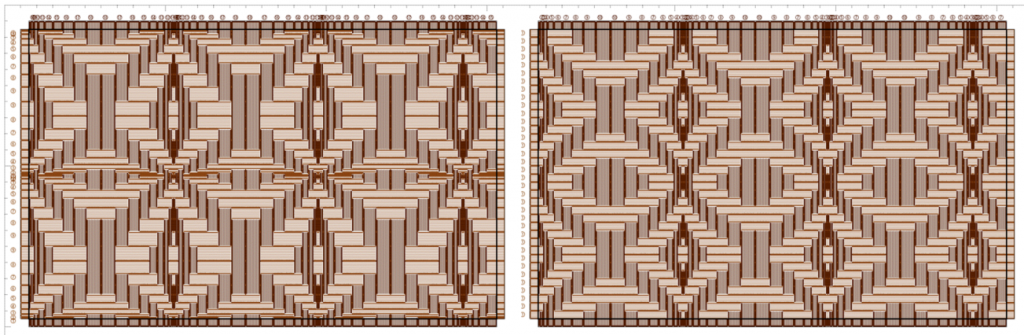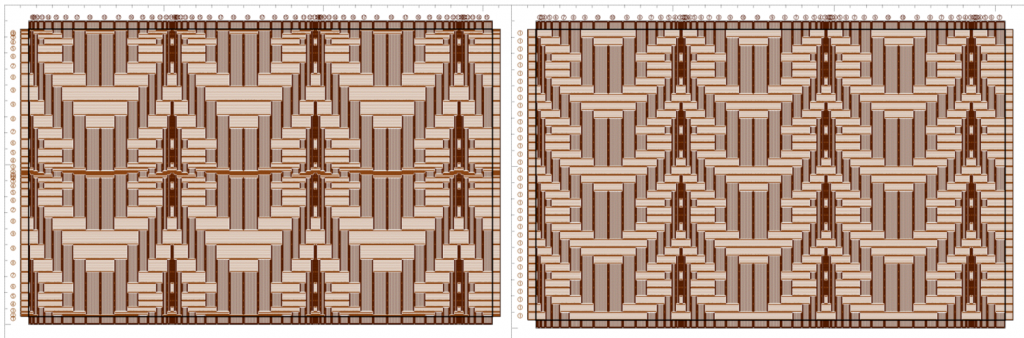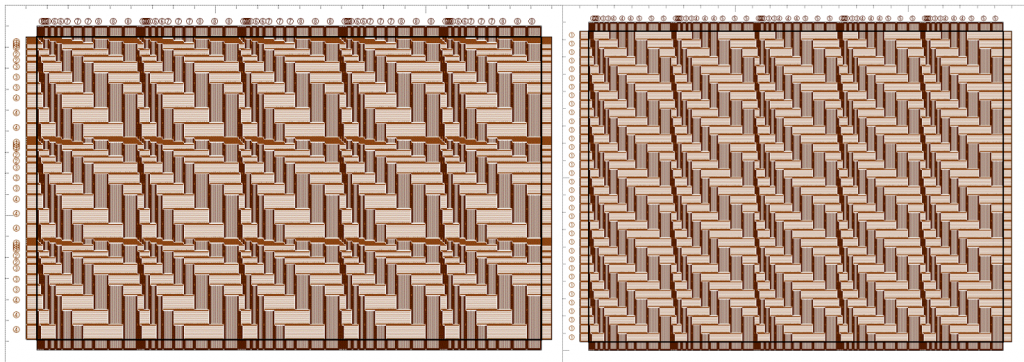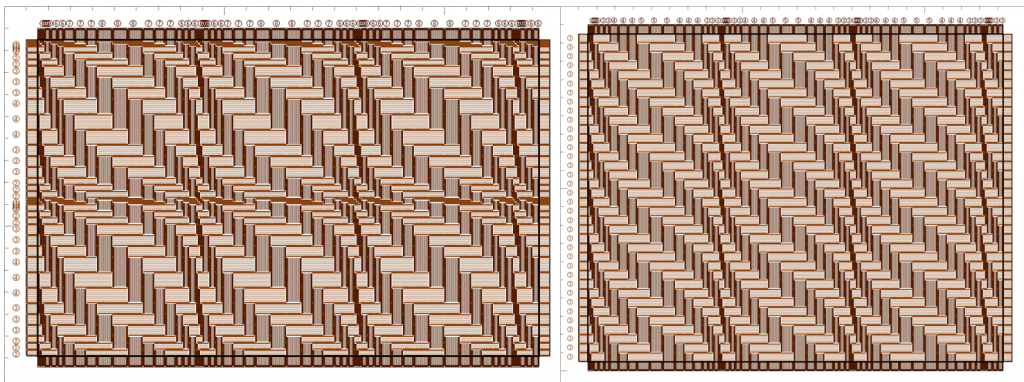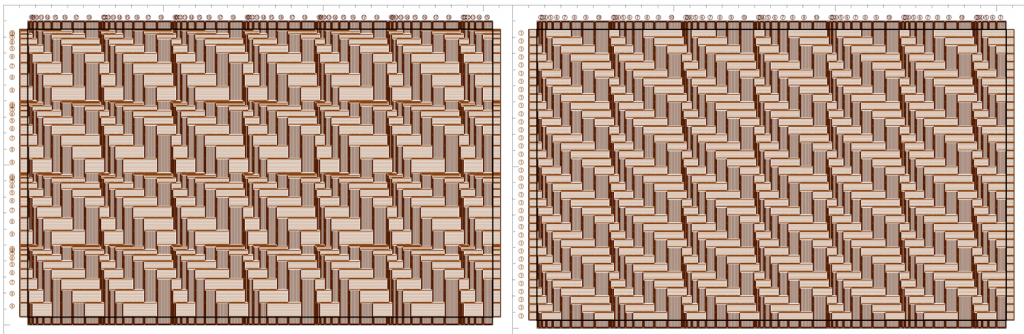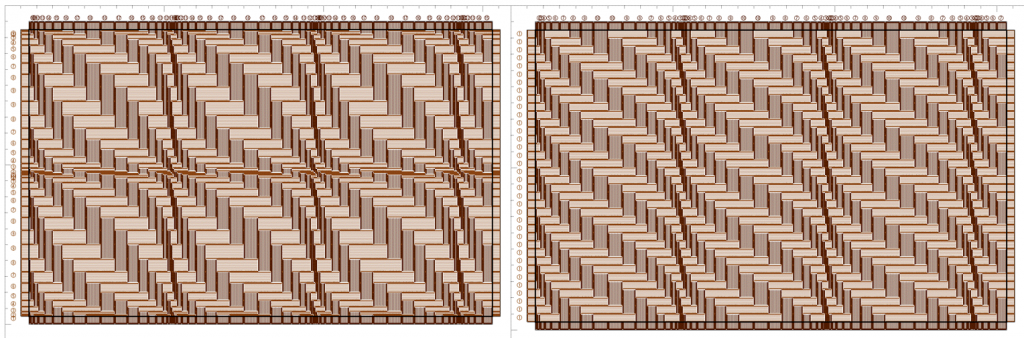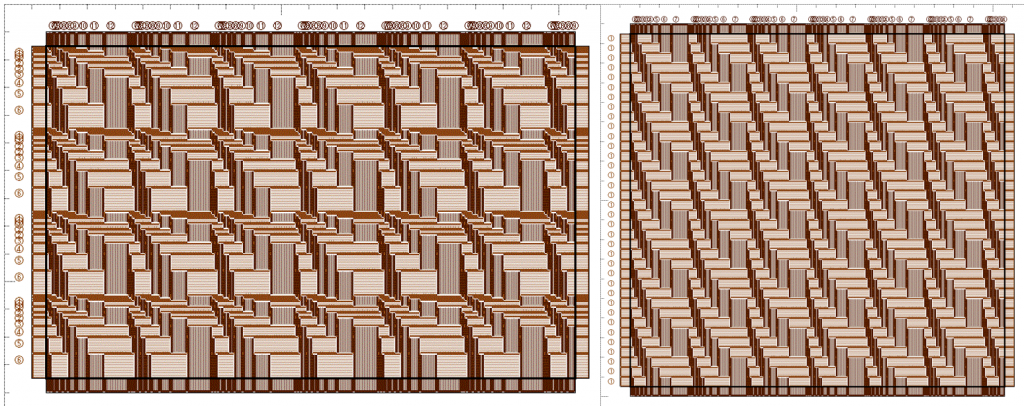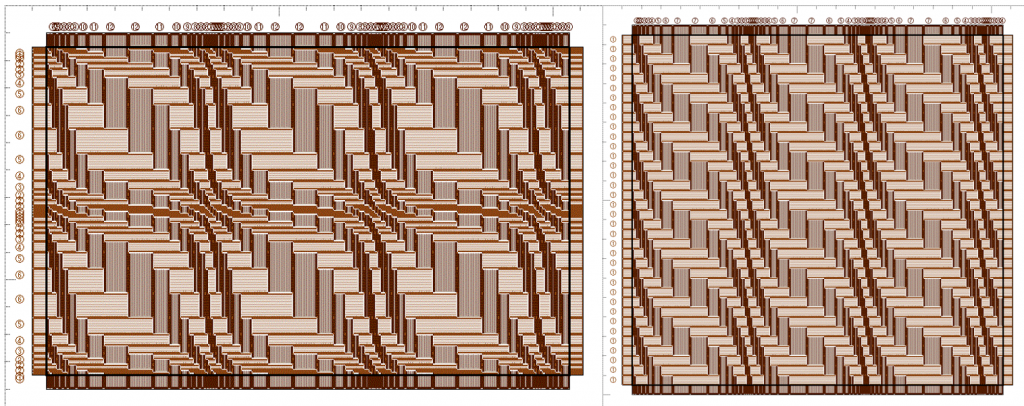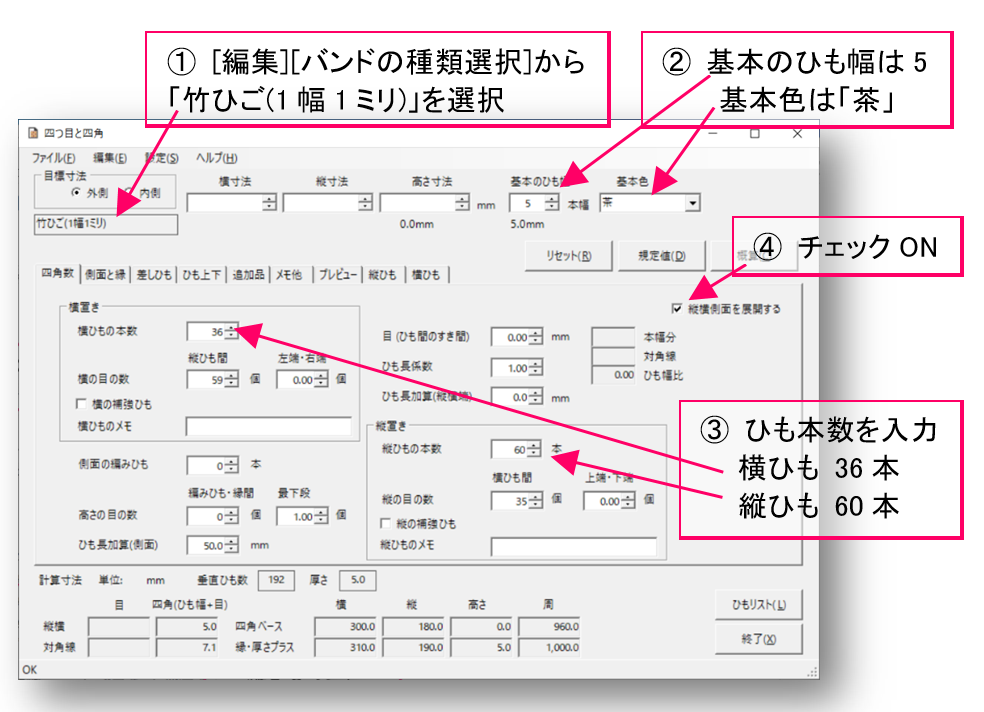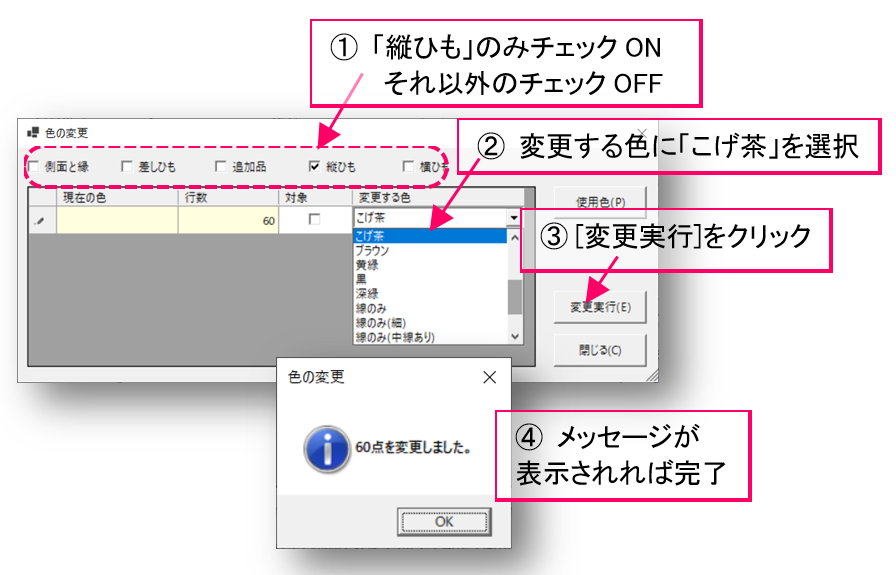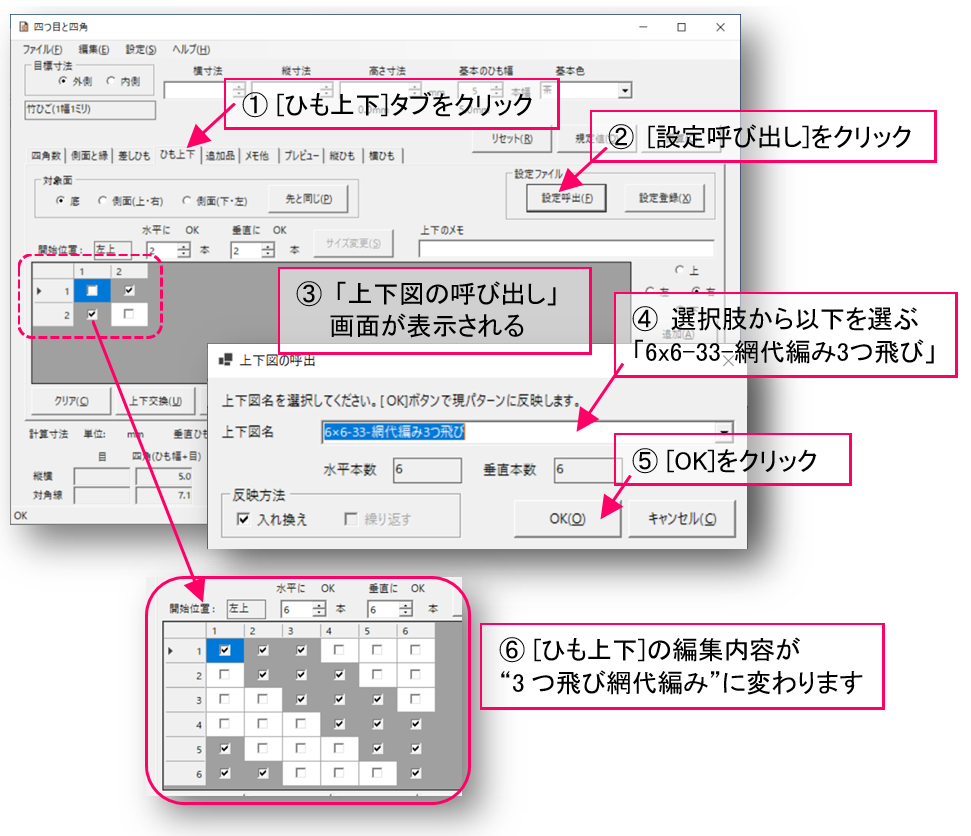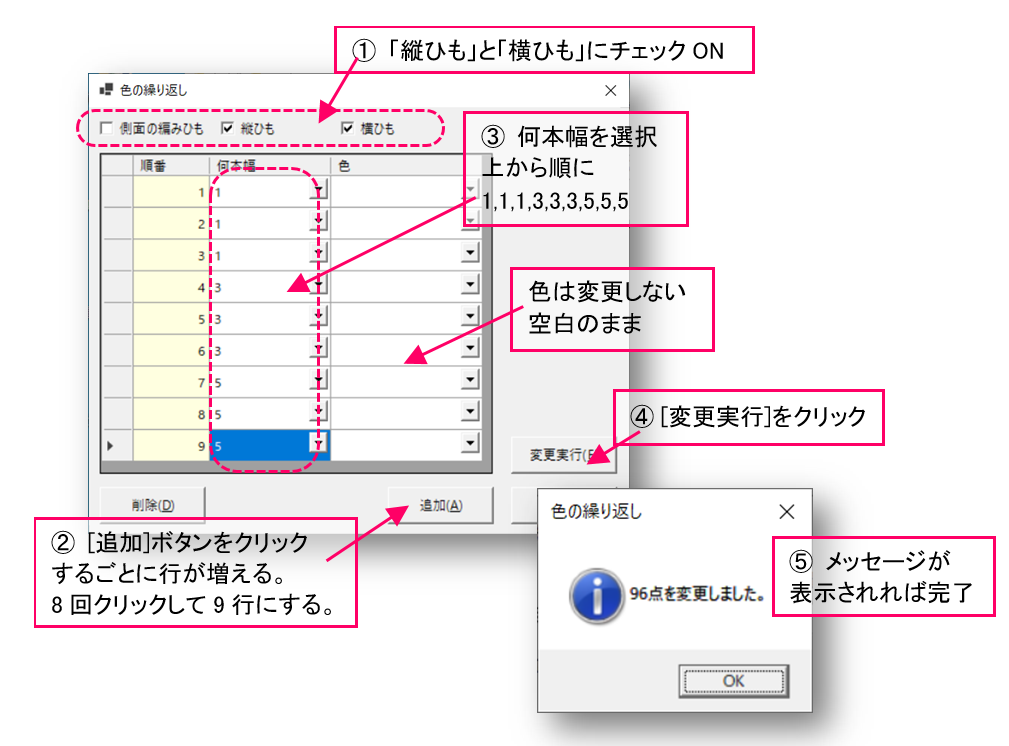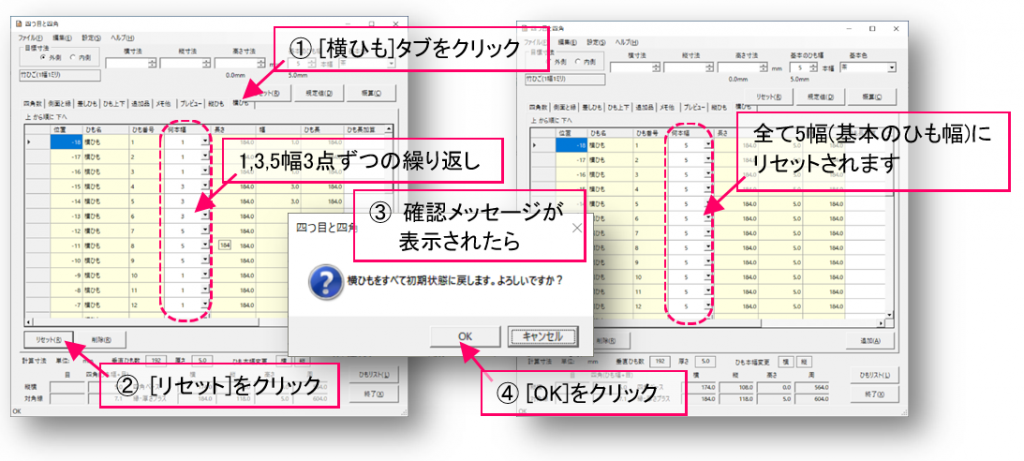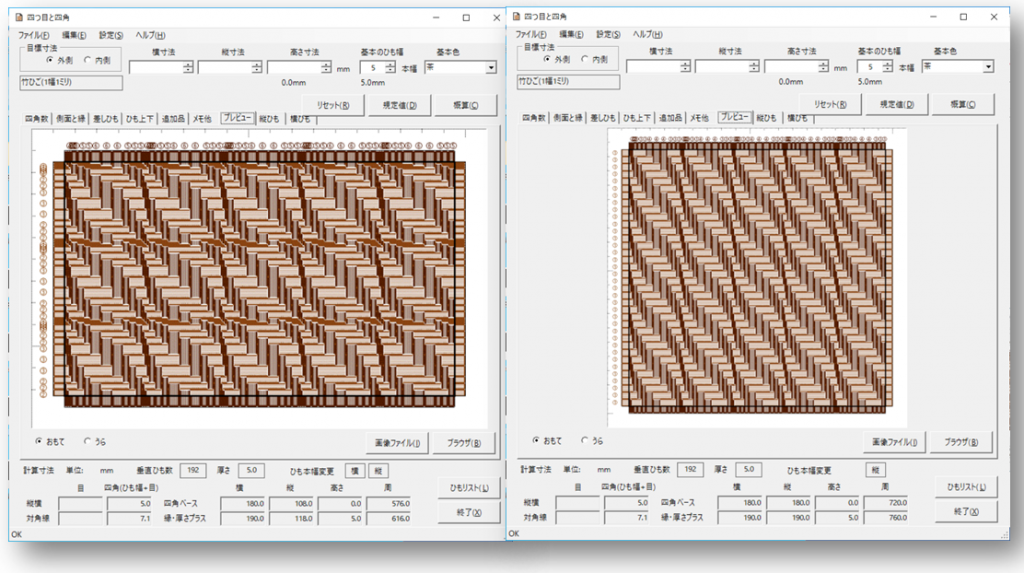issue #78,#79 に対応しました。
Square,Square45,Knot に[プレビュー2]タブを追加
四角いかご限定ですが、横展開図形式の表示を追加しました。
おもてのみで、差しひもなどのないベースの画像ですが、側面のつながりが、わかりやすくなりました。
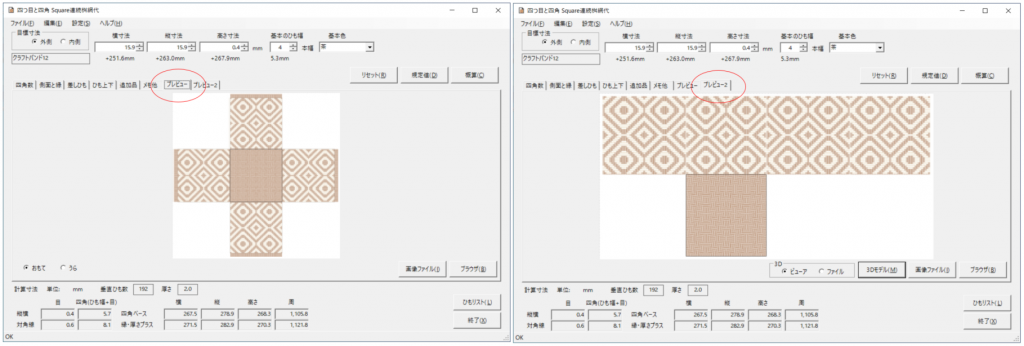
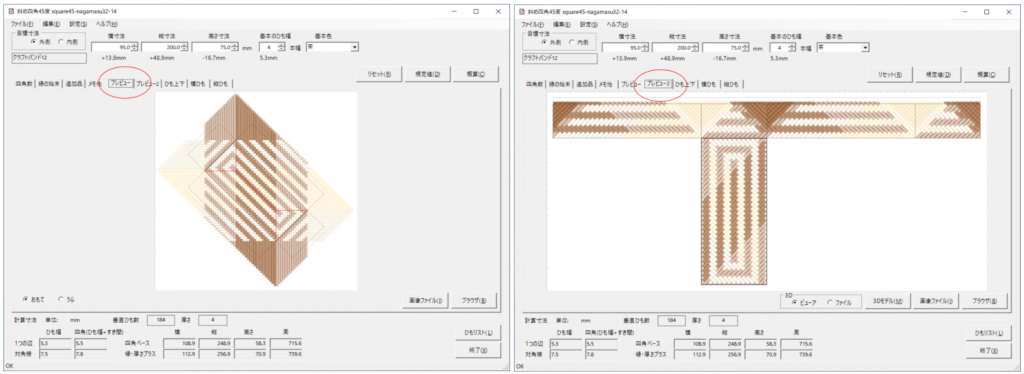
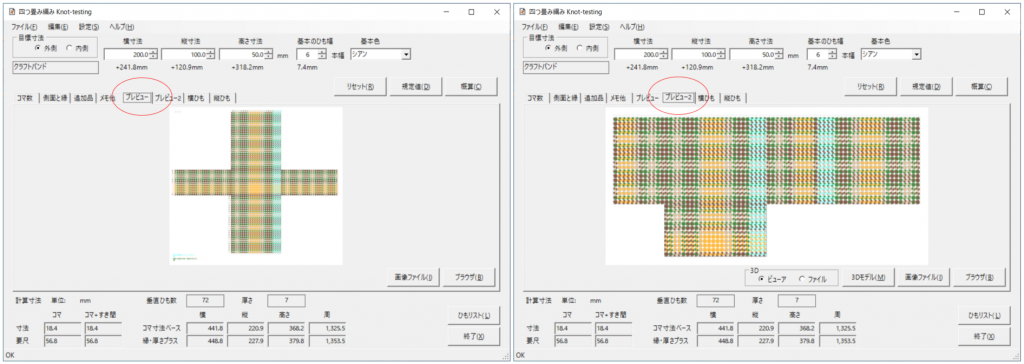
[プレビュー2]タブには[3Dモデル]というボタンがあります。このボタンをクリックすると、各画像を直方体に貼り付けた状態の3Dモデルを、windows標準の3Dビューアーで開きます。
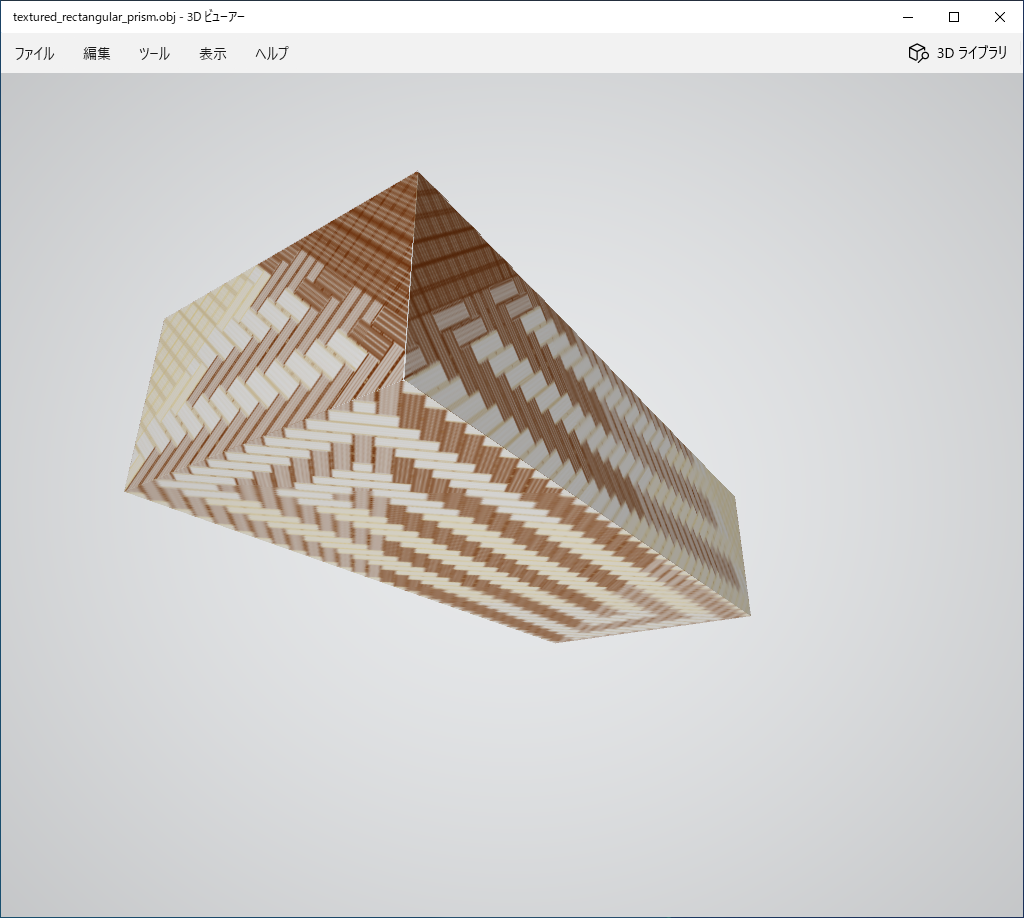
グラフィックドライバーが対応していない場合は、ファイル化して ONLINE 3D VIEWER などで見てください。
Square45の[ひも上下]タブ
側面図の画像を生成するため、Square45 の[ひも上下]も少し変更しました。
従来このタブは「縦横を展開する」のチェックがオンの場合のみ表示されていましたが、常に表示されるようになり、タブの冒頭に次のような設定が増えました。
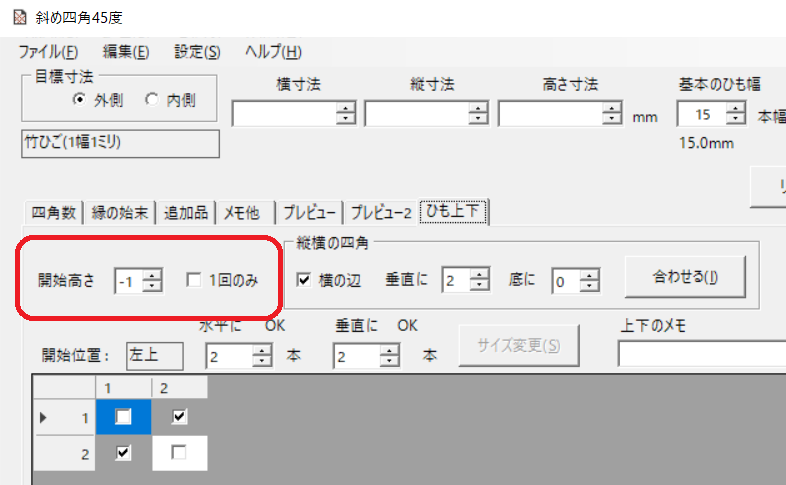
開始高さがマイナスの時には、編み目ではなく縦ひもと横ひもが重なった絵になります。従来の「縦横を展開する」のチェックがオフの状態に相当します。
開始高さがゼロの時が従来の状態で、底編み部分のみが対象になります。ここに、プラスの数値をセットすることで、ひも上下の編み目の適用を、側面高さ部分にまで広げられるようになりました。ただし、反映されるのは[プレビュー2]だけで、[プレビュー]の絵は変わりません。
1回のみのチェックは、オンの時は上下模様の適用は1回だけ、オフの時は繰り返して全面に適用します。既存のデータで、底編み図を作っている場合は、ここにチェックを入れてから[プレビュー2]を表示させてください。チェックの状態は保持されますので、上書き保存していただくと、以降は変更の必要はありません。
「縦横の四角」で[合わせる]ボタンをクリックした時には、開始高さで指定した高さ(四角数単位)ぶんのひも上下を生成します。例えば、横の四角数 5・縦の四角数 7 で、開始高さを5として、[合わせる]とこんな感じです。
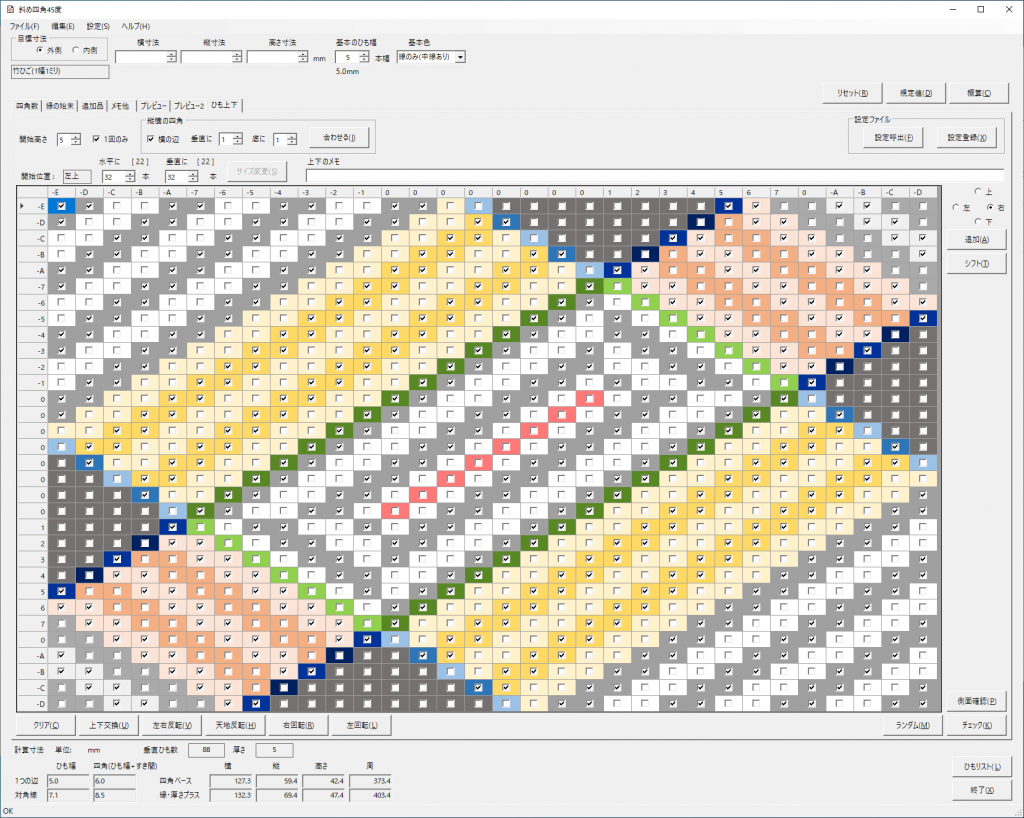
底・側面・側面の辺・立ち上げた時には存在しない箇所などが、色でわかるようにしました。
なお、[ひも上下]で編集可能なサイズは、従来通り縦横各99点までで変わりません。
ダウンロードはこちら。
更新インストールの操作については、1.8.6 更新時の動画を参考にしてください。
(サンプル設定ファイルの更新はありません。)