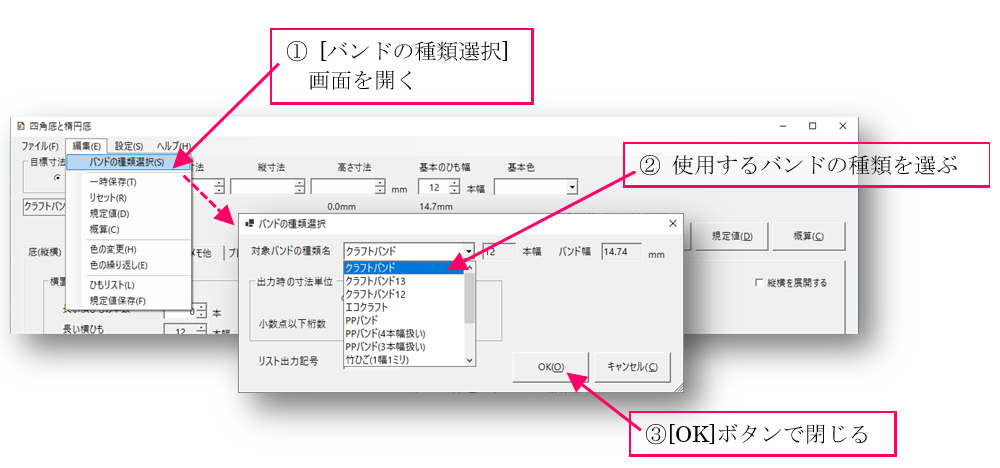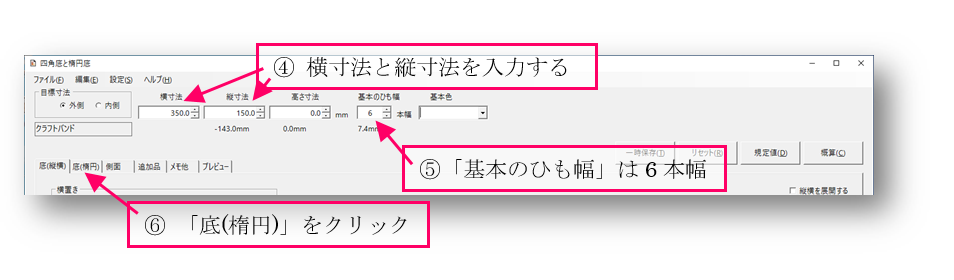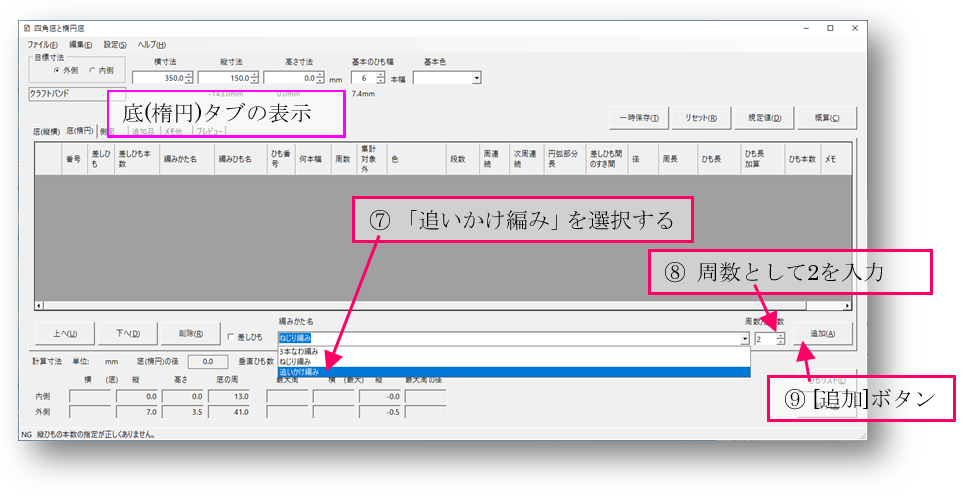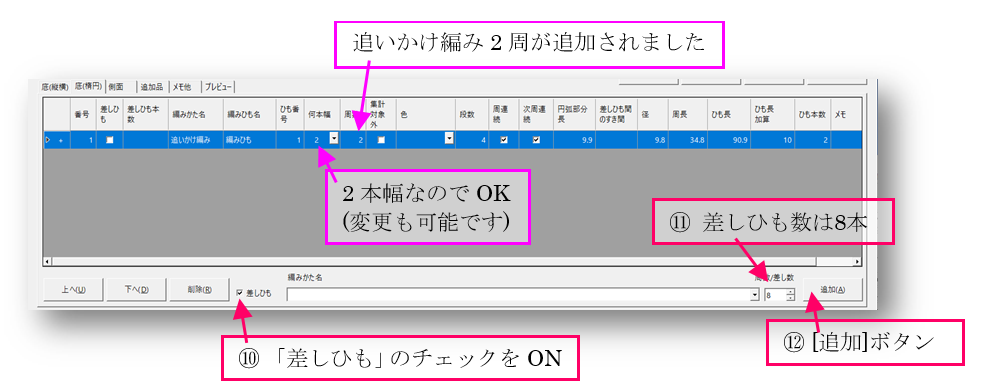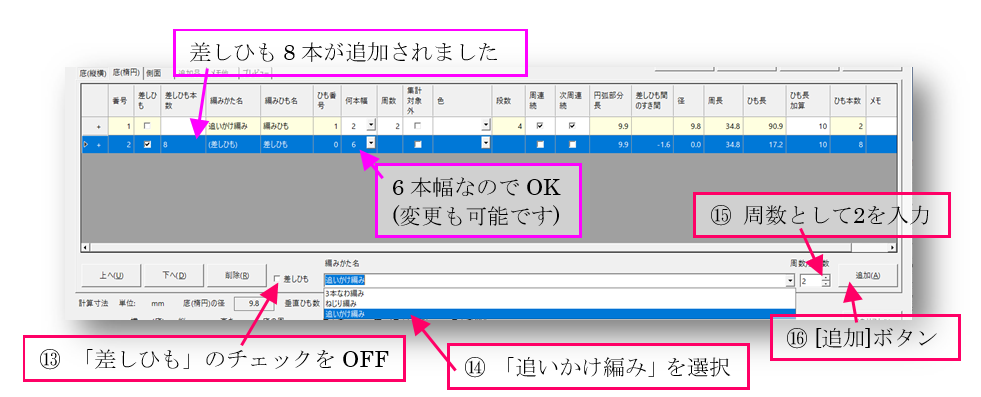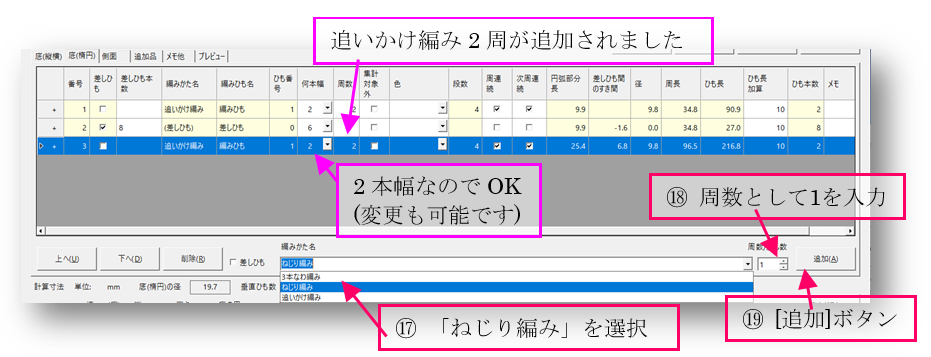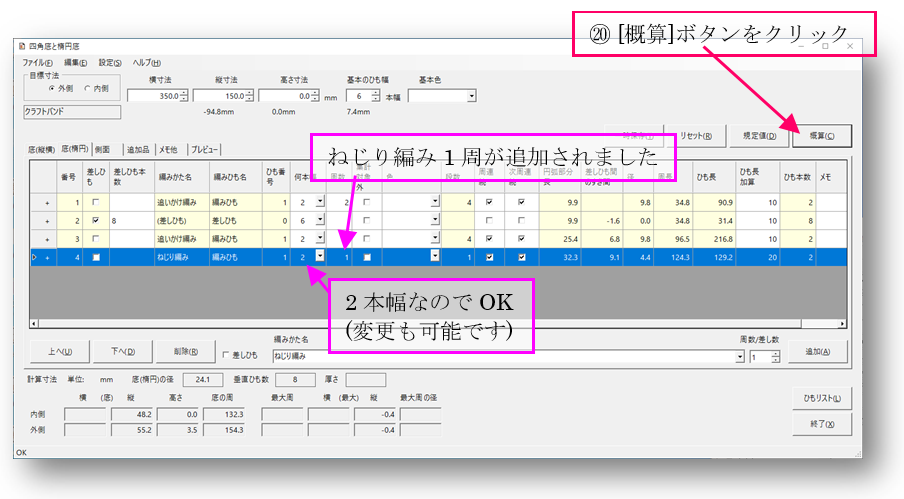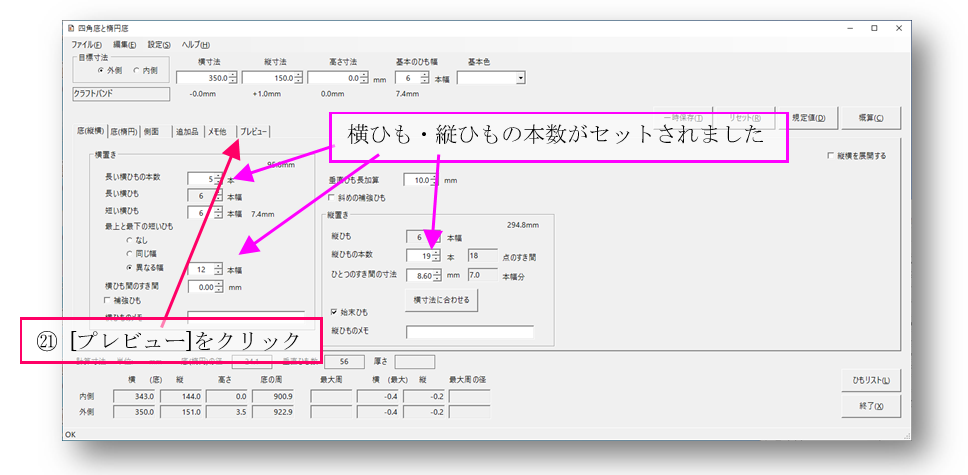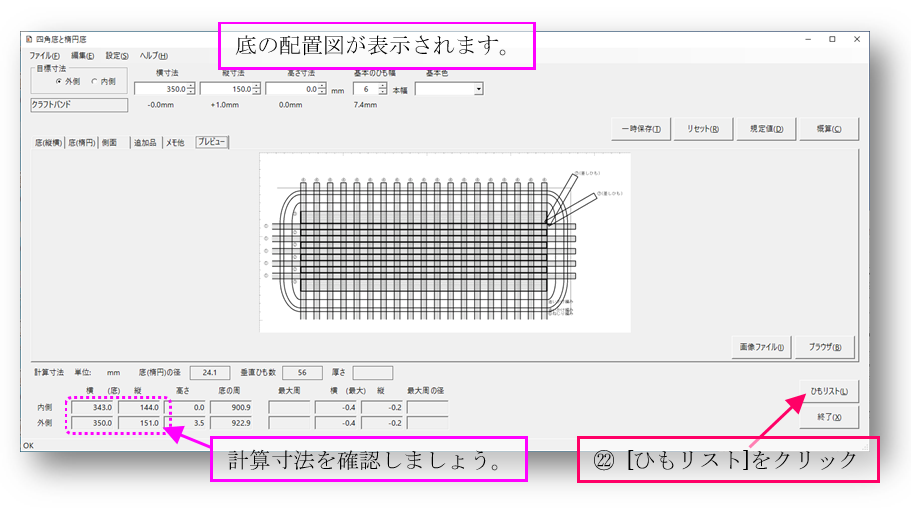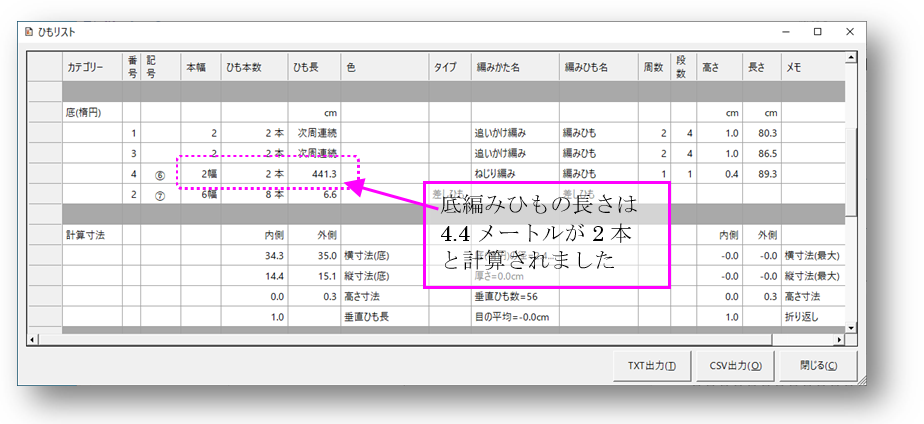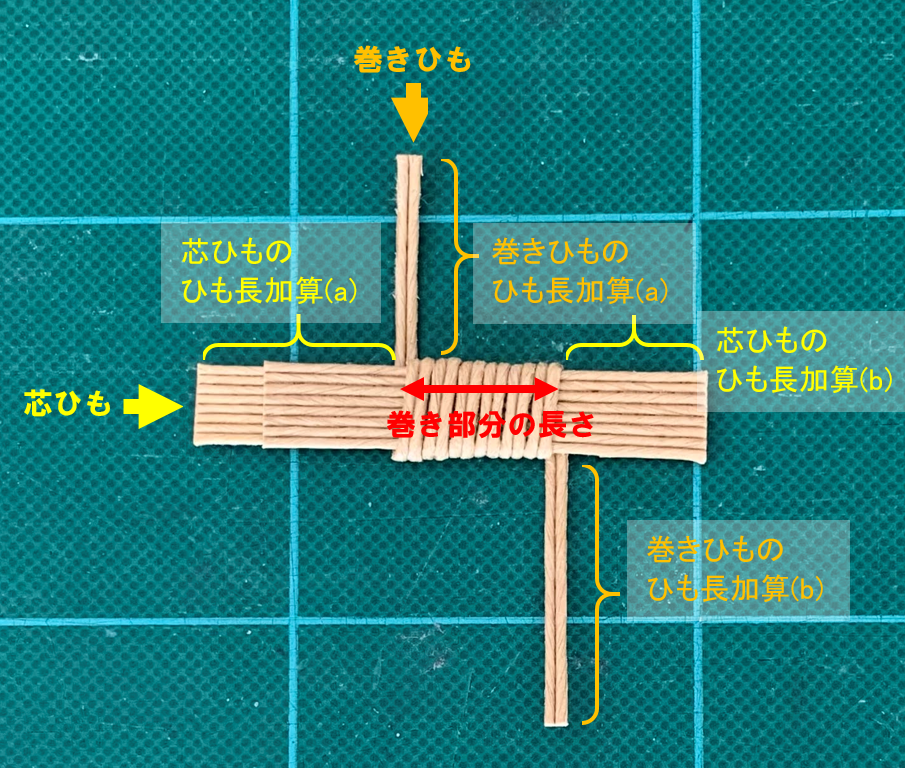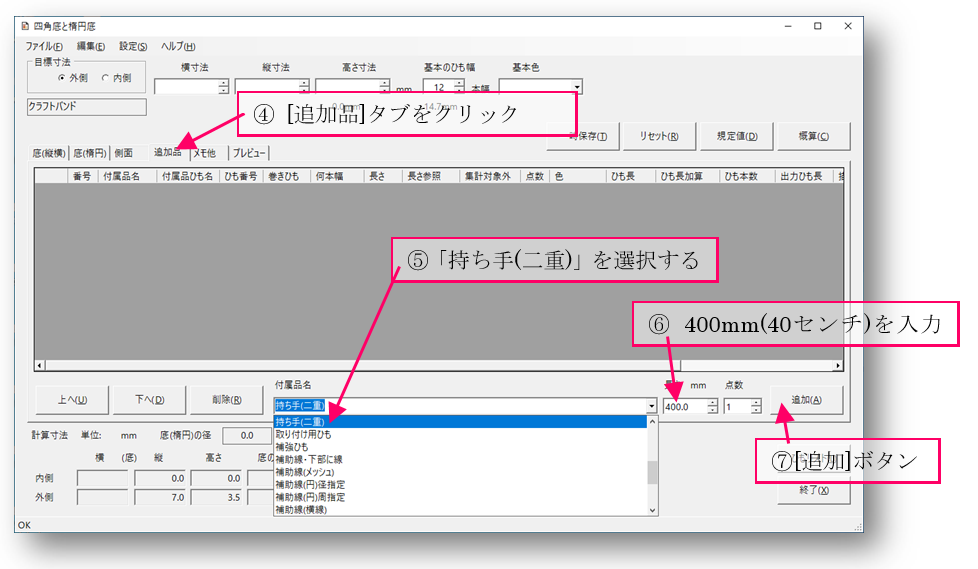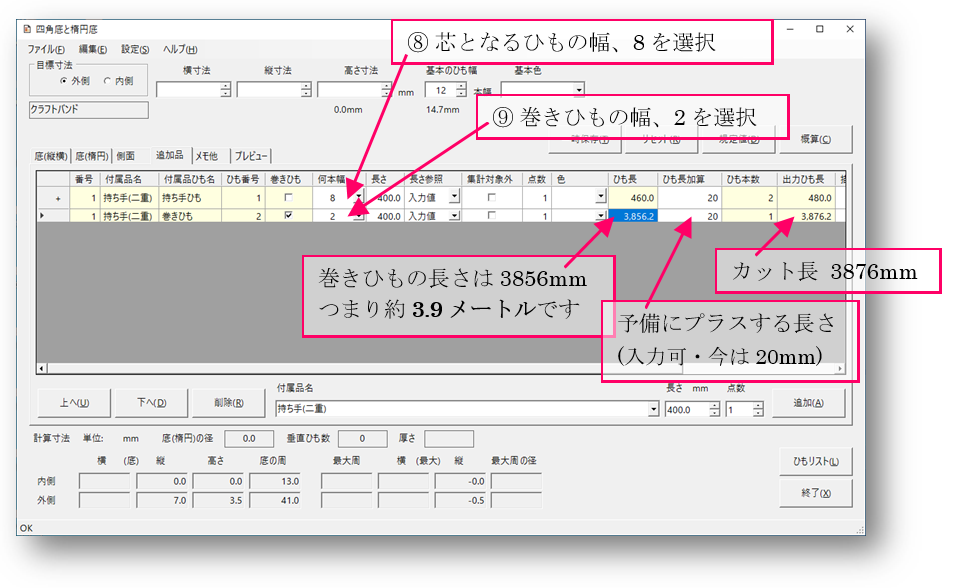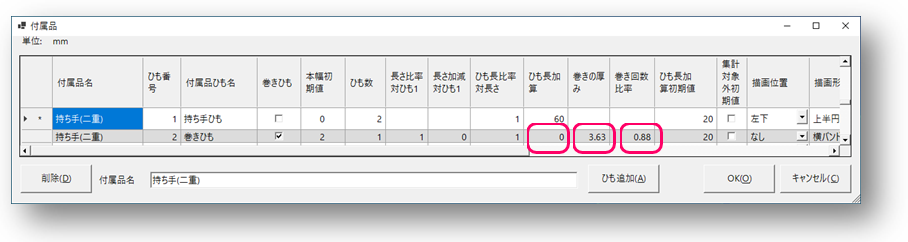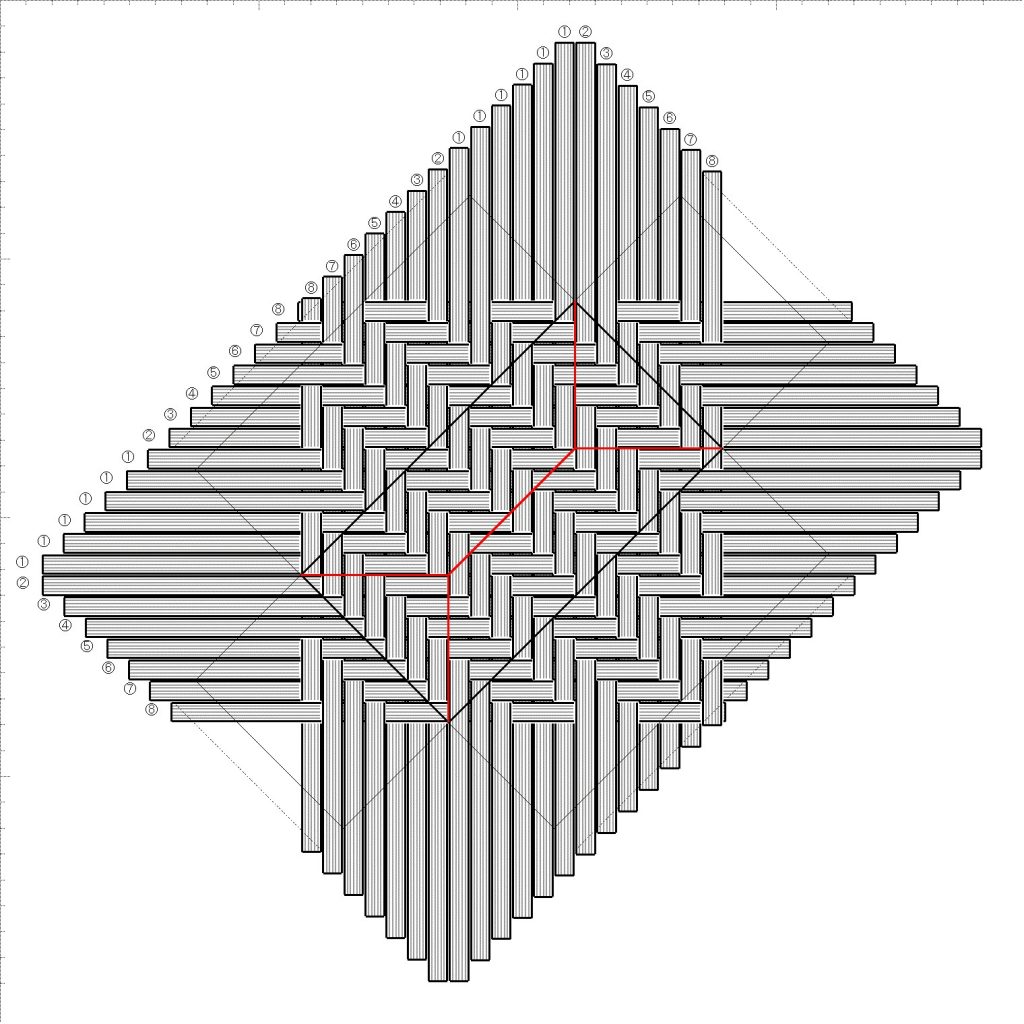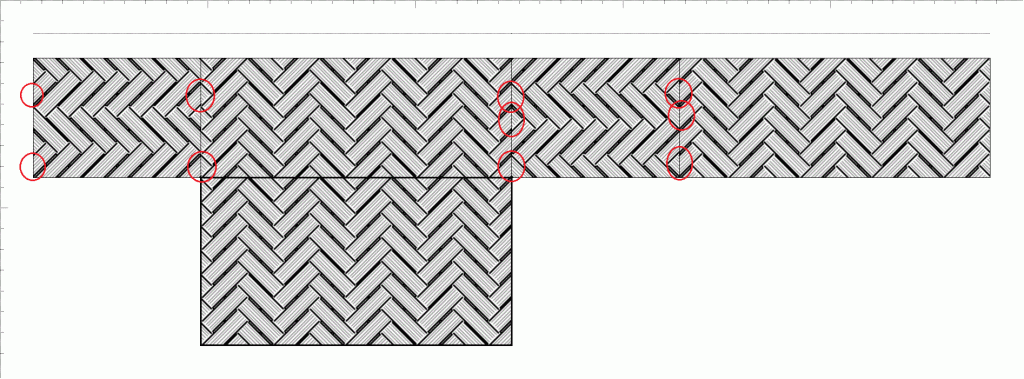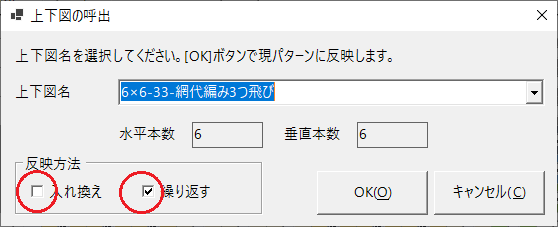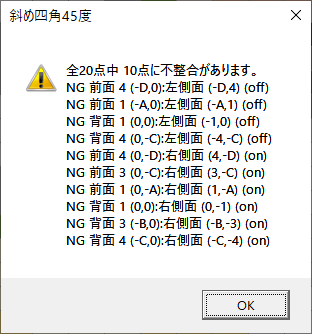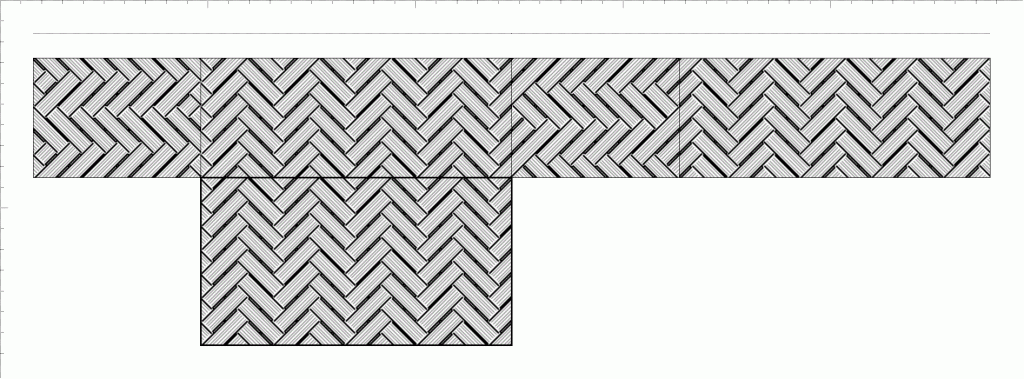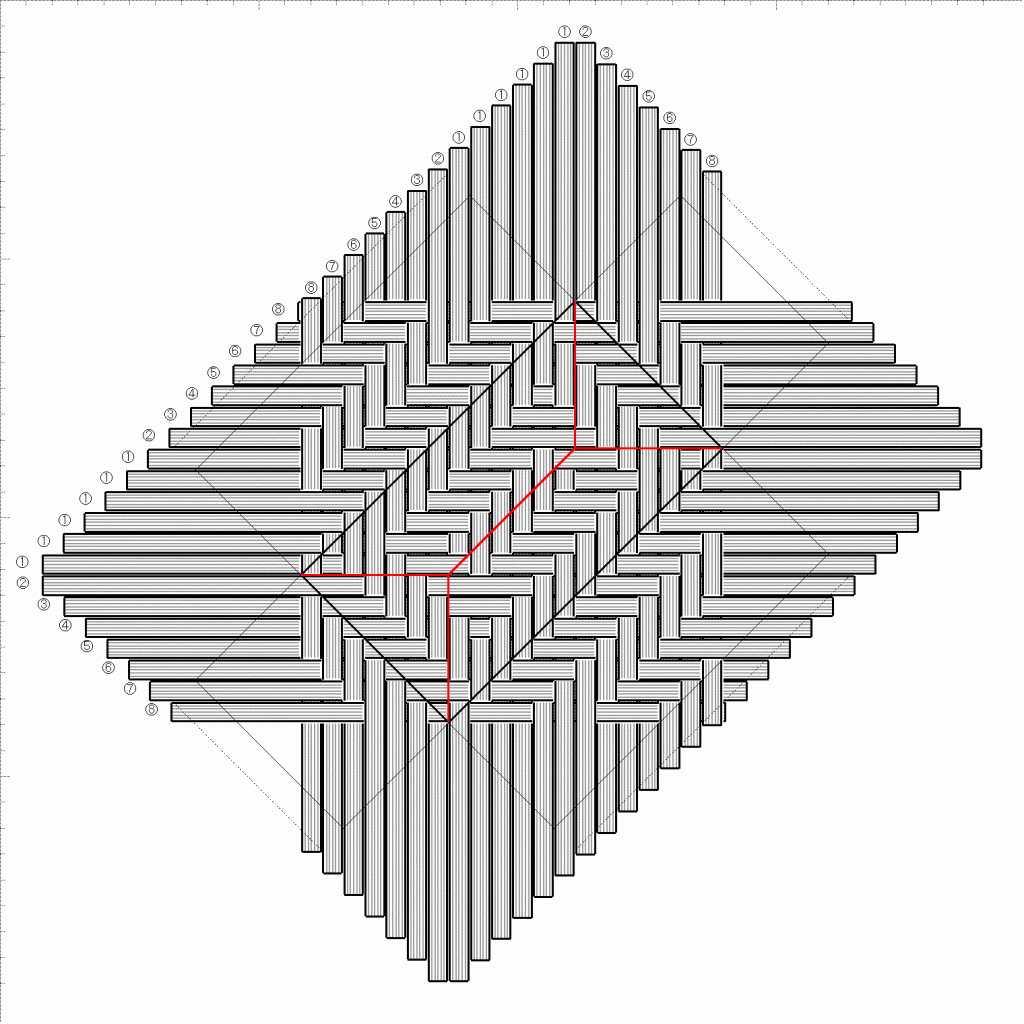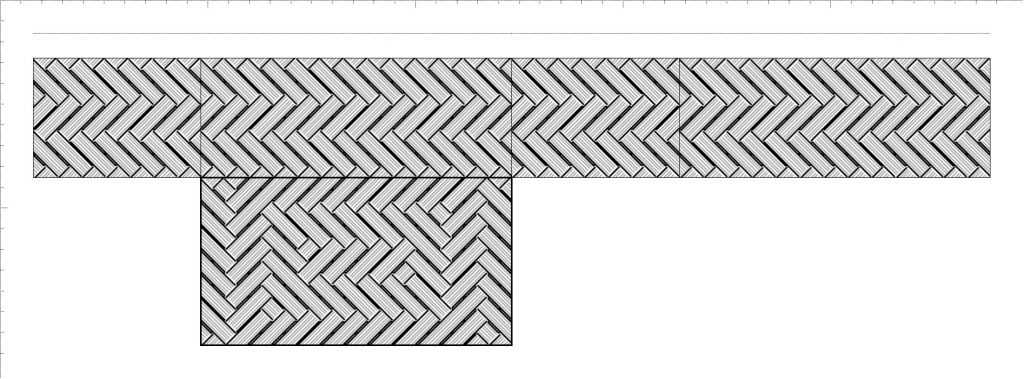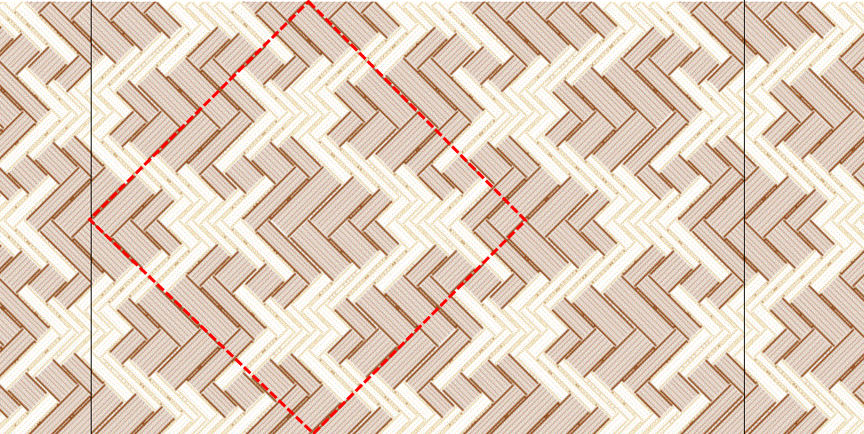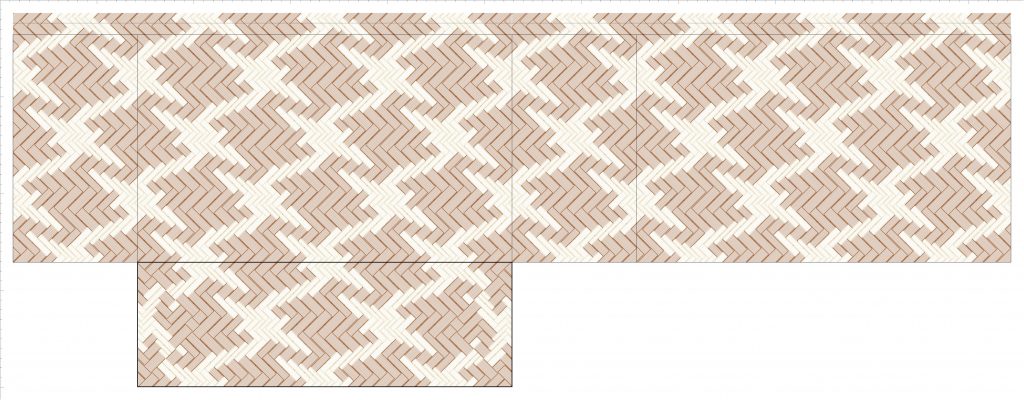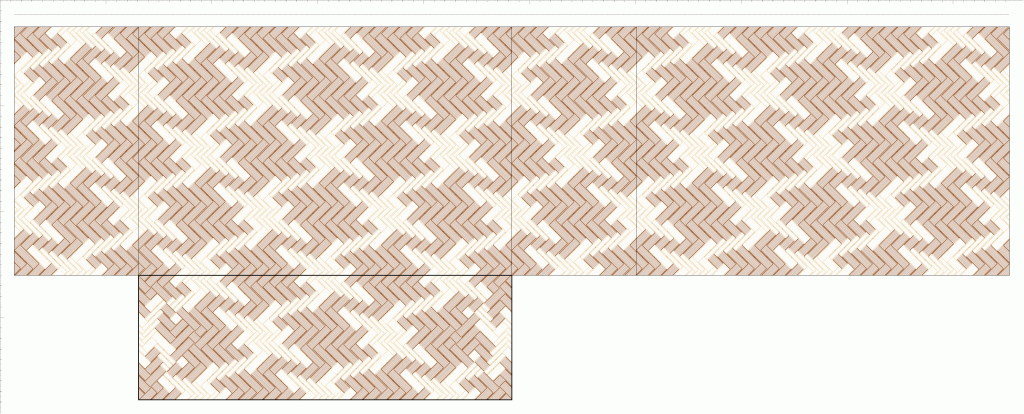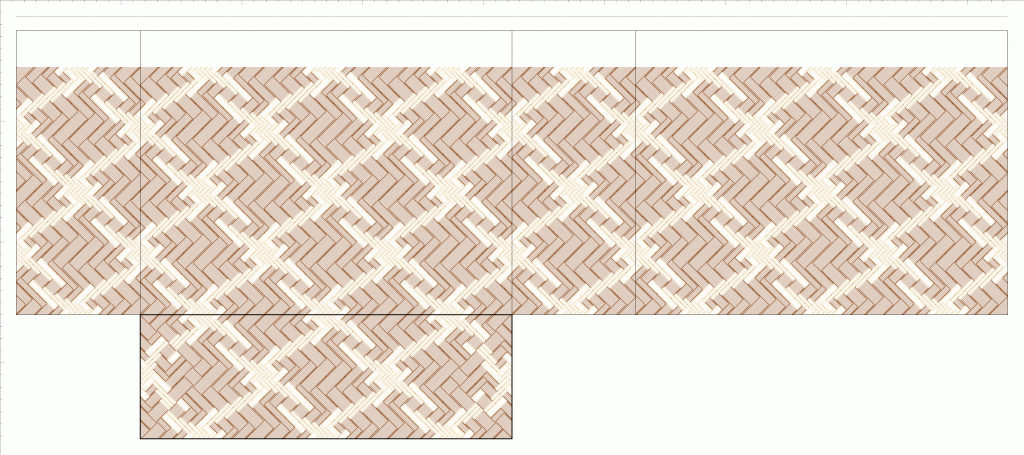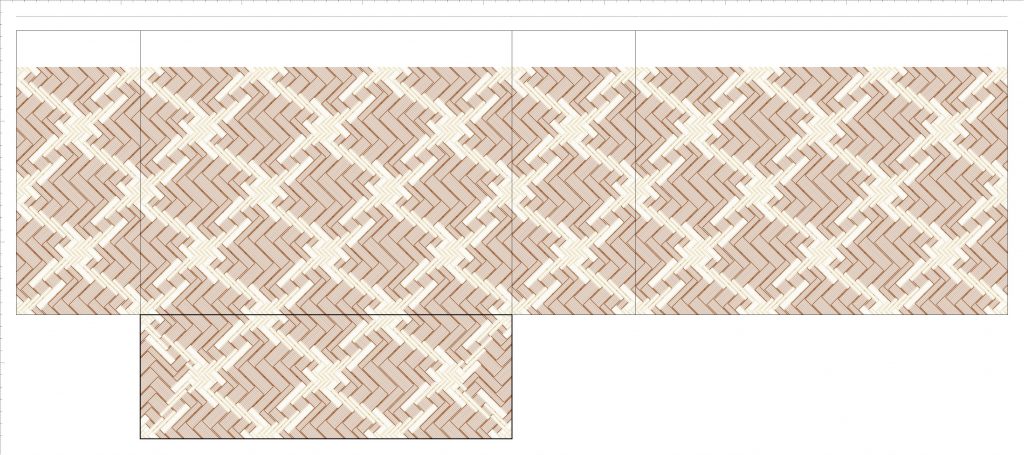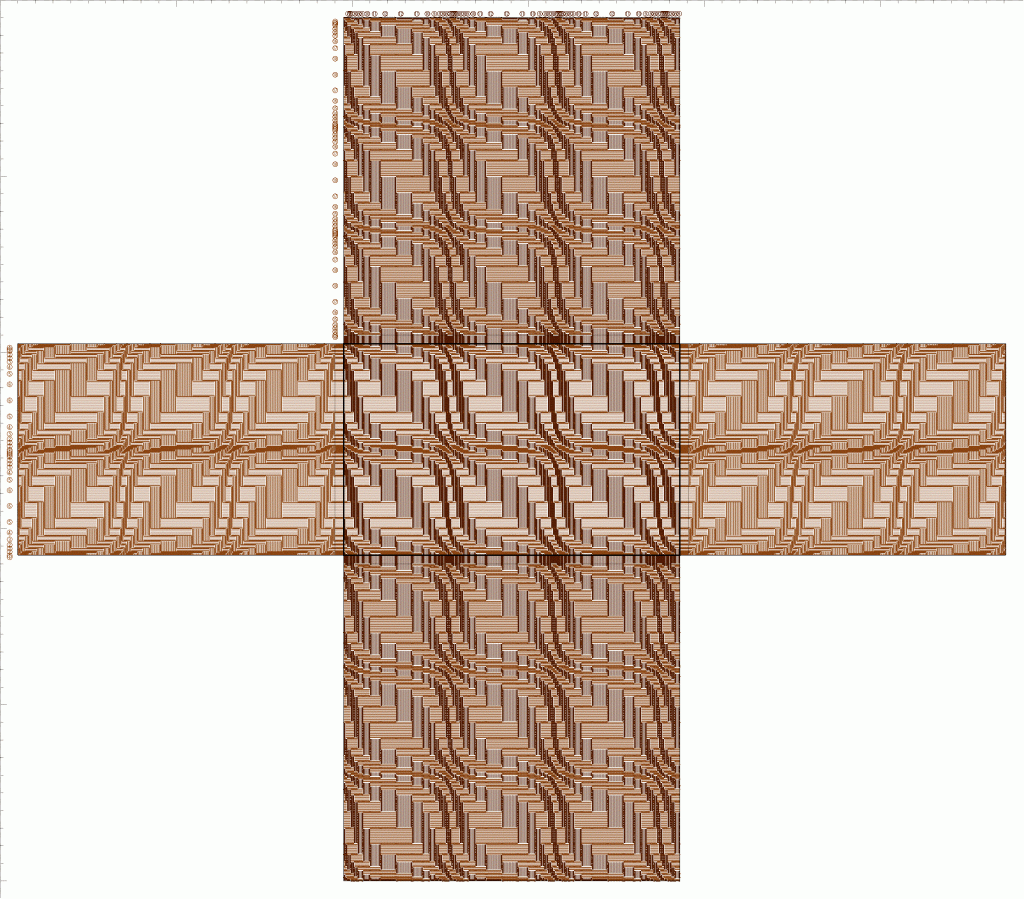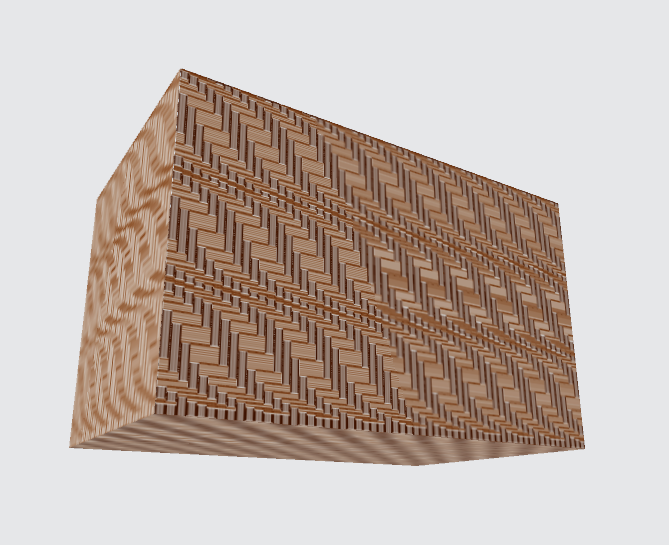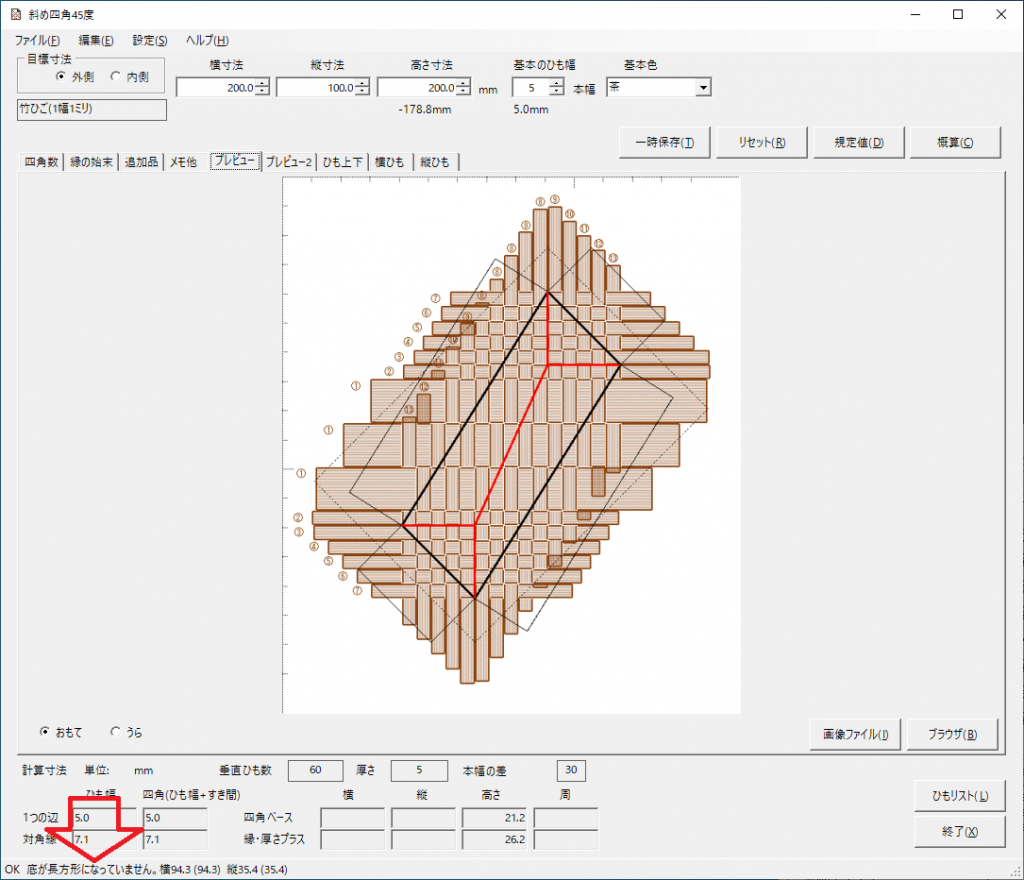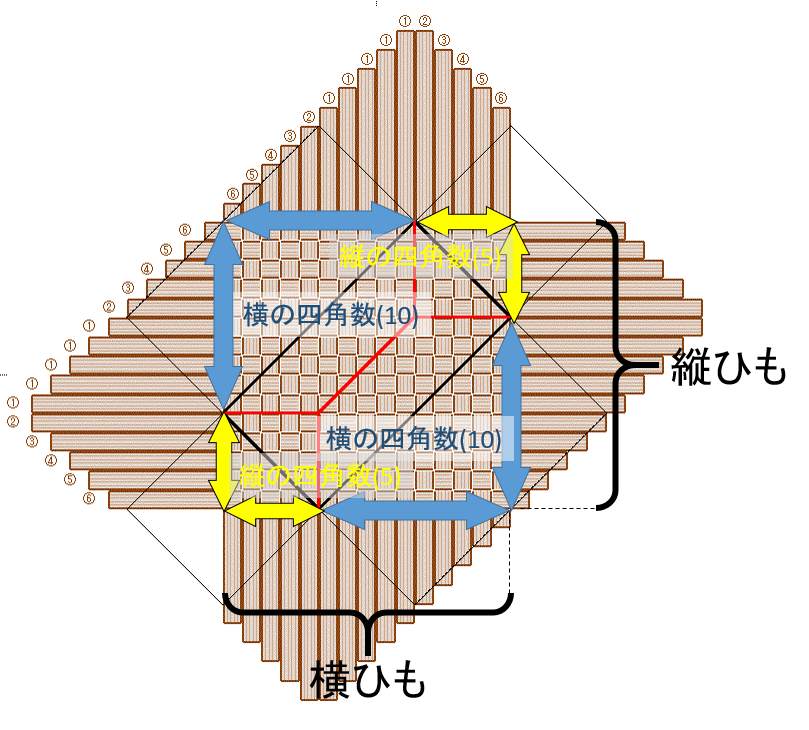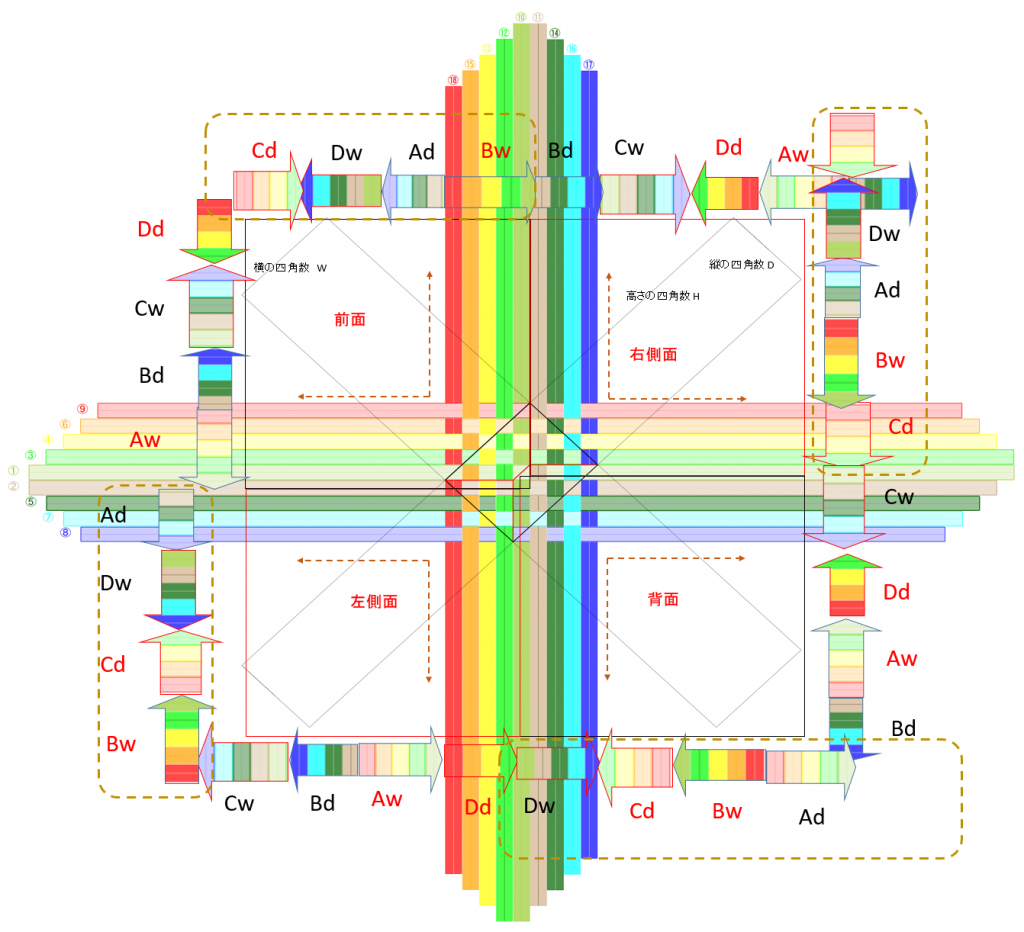波網代で、繰り返しの1単位をどう作るかについては、幅と並び・編み目など、いろいろ試せるようになったと思います。では、それでできた単位を、かごやバッグなどの立体に適用するには、どうしたらよいのでしょうか。
テストにはCraftBandSquareを使い、縦ひも×横ひもで底に模様を作りました。平面であれば完成ですが、立体的なかごを作るのであれば、作成した単位を側面に配置する必要があります。側面への配置を、このアプリと、四角のかごをつくるもうひとつのアプリ、CraftBandSquare45でみてみましょう。
Square
底に対して垂直に立ち上げる場合は、側面の模様は、縦ひも×側面の編みひも、および横ひも×側面の編みひもに、単位を持たせることになります。
CraftBandSquareは、[ひも上下]でセットする編み目は、底・側面(上・右)・側面(下・左)で別々に入力できますし、上・右、下・左についても実質個別扱いできますから、単位vs.ひもの本数を適切に合わせれば、模様の配置はそう難しくないでしょう。側面のつながりは[プレビュー2]で見られますし、一時保存しておいて、試してダメなら戻せばよいのです。
試しに、幅と並びの例の最後にある幅の並び、
1,1,2,2,2,3,4,6,9,9,6,4,3,2,2,2,1,1
を、側面にも作ってみました。縦・横・側面の3方向で少し色を変えて作った[プレビュー]図はこんなです。
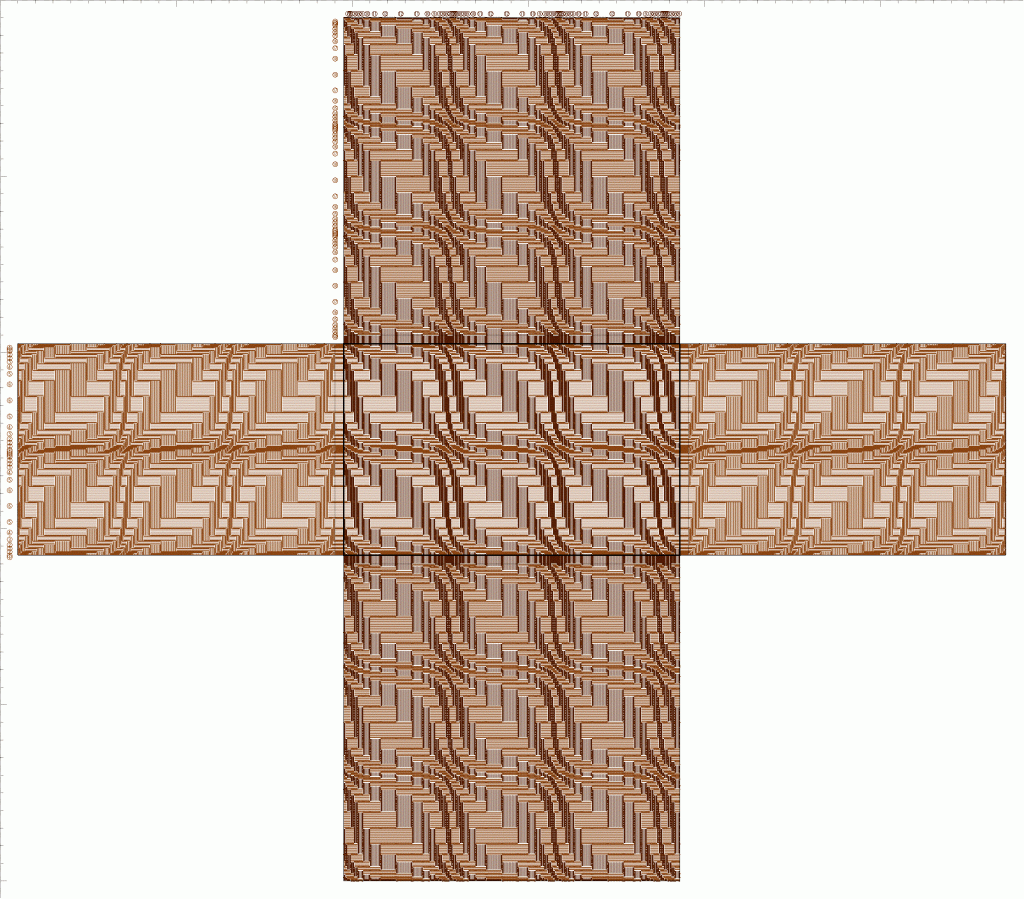
[プレビュー2]で側面をつなげたモデルです。

CraftBandSquareでは縦と横は独立(おなじバンドが続くという制約はありますが)ですから、方向ごと並びを変えることも可能です。例えば、先のページの右側の図、片側は等幅というパターンを側面に作ると、こうなります。
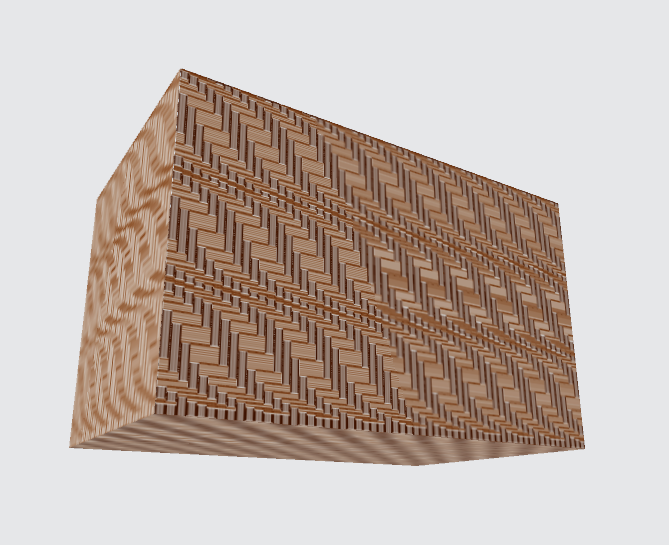
垂直方向となる縦ひも・横ひもともに等幅にしたので、底は波ではない普通の網代になりました。幅変更に伴うサイズ変更をどう扱うかは考えどころですが、各面・各方向、それぞれに単位を組み合わせればよい、というのがCraftBandSquareで立ち上げる時のデータの作り方といえましょう。
Square45
斜めに立ち上げるCraftBandSquare45 ではどうでしょう。まず、幅の変更について、確認しておきましょう。
波網代に限らず、底の縦ひも・横ひものいずれかの幅を変更した場合、箱状に立ち上げるためには「底が長方形になること」という条件がつきます。
例えば、横の四角数10個・縦の四角数5個とし、基本のひも幅は5本幅としましょう。縦ひもと横ひもの数はともに10+5の15本になります。縦横を展開し、横ひものうち3本だけを15本幅にしてみると、プレビュー図はこんなになります。
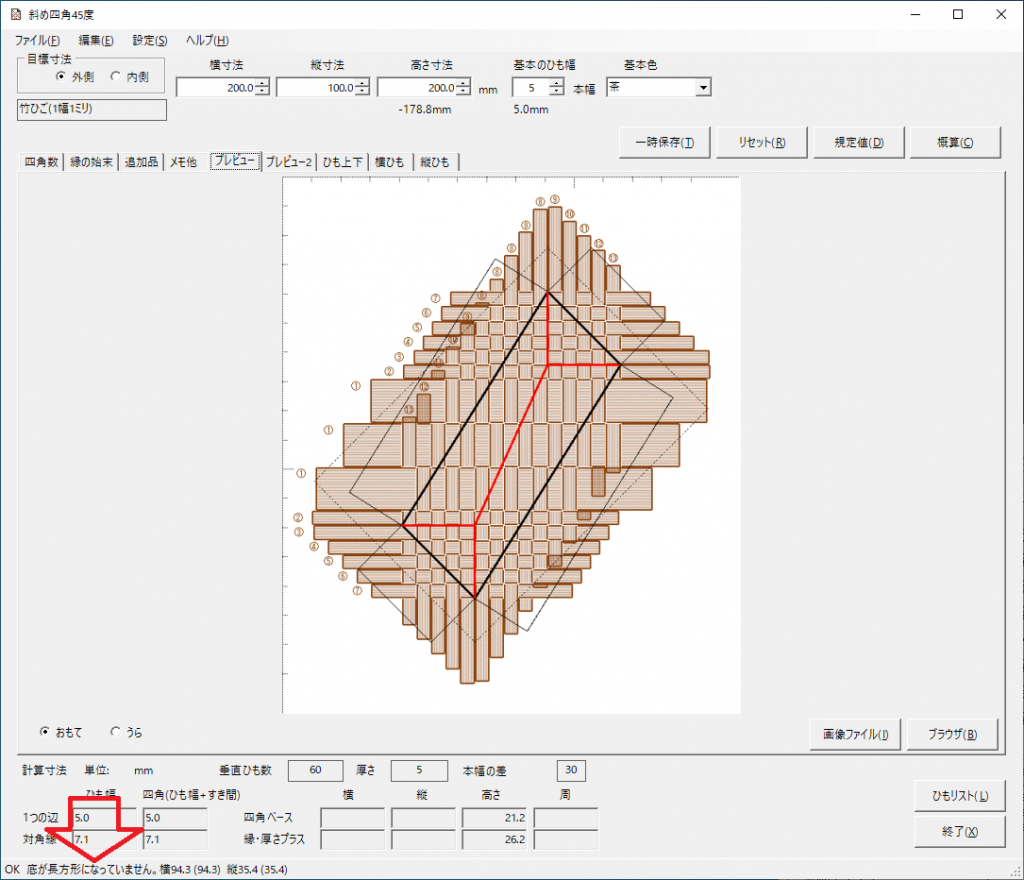
ステイタスバーには長方形にならない、という警告が表示されています(赤の矢印)。横ひもだけ幅広にしたのですから、当然ですね。つまり、立ち上げて直方体形状にするには、底は、長方形に作る必要がある、ということです。
長方形ということは、相対する短辺同士・長辺同士の長さ、つまりそれらの辺を構成するひもの幅を加えた長さが同じでなくてはなりません。
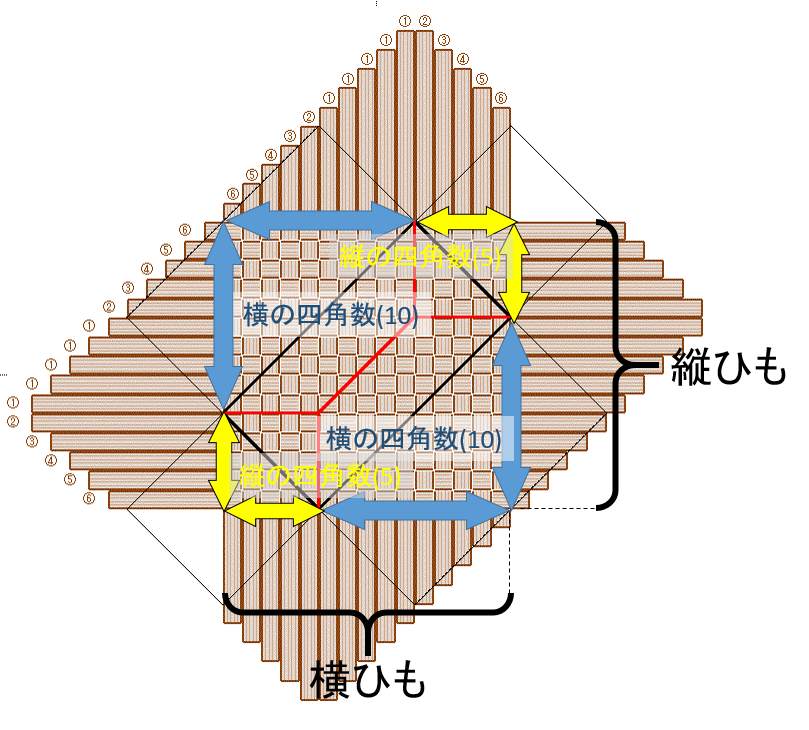
つまり、こうです。
- 縦ひもの上から、横の四角数の本数ぶん
- 縦ひもの下から、横の四角数の本数ぶん
- 横ひもの左から、横の四角数の本数ぶん
- 横ひもの右から、横の四角数の本数ぶん
これら4点については、ひもの本幅数を足し合わせた長さは、全て同じであること。
同様に、
- 縦ひもの上から、縦の四角数の本数ぶん
- 縦ひもの下から、縦の四角数の本数ぶん
- 横ひもの左から、縦の四角数の本数ぶん
- 横ひもの右から、縦の四角数の本数ぶん
の本幅数を足し合わせた長さも、全て同じである必要があります。ひもの本幅数は、個別に・任意に変更することはできますが、この条件を満たした幅にしないと、立ち上げられない、ということです。アプリでは、プレビュー2の表示ができません。
※縦ひもと横ひもの本数が異なるケースについては、アプリの設定対象外とします。もしそのようにしたければ、2本寄せや3本寄せのように、実質1本だけれどデータ上は2本(3本)などとして入力することで、本数を合わせてください。
次に、側面を見てみましょう。
下図は、底のバンドがどのように組み合わされて側面になるか、を示したものです。
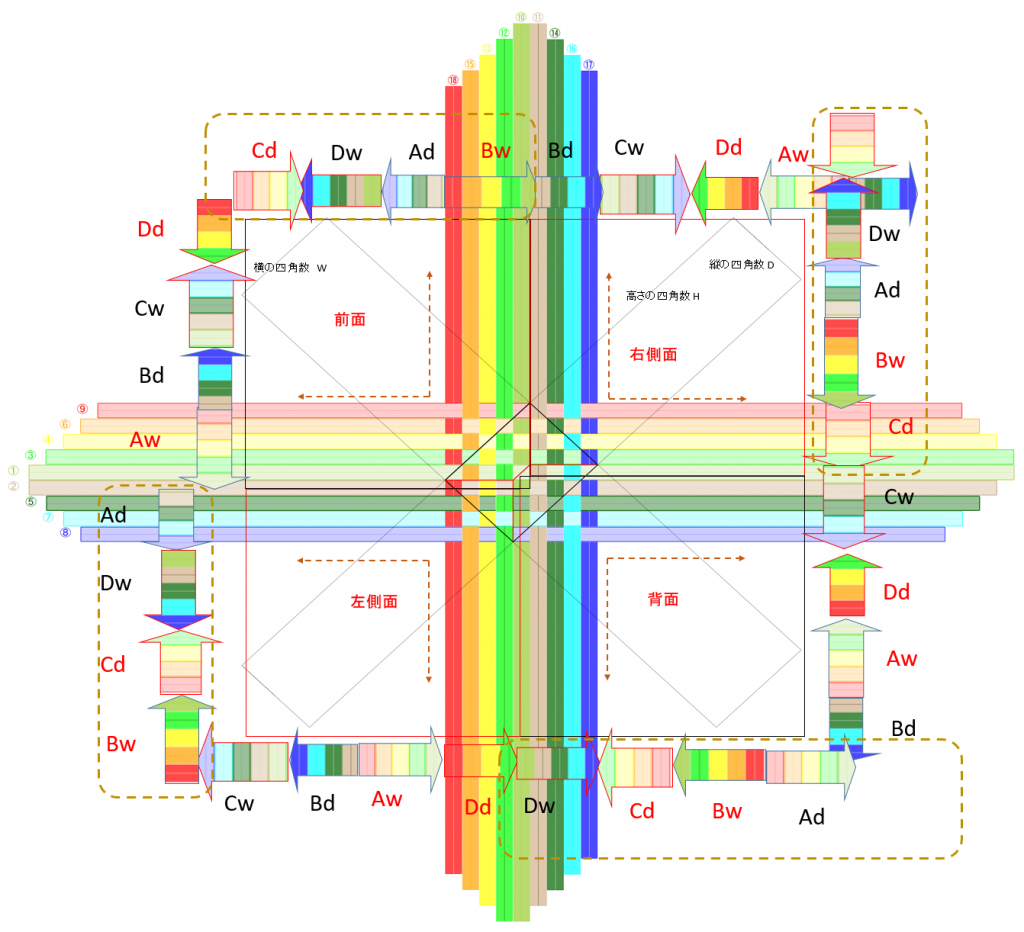
簡単に言えば、それぞれの側面は、縦ひもと横ひもが交互、かつ正順・逆順入れ替わりつつ重なって作られるということです。Squareは縦・横・側面が独立ですが、Square45では入り混じるのです。
そのため、繰り返しパターンを作るのであれば、その単位は縦横同じとなる正方形に限られ、その並びは、中心に対して両側に対称でなくてはなりません。そして、縦の四角・横の四角ともに、単位の整数倍でなければなりません。以前「PPバンドの斜め組み編みの模様」という記事で、作例から導き出した条件ですが、その裏付けとなるのが上図と言えましょう。
立ち上げには底が長方形という条件があったと同様、縁が水平、つまり直方体形状を作るためには、側面も長方形である必要があります。側面に積みあがるバンドを加えた高さが、4側面各2方向すべて同じということです。
高さの四角数で指定する、どんな数値に対しても同じ高さになるためには、4側面各2方向に、同じ幅のバンドが同順で積みあがる必要があります。その条件もまた、中心に対して両側に対称な並びの単位でできていること、となります。
つまり、幅変更を伴う時に、どんな高さでも直方体形状にするには、本幅は上記繰り返し条件を満たすように並べなければならない、ということです。これは、底が長方形になるための十分条件でもあります。
単位の高さの倍数など特定の高さに対してだけなら、もう少し条件は緩くなるでしょうけれど、倍数や約数を組み合わせるなど、対称に作るより難しそうです。特定の全体サイズに合わせた、繰り返しではない模様の方が作りやすいかもしれません。
ということで、波網代模様を斜めに立ち上げる場合は、
- ひとつの単位は、中心の両側に、本幅が対称に並んでいること
- 横の四角は、単位の整数倍で作られていること
- 縦の四角は、単位の整数倍で作られていること
が、わかりやすい十分条件です。繰り返しの単位ですから、起点を縦ひも・横ひもの各1本目とすれば、縦ひも・横ひもともに同じ並びが繰り返され、四角数位置が単位の区切りと一致するように作ればよいということです。
色を組み合わせる場合は、幅とセットの並びになります。波網代との組み合わせで模様が作られる典型例、鶴網代でみてみましょう。