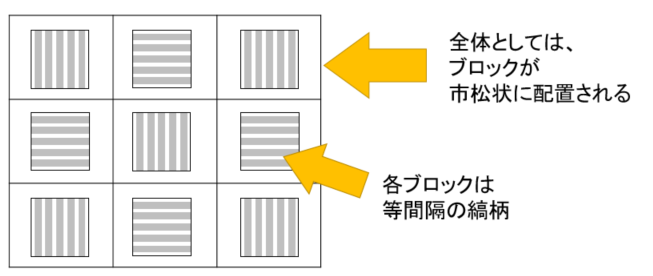※講座は無事終了しました。ご参加、ならびにご協力いただきました皆様、ありがとうございました。
講座の案内はこちら。
参加者特典
上下図模様の設定データです。追加で40パターンが使えるようになります。
×× 配布は終了しました××
紺屋商事株式会社様のご許可をいただいて、PPバンド「プラカゴテープ」「KCNB_PPバンド手仕事用 15mm×100m」「KCNB_PPバンド手仕事用 15mm×50m」の暫定版データを作成しました。21色が追加で使えるようになります。
××配布は終了しました××
※インストール完了に、使用したいファイルをダウンロードしていただき、設定メニューから[基本設定]画面を開いて「インポート」ボタン、上書き「はい」で取り込んでください。(参考: 演習1の最初の動画、STEP1の後)
※両方使いたい方は、2回インポートしてください。
(準備)インストール
パソコンに、CraftBandMeshシリーズをインストールしましょう。
セットアップ用のファイルをダウンロードして、実行してください。
初回インストールの場合は、追加で、Microsoftのドットネットモジュールのインストールが要求されますが、指示に従いインストールしてください。
インストール後、初回起動で、設定ファイルを指定してください。
更新インストールの場合は、サンプル設定ファイルに追加された(かもしれない)、追加の設定をインポートしておきましょう。
(前回のおさらい)共通操作
前回の講習会の報告ページはこちら
STEP1: 基本の操作を確認しましょう
- アプリの起動と終了
- バンドの種類の選択
- データファイルの操作
新規作成、開く、保存、名前をつけて保存
- 目標寸法・基本のひも幅の設定、概算
- ひも本数・すき間の確認と変更
- 計算寸法の確認
- 基本色
- 縦横の展開
- 色、ひも長加算
- 縁の始末、付属品の指定
- プレビュー、ブラウザ表示と画像ファイル出力
- ひもリスト、メモ帳やエクセルに取り出す
STEP2: かごのベースを作りましょう
使用するバンドの種類が決まり、縦ひも・横ひも・側面の編みひもの本数に、ゼロより大きい数値がセットされた状態です。
目標寸法からの[概算]でも、直接本数を入力しても作れます。
プレビューで、サイズ感を確認しておきましょう。
※「側面の編みひも」の下、「高さの目の数」の右側に、「最下段」の設定があります。底と側面のすき間が設定できるのですが、今回はこの「最下段」の値はゼロにして使ってください。
| 対象物 | サイズ | 備考 |
|---|
| A4の用紙 | 210mm × 297mm | |
| B5の用紙 | 182mm × 257mm | |
| ペットボトル(2L) | 80mm × 80mm × 300mm | おおよそ |
| 食パン | 100mm × 120mm × 120mm | おおよそ |
| レジかご | 500mm × 350mm × 250mm | スーパーの標準的な買い物かご |
サイズの目安STEP3: 名前をつけて保存しましょう
[名前をつけて保存]とすると、サイズベースの仮の名前がつけられますが、よりわかりやすい、日本語の名前に変更しましょう。データを作り始めるとファイルが増えていきます。後から見て何のデータだったかすぐにわかるような名前にしておきましょう。
サイズごとの「ひな形」になるファイルをあらかじめ作っておくのも効率的でしょう。使う時には、「ひな形」を開いて別の名前に「名前をつけて保存」すれば良いのです。
《応用: 「既定値保存」しておけば、[既定値]のワンクリックで呼び出せます》
参考「1分でサイズ計算・PPバンドで作る色模様プラかごバッグ」(動画あり)
CraftBandSquare基本マニュアル
ここまでの部分、準備編・基本編をマニュアルにしてみました。ダウンロードして参照・印刷するなど、演習とともにご利用ください。
演習
※各タイトルからページを開いてください。操作演習と、操作例の動画があります。
ひもの方向ごとに色を設定するタイプです。上下の組み方がそのまま模様になります。特典ファイルに含まれるたくさんの模様を試してみましょう。
各方向、同じ2色が交互になるタイプです。縦横複数色の最もシンプルなパターンを押さえておきましょう。
ベースとなるかごに、バンドを重ねることができます。幅と色、方向(水平/垂直/斜め)、何本ごとかなど、重ね方を試してみましょう。
複数色の組み合わせを試してみましょう。また、組み合わせの単位に合わせた「ひも上下」を作ってみましょう。
参考サイト
講座で使用したパワーポイントのファイルです。